Activer la navigation privée dans IE 11 et Microsoft Edge
Si vous voulez naviguer sur Internet et ne pas avoir votre historique de recherche ou de navigation enregistré localement sur votre ordinateur, alors le mode de navigation privée (appelé InPrivate) dans IE 11 et Microsoft Edge est une bonne option à considérer.
Notez que l'activation de la navigation privée dans le navigateur empêche uniquement le navigateur de stocker votre historique et empêche les sites Web de stocker des cookies. Il ne vous rend pas anonyme sur le Web ou n'empêche pas les sites Web de vous suivre ou de savoir qui vous êtes en ligne.
Si vous êtes intéressé par d'autres mesures que vous pouvez prendre pour vraiment sécuriser votre navigation, consultez mon post précédent sur la suppression de votre historique de recherche et de navigation.
Aussi, lisez jusqu'à la fin, car il y a une grande différence entre IE 11 et Edge quand il s'agit de savoir comment vous pouvez être plus productif avec le mode de navigation privée.
Navigation InPrivate dans IE 11
Il est très facile d'activer le mode privé dans Internet Explorer 11, qui est également inclus dans Windows 10, au cas où vous ne le sauriez pas. Cliquez simplement sur l'icône d'engrenage située en haut à droite de la fenêtre.

Cliquez ensuite sur Sécurité, puis sur Navigation InPrivate . Comme vous pouvez le voir sur la capture d'écran ci-dessous, vous pouvez aussi simplement appuyer sur CTRL + SHIFT + P sur votre clavier, ce qui est beaucoup plus rapide.
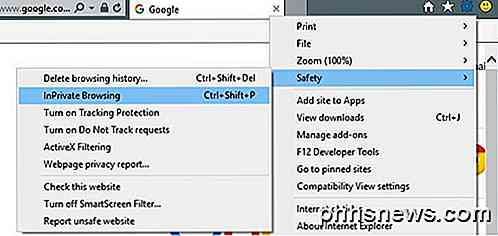
De toute façon, une nouvelle fenêtre IE apparaîtra et vous verrez l'indicateur InPrivate à gauche de la barre d'adresse.
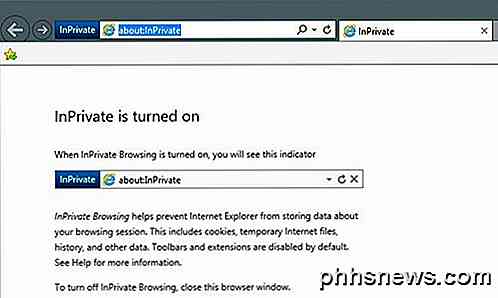
Vous recevrez également un petit message indiquant ce que IE 11 ne stockera pas dans les sessions de navigation privées. Cela inclut les cookies, les fichiers temporaires, l'historique des recherches, etc. En outre, les barres d'outils et les extensions sont également désactivées, car celles-ci peuvent parfois également suivre ou enregistrer votre historique.
Navigation InPrivate dans Microsoft Edge
Pour les utilisateurs Edge, il s'agit d'un clic de moins pour passer en mode de navigation InPrivate. En haut à droite, allez-y et cliquez sur l'icône des nouvelles options avec les trois points. Ce bouton semble changer à une nouvelle icône dans chaque version de Windows!
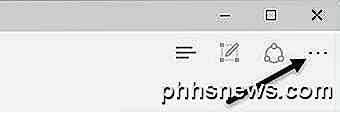
Ensuite, cliquez simplement sur la fenêtre New InPrivate et vous êtes prêt à partir. Comme avec IE 11, vous pouvez également utiliser le raccourci CTRL + MAJ + P.
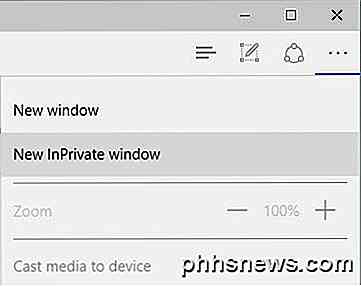
Dans Edge, l'indicateur InPrivate est situé tout en haut de la fenêtre du navigateur et non pas à côté de la barre d'adresse comme dans IE 11.
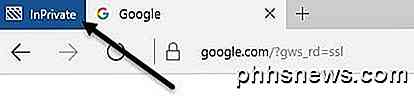
Si vous vous trouvez souvent en mode privé, vous pouvez lire mon message sur l'activation du mode privé par défaut lors de l'ouverture de votre navigateur.
Aussi, consultez mes messages sur l'utilisation du mode privé dans Google Chrome ou Opera et en utilisant le mode privé dans Firefox.
Edge vs IE 11 Épingles à la barre des tâches
En plus d'activer le mode privé par défaut, comme je l'ai mentionné ci-dessus, vous pouvez également prendre une session IE 11 InPrivate et l'épingler à votre barre des tâches.
Pour illustrer, ouvrez IE 11, puis ouvrez une nouvelle fenêtre en mode InPrivate. Maintenant, visitez la page que vous voulez charger lorsque vous ouvrez cette fenêtre InPrivate. Au lieu de devoir créer votre propre raccourci personnalisé pour ouvrir une session InPrivate, il suffit de prendre l'onglet et de le faire glisser vers votre barre des tâches.
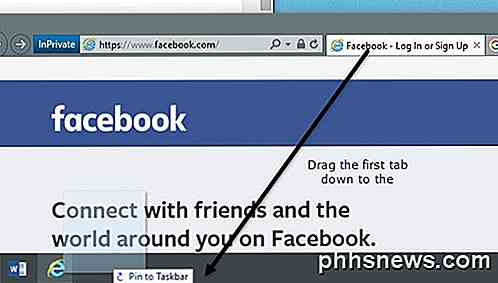
Ce qui est bien c'est qu'il utilisera même l'icône fav du site dans votre barre des tâches. Dans mon exemple, je suis allé sur Facebook en mode privé, puis j'ai fait glisser son onglet sur ma barre des tâches.
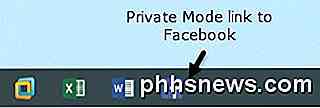
Maintenant, quand je clique sur cet élément dans ma barre des tâches, je me mets instantanément en mode privé et il va charger ce site spécifique. Malheureusement, cette fonctionnalité n'est pas encore disponible dans Microsoft Edge. Si vous essayez de faire glisser un onglet vers la barre des tâches, rien ne se passe.
Le mode InPrivate fonctionne exactement de la même manière dans IE 11 et Edge, mais Edge est le navigateur par défaut dans Windows 10. Si vous trouvez l'option d'épinglage dans la barre des tâches pratique, vous pouvez utiliser IE 11 à cet effet. Si vous avez des questions, n'hésitez pas à poster un commentaire. Prendre plaisir!

Comment arrêter un PC Windows sans installer les mises à jour
Vous travaillez sur votre ordinateur portable et vous réalisez qu'il est temps de partir. Donc, vous éteignez votre ordinateur portable, mais Windows insiste sur la mise à jour. Dix minutes plus tard, vous attendez toujours que Windows se mette à jour et vous allez être en retard. Il y a un moyen de contourner ceci: un moyen de s'arrêter immédiatement même s'il y a des mises à jour en attente d'installation.

Comment modifier le nombre de feuilles de calcul par défaut dans un nouveau classeur Excel
Par défaut, les nouveaux classeurs créés dans Excel contiennent une feuille de calcul. Si vous utilisez généralement plusieurs feuilles de calcul, vous pouvez modifier le nombre de feuilles de calcul disponibles par défaut dans les nouveaux classeurs avec un paramètre simple. Vous pouvez facilement ajouter des feuilles de calcul en utilisant l'icône plus à droite des onglets.



