Les meilleurs raccourcis claviers MacOS que vous devriez utiliser

Les raccourcis clavier peuvent sembler complexes et difficiles à retenir, mais une fois que vous les utiliserez, vous vous demanderez comment vous avez vécu Souris. Voici les meilleurs raccourcis clavier sur macOS Tout le monde devrait savoir
CONNEXION: Comment personnaliser votre clavier OS X et ajouter des raccourcis
Comme dans la plupart des raccourcis de cet article, il existe généralement une barre de menu équivalente. En d'autres termes, vous pouvez cliquer sur le menu et la souris sur la fonction que vous voulez, mais il est toujours plus rapide d'utiliser le clavier. Faites-nous confiance, cela vous permettra d'économiser beaucoup de temps à long terme. (Vous pouvez également personnaliser de nombreux raccourcis via les Préférences Système de votre Mac.)
Voici quelques-uns de nos raccourcis clavier préférés pour Mac OS.
Quittez rapidement vos applications
CONNEXES: Pourquoi Mac Apps Rester ouvert quand j'appuie sur le bouton X rouge
Ce n'est pas parce que vous cliquez sur le petit X rouge dans le coin supérieur gauche de la fenêtre d'une application que l'application se ferme. C'est une grande différence dans macOS: contrairement à Windows, où cliquer sur le X quitte le programme, sur MacOS il ferme simplement cette fenêtre.
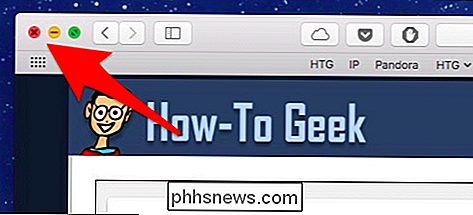
Le petit X rouge n'est pas pour les renonciateurs.
Pour quitter complètement l'application, il suffit d'appuyer Commande + Q sur le clavier .
Fermer, Réduire ou Masquer une application
D'un autre côté, si vous ne voulez pas quitter une application, vous pouvez masquer, Pour fermer une application, utilisez
- Commande + W . Pour la réduire, utilisez
- Commande + M . Pour masquer une application, utilisez
- Commande + H . Quelle est la différence? Lorsque vous fermez une application, celle-ci ferme toutes les fenêtres ouvertes d'une application, mais elle reste active en arrière-plan. La prochaine fois que vous ouvrirez l'application, vous recommencerez avec de nouvelles fenêtres.
Lorsque vous réduisez une application, elle est réduite à une icône qui se trouve sur le côté droit du Dock, là où se trouvent également vos corbeilles et dossiers. une application est un peu comme la minimiser, sauf qu'elle cache toutes les fenêtres ouvertes pour une application, pas seulement celle en cours. Vous ne les verrez pas non plus sur le côté droit du Dock. à la place, l'icône de l'application sera partiellement transparente.
Forcer à quitter les applications bloquées

Si une application ne répond pas à la
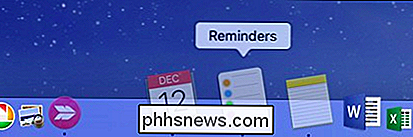
commande
+ Q , elle risque d'être bloquée ou bloquée. Dans ce cas, vous pouvez appuyer sur Commande + Option + Echap pour faire apparaître la fenêtre Forcer à quitter les applications (similaire à Ctrl + Alt + Suppr sur les machines Windows). De là, localisez l'application gênante et "Force Quit" it. Basculer entre les applications
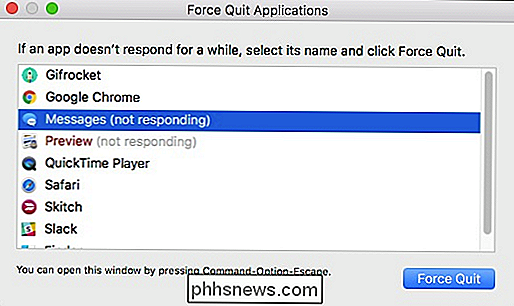
Vous pouvez passer d'une application à l'autre en cliquant sur leur icône Dock, mais cela est inefficace et prend du temps. Il est beaucoup plus facile et rapide d'appuyer sur
Commande
+ Tab , ce qui ouvre le sélecteur d'application Pour faire défiler vos applications, maintenez Commande

et appuyez plusieurs fois sur. Pour inverser la direction, utilisez plutôt Commande
+ Maj + Tab Utilisé avec Commande
+ Q , Copier, Couper, Coller et Sélectionner tout Les anciennes actions standard copier, couper et coller fonctionnent sur le Mac, bien que vous ne fassiez généralement que voir ou être en mesure d'utiliser couper sur les sélections de texte (pas de fichiers). Cependant, ils sont tous bons à savoir.
Pour copier, appuyez sur
Commande
- + C . Pour couper, appuyez sur Commande
- + X . Pour coller, appuyez sur Commande
- + V . Tout sélectionner est également un autre bon raccourci à avoir dans votre poche arrière. Pour sélectionner Tout le texte dans un fichier ou une fenêtre, utilisez le raccourci Commande
+ A . Annuler et rétablir les actions Nous faisons tous des erreurs. Quand vous en faites un, appuyez sur
Commande
+ Z pour l'annuler. D'un autre côté, si annuler une erreur s'avère être une erreur, utilisez refaire avec Commande
+ Y . Renommer les fichiers RELATED:
Les moyens les plus rapides de renommer les fichiers sur macOS
Pour renommer un fichier sur votre Mac en utilisant uniquement le clavier, sélectionnez le fichier et appuyez sur Renvoie
, puis tapez le nom de votre nouveau fichier. Il y a plusieurs autres façons de renommer des fichiers sur macOS, mais l'utilisation du clavier est de loin la plus rapide. Onglets, onglets et autres onglets ASSOCIÉS:
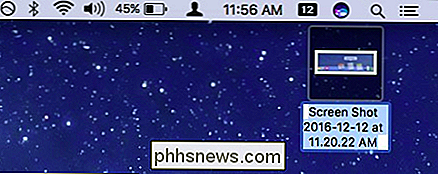
Comment ajouter des onglets à presque n'importe quelle application dans macOS Sierra
Les onglets font fureur de nos jours, et dans macOS, ils ont pris le dessus. Non seulement vous pouvez utiliser des onglets dans Safari, mais maintenant ils sont disponibles dans Finder et presque toutes les autres applications. Et, heureusement, ils viennent avec des raccourcis: Commande + T
ouvre un nouvel onglet du Finder
- Pour ouvrir un nouvel onglet à un emplacement spécifique, double-cliquez sur cet emplacement tout en maintenant la commande
- . Une fois que vous avez ouvert une série de nouveaux onglets, utilisez Ctrl + Tab
- ou Ctrl + Maj + Tab pour les parcourir. Enfin, vous pouvez Option + cliquer
- sur un onglet "X" pour fermer tous les onglets sauf celui-là. Vous pouvez même appuyer sur Commande + Z
pour annuler la fermeture d'un onglet instances. (Dans certains navigateurs, c'est Commande + Maj + T à la place.) Aller en haut et en bas des documents longs Vous avez un long document que vous ne voulez pas faire défiler? Appuyez sur
Commande
+ Flèche bas pour passer au bas du document, et appuyez sur Commande + Flèche haut pour sauter en haut. Les préférences sont justes Comma Away Presque toutes les applications ont des préférences, et les préférences sont le meilleur moyen de créer des applications à votre goût. Au lieu de cliquer sur les menus, vous pouvez facilement accéder aux préférences de n'importe quelle application Mac en appuyant sur
Commande
+ Comma . Trouver tout avec Spotlight et Siri Que vous cherchiez pour un document, une image, une feuille de calcul, ou vous voulez savoir quand un film joue, quel temps il fait à Cleveland, ou à quelle distance se trouve la lune, vous pouvez chercher des trucs avec Spotlight ou Siri pour trouver des trucs et Pour en savoir plus,
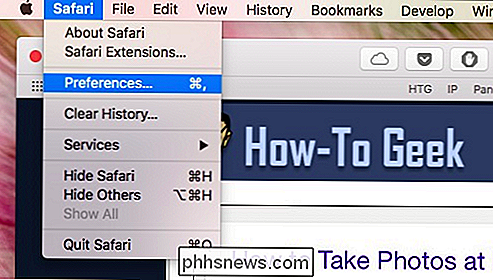
Pour accéder à Spotlight, appuyez sur
Commande + Espace
. Ensuite, commencez à taper. Pour accéder à Siri, appuyez à la place sur Option + Espace

et commencez à parler. Avec ces deux outils, vous pouvez trouver énormément de choses. Ordinateurs de bureau LIÉS:
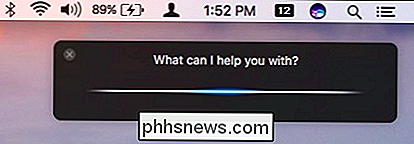
Comment utiliser les bureaux virtuels OS X de manière plus efficace avec les raccourcis clavier
Les bureaux virtuels de macOS, ou "espaces", peuvent être facilement commutés en utilisant
Ctrl + 1, Ctrl + 2, et ainsi de suite (où le numéro correspond au numéro du bureau sur lequel vous passez).
Mieux encore, les préférences Clavier vous permettent d'ajouter plus de raccourcis Spaces, juste au cas où les deux espaces par défaut sont ' Beef Up Vos compétences en matière de capture d'écran macOS a plein de petits trucs de capture d'écran, et une fois que vous les aurez tous, ces raccourcis seront vos meilleurs amis:
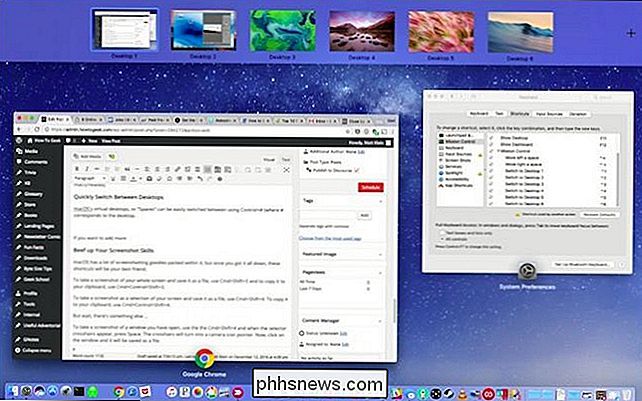
Prendre une capture d'écran Utilisez la commande
+ Maj + 3
.
- Pour copier une capture d'écran dans votre presse-papiers, utilisez Commande + Ctrl + Maj + 3 .
- Prendre comme caporama en tant que sélection de votre écran et enregistrez-le sous forme de fichier, utilisez Commande + Maj + 4 .
- Pour copier une sélection de capture d'écran dans votre Presse-papiers, utilisez Commande + Ctrl + Maj + 4 .
- Mais attendez, il y en a plus! Pour prendre une capture d'écran d'une fenêtre que vous avez ouverte, utilisez le Cmd + Maj + 4 et lorsque le réticule du sélecteur apparaît, appuyez sur
Espace . Le réticule deviendra une icône de pointeur de caméra. Enfin, cliquez sur la fenêtre que vous voulez et elle sera sauvegardée en tant que fichier image Arrêter, mettre en veille et redémarrer Si vous voulez éteindre, éteindre ou redémarrer votre Mac, vous pouvez le faire Dans le menu Pomme, cliquez sur, cliquez sur la souris, puis sélectionnez votre option. Ou vous pouvez simplement appuyer sur Control + Eject
(le bouton d'éjection est marqué comme la touche d'alimentation sur certains claviers Mac).
Se déconnecter avec un simple coup Si vous voulez vous déconnecter rapidement, appuyez sur Maj + Commande + Q
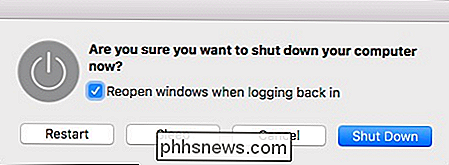
. Cela vous demandera de vous déconnecter, ou vous pouvez simplement attendre 60 secondes et vous serez déconnecté automatiquement.
D'un autre côté, si vous voulez vous déconnecter sans être invité, appuyez sur
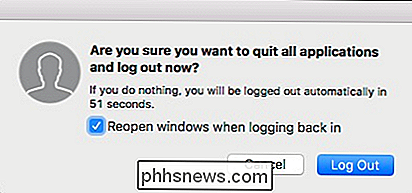
Maj + Commande + Option + Q . Tous ces raccourcis sont liés à l'environnement macOS, il y a aussi une tonne d'excellents raccourcis pour Safari, donc avec un peu de temps et d'étude, vous avez un possibilité d'être un utilisateur de pouvoir Mac. Bien sûr, ce ne sont pas tous les raccourcis clavier que macOS a à offrir, mais ils sont parmi les plus utiles. Et encore, beaucoup d'entre eux peuvent être modifiés en utilisant les préférences du clavier, donc si vous n'aimez pas les raccourcis d'écran ou comment passer d'un espace à l'autre, n'hésitez pas à les modeler à votre goût.

Comment vérifier si le démarrage sécurisé est activé sur votre PC
Les PC modernes livrés avec Windows 8 ou 10 ont une fonctionnalité appelée Secure Boot activée par défaut. Il assure la sécurité de votre système, mais vous devrez peut-être désactiver le démarrage sécurisé pour exécuter certaines versions de Linux et d'anciennes versions de Windows. Voici comment voir si le démarrage sécurisé est activé sur votre PC: Plutôt que de redémarrer et de fouiller dans votre microprogramme UEFI ou l'écran des paramètres du BIOS, vous trouverez ces informations dans Windows même.

Comment créer un événement de jeu sur PlayStation 4 ou Pro
Si vous aimez passer du temps avec d'autres joueurs en ligne, créer un événement sur PlayStation 4 ou Pro est un moyen facile d'obtenir tout le monde ensemble en même temps, dans le même jeu. Voici comment en créer un. Quels sont les événements CONNEXES: Comment bloquer quelqu'un sur la PlayStation 4 ou Pro En fait, les événements sont un moyen de programmer une session de jeu avec votre équipe- Vous pouvez définir l'heure, choisir le jeu et inviter des personnes de votre liste d'amis, un groupe de messages ou une communauté entière.



