Comment réinitialiser les données d'une application sous Windows 10

Avec la mise à jour anniversaire de Windows 10, vous pouvez maintenant réinitialiser les données d'une application sans réellement désinstaller et réinstaller l'application. Cela peut résoudre les problèmes lorsqu'une application est dans un mauvais état, ou tout simplement restaurer rapidement une application à ses paramètres par défaut.
Vous perdrez tous les paramètres et les données mises en cache dans l'application, vous devrez donc configurer le app à partir de nouveau rayé après. Cette nouvelle option ne fonctionne que pour les applications "Universal Windows Platform", qui sont généralement installées depuis le Windows Store, mais nous avons quelques astuces pour réinitialiser les applications de bureau dans la dernière section de cet article.
Comment réinitialiser les données d'une application UWP sous Windows 10
Pour réinitialiser les données d'une application, ouvrez l'application Paramètres depuis le menu Démarrer. Allez dans Système> Applications et fonctionnalités.
Localisez l'application que vous souhaitez réinitialiser dans la liste des applications installées et cliquez ou appuyez dessus. Cliquez sur le lien "Options avancées" sous le nom de l'application
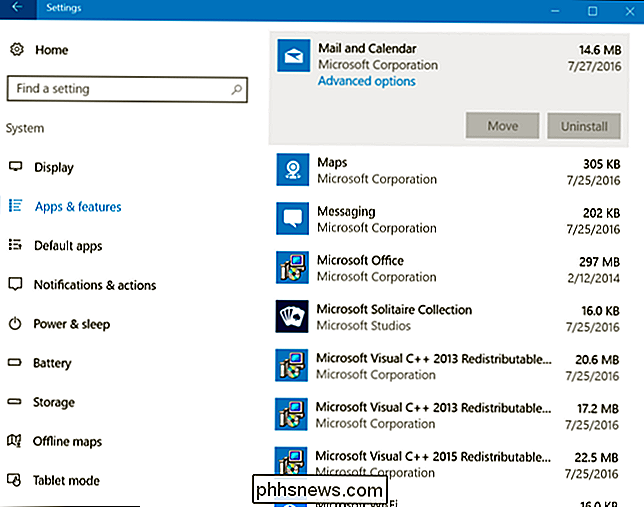
Cliquez ou appuyez sur le bouton "Réinitialiser" pour réinitialiser les paramètres d'une application.
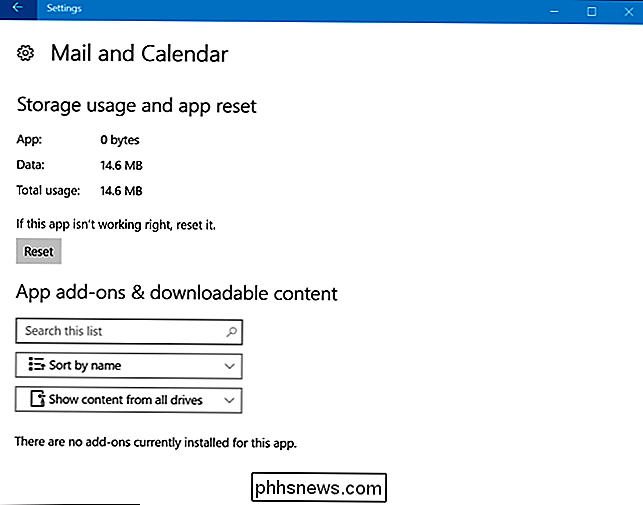
Vous devrez cliquer sur un second bouton "Réinitialiser" pour confirmer Les données de l'application.
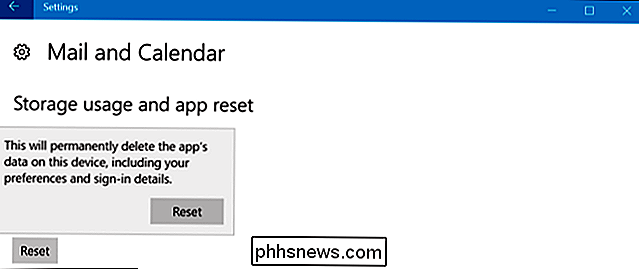
À l'avenir, vous pourrez également supprimer les compléments d'applications et autres contenus téléchargeables de cet écran. Toutefois, aucune application n'utilise actuellement cette fonctionnalité.
Comment réinitialiser une application de bureau Windows
Malheureusement, il n'existe aucun moyen standard de réinitialiser les paramètres d'une application de bureau Windows. Si vous sélectionnez une application de bureau dans la liste Applications et fonctionnalités, le lien "Options avancées" n'apparaîtra pas
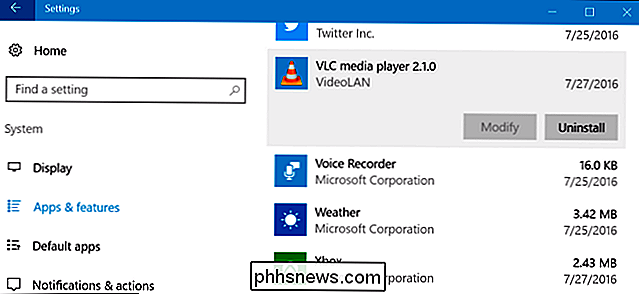
Vous devrez trouver une option spécifique à l'application elle-même. Certaines applications ont des options intégrées pour se réinitialiser aux paramètres par défaut. D'autres peuvent vous demander de creuser dans votre système de fichiers et de supprimer un dossier spécifique au programme sous le répertoire Application Data (% APPDATA%).
Dans de nombreux cas, vous pouvez effacer les paramètres d'une application en les désinstallant. pour supprimer les paramètres, puis le réinstaller.
Pour supprimer les données d'une application de bureau Windows, vous devez rechercher une option spécifique à ce programme. Rechercher sur le Web le nom de l'application et "réinitialiser les paramètres" ou quelque chose de similaire pour trouver cette information.
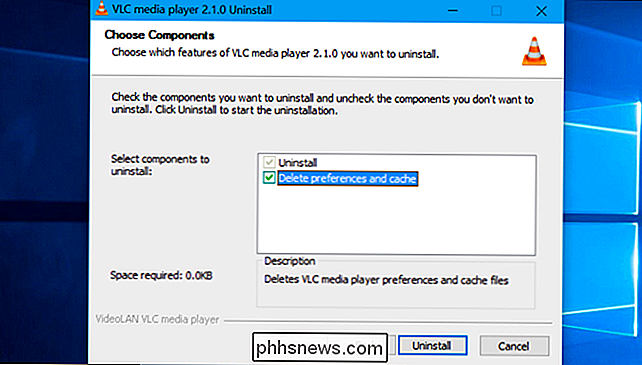

Pouvez-vous connecter des concentrateurs USB 1.1 à une prise murale et charger des périphériques?
Il est frustrant de voir un matériel plus ancien s'asseoir ou recueillir de la poussière, donc s'il peut être réutilisé et rendue utile une fois de plus, alors c'est une cause de joie. La session de questions-réponses de SuperUser aborde les possibilités de réutilisation d'un ancien concentrateur USB 1.

Comment ouvrir les fichiers RAR protégés par mot de passe
Avez-vous déjà fini avec un fichier RAR qui était protégé par mot de passe? Peut-être que vous avez défini le mot de passe vous-même et l'avez oublié! Quoi qu'il en soit, il y a plusieurs façons de casser le mot de passe sur un fichier RAR si vous avez de la chance.Fondamentalement, il existe deux méthodes standard pour craquer un mot de passe pour n'importe quel programme: une attaque par dictionnaire ou une attaque par force brute. Le premie



