Comment jumeler un périphérique Bluetooth à votre ordinateur, votre tablette ou votre téléphone

Les périphériques sans fil dotés d'une radio Bluetooth doivent être «jumelés» avant de pouvoir communiquer. Cela implique de les rendre détectables et d'entrer éventuellement un code PIN.
Le processus d'appariement fonctionne avec les "profils Bluetooth" et chaque périphérique doit être compatible. Par exemple, vous ne pouvez associer une souris ou un clavier qu'avec un périphérique conçu pour fonctionner avec ce type d'accessoire
Placer un accessoire ou un périphérique en mode de détection
ASSOCIÉ: Plus de casques: 5 éléments Vous pouvez faire avec le Bluetooth
Pour économiser l'énergie de la batterie, un appareil Bluetooth ne diffuse pas en permanence. Même si vous avez un accessoire compatible Bluetooth à proximité d'un appareil compatible Bluetooth, ils ne pourront pas se voir avant que vous ne les ayez mis en mode découverte. L'appareil sera alors "détectable" par d'autres appareils - pendant quelques minutes.
Tout d'abord, mettez l'accessoire que vous voulez utiliser en mode découverte. La manière exacte de procéder dépend de l'accessoire. Si vous avez un casque, vous devrez peut-être appuyer sur un bouton du casque pendant quelques secondes jusqu'à ce qu'une lumière commence à clignoter. Un clavier ou une souris peut avoir un bouton similaire que vous devrez peut-être appuyer ou maintenir enfoncé. Un haut-parleur peut avoir un bouton Bluetooth sur sa télécommande qui le met en mode découverte Bluetooth. D'autres peuvent passer en mode découverte par défaut après les avoir activés. Une lumière peut clignoter pour indiquer que l'appareil est en mode découverte. Cela ne restera visible que quelques minutes.
Vous ne savez pas comment mettre votre accessoire en mode découverte? Consultez son manuel, consultez le site Web du fabricant ou recherchez des instructions sur le Web.

Si vous utilisez un smartphone, une tablette ou un ordinateur, vous pouvez également le rendre détectable. Sur un iPhone, un iPad ou un appareil Android, ouvrez simplement l'écran des paramètres Bluetooth - votre appareil sera détectable tant que cet écran est ouvert. Sur un Mac, ouvrez simplement l'écran des paramètres Bluetooth. Sous Windows, vous devez effectuer une recherche dans le Panneau de configuration pour Bluetooth, cliquez sur "Modifier les paramètres Bluetooth" et activez l'option "Autoriser les périphériques Bluetooth à trouver ce PC".
Notez que vous n'avez pas besoin de rendre un périphérique détectable si vous vous connectez à partir de cela. Vous devez seulement rendre un périphérique détectable si vous vous connectez à celui-ci. Par exemple, disons que vous vouliez connecter un casque à votre téléphone Android - vous auriez juste besoin de rendre le casque détectable, et pas le téléphone Android.
Mais, disons que vous vouliez connecter un téléphone Android à votre ordinateur - Vous devez rendre le téléphone Android détectable.
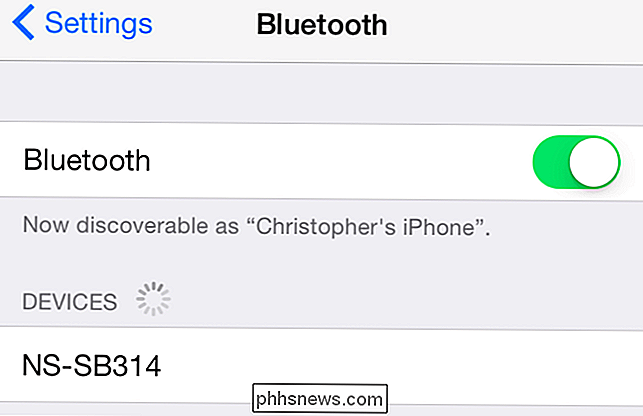
Afficher la liste des périphériques détectés à proximité
LIÉS: Comment ajouter Bluetooth à votre ordinateur
Maintenant, allez sur le smartphone, la tablette, l'ordinateur , lecteur de musique ou tout autre appareil auquel vous souhaitez connecter l'accessoire Bluetooth. Recherchez l'écran des paramètres ou périphériques Bluetooth. Cet écran affichera une liste des appareils Bluetooth à proximité qui sont en mode découverte ainsi que des appareils couplés à l'appareil.
Assurez-vous que le matériel Bluetooth sur votre appareil est réellement activé. Vous verrez souvent une bascule dans la zone des paramètres Bluetooth
Par exemple, voici comment procéder sur les systèmes d'exploitation les plus courants:
- iPhone et iPad : Ouvrez l'application Paramètres et touchez Bluetooth en haut.
- Android : Ouvrez l'écran Paramètres et appuyez sur l'option Bluetooth sous Sans fil et réseaux
- Windows : ouvrez le Panneau de configuration et cliquez sur "Ajouter un périphérique" sous Périphériques et imprimantes. Vous verrez les appareils Bluetooth détectables près de chez vous. Vous aurez besoin du matériel Bluetooth sur votre ordinateur pour cela, mais vous pouvez toujours ajouter Bluetooth à votre ordinateur.
- Mac OS X : Cliquez sur le menu Pomme et sélectionnez Préférences Système. Cliquez sur l'icône Bluetooth dans la fenêtre Préférences système
- Chrome OS : cliquez sur la zone d'état en bas à droite de l'écran. Cliquez sur l'état Bluetooth dans la fenêtre qui apparaît
- Linux : Cela varie en fonction de votre distribution Linux et de votre bureau. Sur le bureau Unity d'Ubuntu, cliquez sur le menu en forme de roue dentée dans le coin supérieur droit de l'écran, sélectionnez Paramètres système et cliquez sur l'icône Bluetooth dans la fenêtre Paramètres système.
- Autres périphériques : que vous utilisiez un lecteur de musique ou une console de jeux vidéo, vous devriez généralement pouvoir accéder à l'écran des paramètres de l'appareil et rechercher une option «Bluetooth».
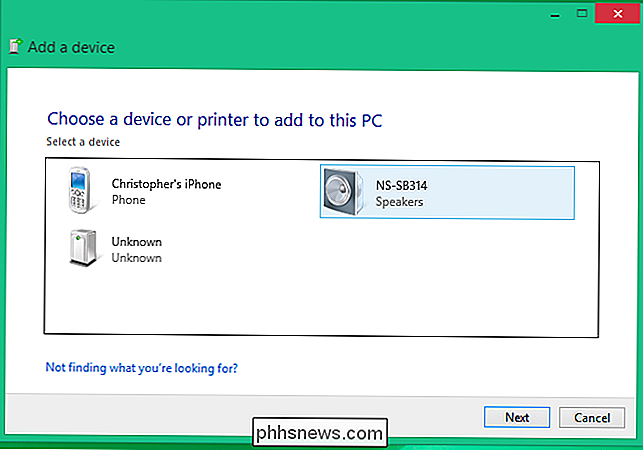
Jumeler l'appareil et entrer un PIN
Sélectionnez le périphérique détectable dans la liste à connecter. Selon l'appareil et ses paramètres de sécurité, vous devrez peut-être entrer un code PIN pour jumeler l'appareil. Si vous avez besoin d'un code PIN, il doit apparaître sur l'écran de l'appareil. Par exemple, si vous associez votre téléphone à votre ordinateur, vous verrez un code PIN sur l'écran de votre téléphone et vous devrez le taper sur votre ordinateur.
Il se peut que vous n'ayez pas à taper le code PIN. Au lieu de cela, vous pouvez simplement voir le code PIN affiché sur les deux appareils. Assurez-vous que chaque périphérique affiche le même code PIN avant de continuer.
Dans certains cas, vous pouvez être invité à entrer un code PIN, même si votre appareil ne peut pas l'afficher. Par exemple, il se peut qu'un code PIN vous soit demandé lors de l'association avec un casque ou un haut-parleur Bluetooth. La saisie du code "0000" fonctionnera souvent. Sinon, vous devrez peut-être consulter la documentation de l'appareil (ou effectuer une recherche sur le Web) pour trouver le code PIN dont il a besoin.
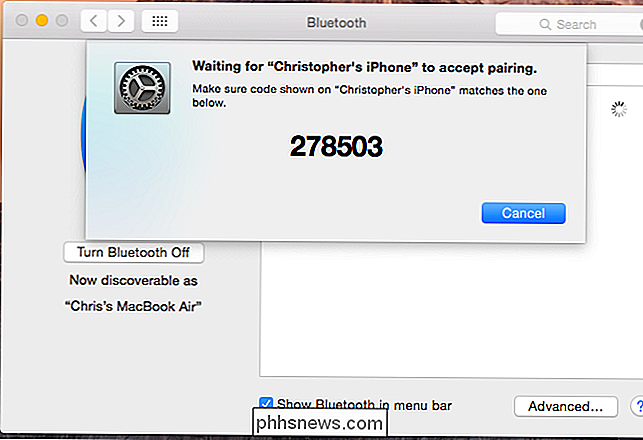
Par défaut, une fois les appareils jumelés, ils se voient automatiquement et communiquent lorsqu'ils sont connectés.
Vous ne devriez pas avoir à recouper l'accessoire et l'appareil lorsque vous souhaitez les réutiliser ensemble. Vous n'aurez besoin de le faire que si vous dites à vos appareils de s'oublier - ou d'associer un casque à un autre appareil, par exemple.
Crédit d'image: William Hook sur Flickr

Comment vous assurer que les photos de votre Mac et de votre iPhone Synchroniser avec iCloud
Photos est une réponse universelle au partage de photos sur tous ses appareils. Que vous utilisiez un iPhone ou un iPad, ou que vous ayez votre fidèle Mac, si vous avez vos photos stockées sur un appareil, elles devraient être disponibles sur le reste. Photos, cependant, est une application relativement nouvelle destinée à remplacer le vénérable iPhoto et comme nous l'avons dit, créer une application universelle qui se synchronise avec iCloud, puis affiche des photos sur tout appareil que vous utilisez.

Comment masquer ou afficher automatiquement la barre de menus dans OS X Les utilisateurs de Windows
RELATED: Accéder aux options et informations cachées avec la touche d'option de votre Mac La barre de menu est assez polyvalente. Vous pouvez y ajouter de nouveaux contrôles, accéder à d'autres options à l'aide de la touche "Option" et même déplacer les icônes de la barre de menus en maintenant la touche "Commande" enfoncée.


