Activation et désactivation automatiques de votre Nest Cam

Si Nest Aware est installé sur votre Nest Cam, il peut enregistrer des vidéos en permanence. Cependant, cela peut rapidement utiliser votre bande passante et vos données. Ainsi, si vous n'avez pas besoin d'enregistrer à toutes les heures, voici comment activer et désactiver automatiquement la Nest Cam en fonction de votre position (utilisation de la fonction Chez moi / Absent).
Configuration d'un planning
Si vous souhaitez simplement que votre Nest Cam s'allume et s'éteigne à certains moments de la journée, vous pouvez en définir un dans l'application Nest.
Pour commencer , ouvrez l'application et appuyez sur l'affichage en direct de votre Nest Cam.
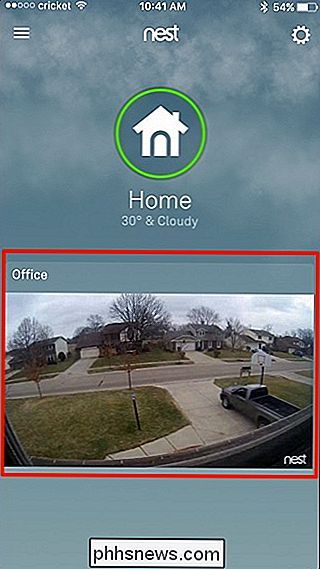
Appuyez sur l'icône d'engrenage des paramètres dans le coin supérieur droit de l'écran
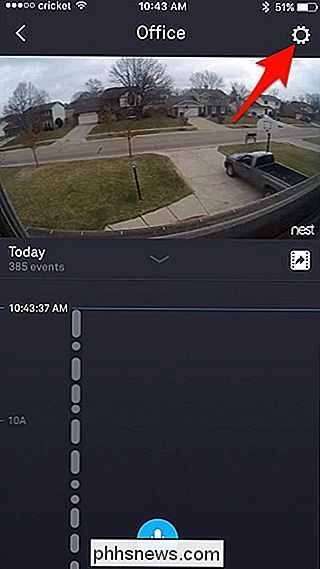
Sélectionnez "Planifier".
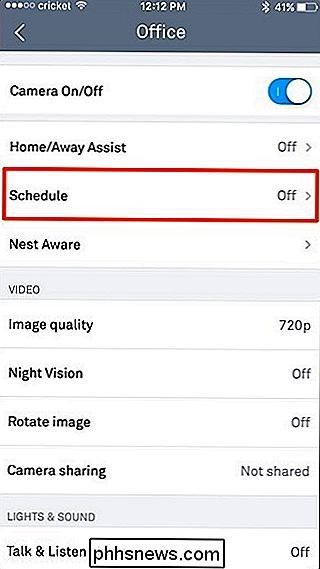
Appuyez sur l'interrupteur à bascule le droit d'activer la planification.
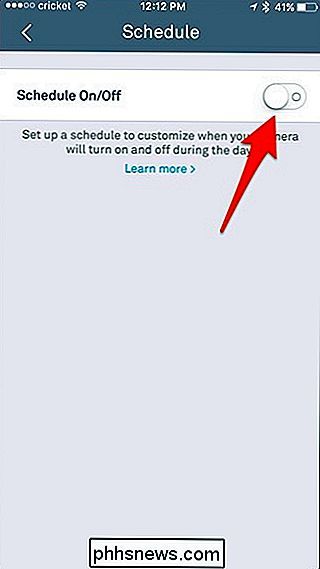
Une liste des jours apparaîtra ci-dessous avec des barres bleues à côté de chaque jour. Commencez par appuyer sur "Mon" pour configurer la planification du lundi.
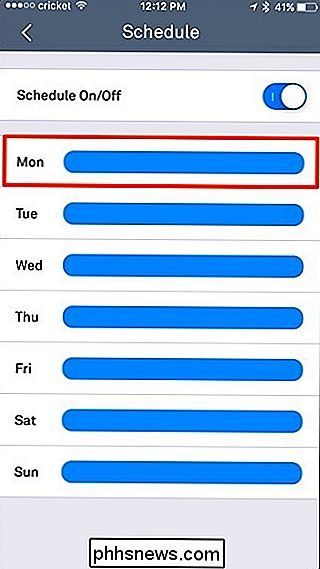
Tapez sur "Ajouter heure"
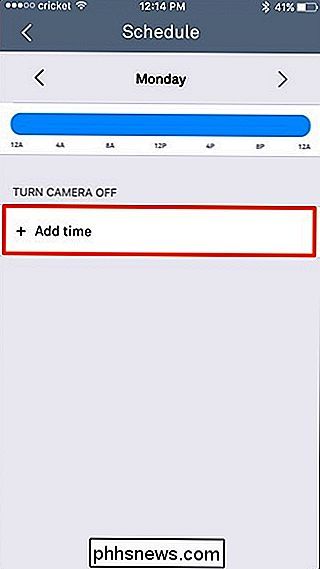
Sélectionnez l'heure à laquelle votre Nest Cam doit être désactivée, puis faites de même pour la remise en marche de votre Nest Cam on
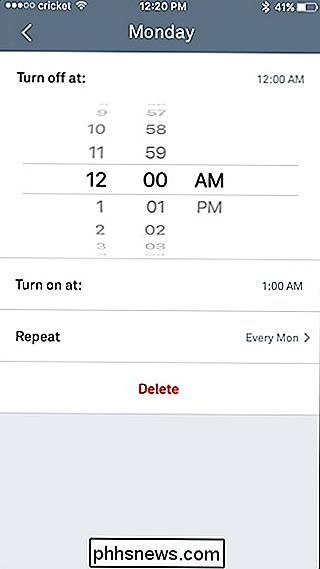
Après cela, vous pouvez taper sur "Répéter" et sélectionner les jours auxquels vous voulez appliquer cette programmation. Appuyez sur le bouton fléché arrière dans le coin supérieur gauche lorsque vous avez terminé.
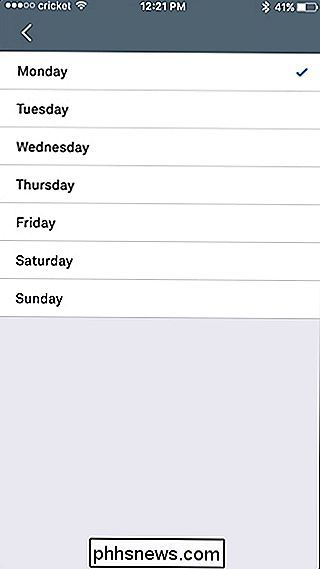
Si tout semble bon, appuyez à nouveau sur la flèche arrière. Votre horaire sera appliqué et vous verrez une zone grise le long du calendrier lorsque votre Nest Cam sera désactivée. Si vous souhaitez ajouter une autre fenêtre horaire au cours de la journée pendant laquelle vous souhaitez désactiver votre Nest Cam, vous pouvez appuyer de nouveau sur "Ajouter une heure" et répéter les étapes ci-dessus.
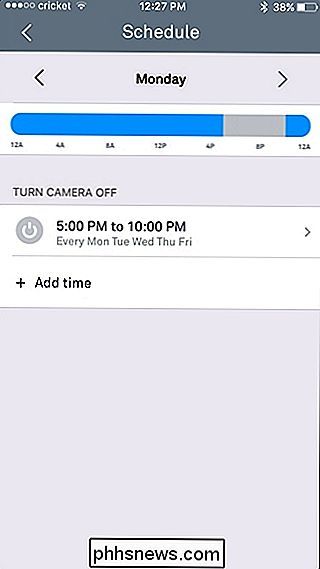
Si vous souhaitez créer une planification différente pour une journée différente , vous pouvez appuyer sur les flèches vers la gauche ou vers la droite pour passer respectivement au jour précédent ou au jour suivant.
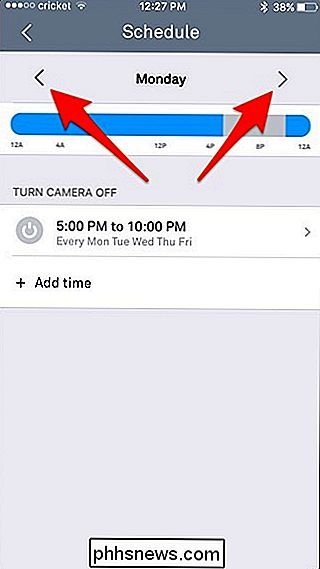
Utilisation de l'aide à la domiciliation
CONNEXION: Comment détecter automatiquement votre nid lorsque vous êtes Away
La fonction Chez moi / Absent est la fonction de géolocalisation de Nest qui utilise le GPS de votre téléphone pour déterminer si vous êtes chez vous ou non. Vous pouvez faire en sorte que votre Nest Cam s'allume et s'éteigne automatiquement en fonction de votre position. Ainsi, si vous êtes chez vous, votre Nest Cam s'éteint. Ensuite, une fois que vous êtes parti au travail, il s'allume et recommence à enregistrer
Pour configurer ceci, tapez sur "Home / Away Assist" dans le menu des paramètres de votre Nest Cam.
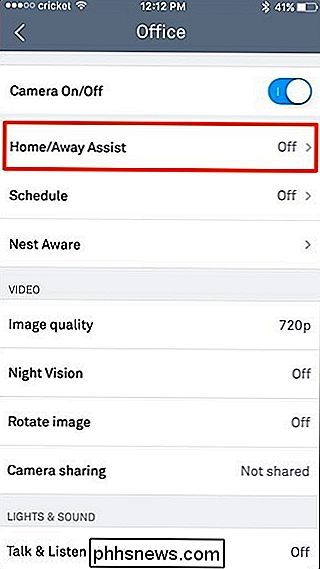
Tapez sur l'interrupteur pour activer la fonctionnalité sur.
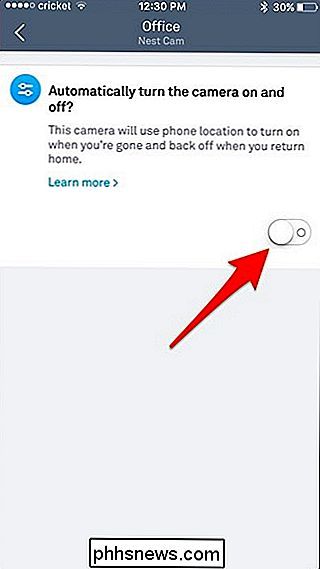
C'est tout ce que vous avez à faire! Vous remarquerez qu'une autre section apparaîtra, indiquant uniquement ce qui arrivera à la Nest Cam lorsque vous êtes à la maison ou à l'extérieur.
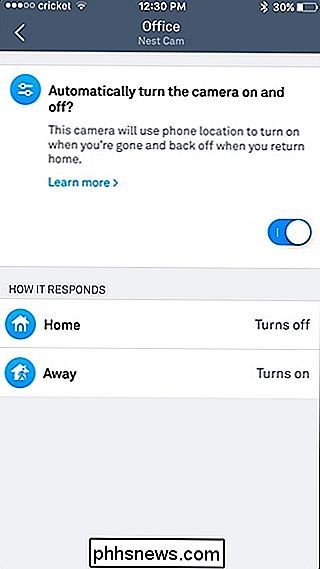
Toutefois, si vous avez d'autres produits Nest, comme un thermostat Nest, vous pouvez Utilisez son capteur de mouvement au lieu de (ou en plus) du GPS de votre téléphone pour déterminer si votre maison ou ailleurs. Pour ce faire, cliquez sur l'icône d'engrenage des paramètres sur l'écran principal de l'application Nest.

Quand iMessage marque-t-il un message comme "lu"?
Avez-vous déjà remarqué comment iMessage marquera un message comme "lu" quand l'autre personne le verra? Ceux-ci sont appelés «reçus de lecture», et ils peuvent fournir beaucoup de tranquillité d'esprit pour ceux avec qui vous envoyez un message. Mais quand exactement l'autre personne sait-elle que vous avez lu son message?

Comment désactiver l'historique de recherche Spotlight d'iOS 10
La recherche Spotlight sur iOS 10 mémorise maintenant vos recherches précédentes. Si vous appuyez sur la barre de recherche Spotlight sur votre iPhone ou votre iPad, vous verrez une liste des recherches que vous avez effectuées. Voici comment effacer cette liste - ou la masquer entièrement CONNEXES: Comment utiliser la recherche Spotlight sur votre iPhone ou votre iPad D'abord, ouvrez l'application Paramètres sur votre iPhone ou iPad et appuyez sur Général> Spotlight Désactivez l'option "Siri Suggestions" ici.



