Comment monter un Macrium Reflétez une image de sauvegarde pour récupérer des fichiers

De manière générale, vous imagez un lecteur entier pour effectuer une sauvegarde et une restauration disque-à-un-temps. De temps en temps, vous trouverez peut-être nécessaire de monter une image de lecteur que vous avez créée pour récupérer un fichier ou deux. Lisez la suite car nous vous montrons comment monter une image de sauvegarde Macrium Reflect en tant que lecteur Windows
Pourquoi je veux faire cela?
Idéalement, vous avez des pratiques de sauvegarde parallèles: un flux de travail de sauvegarde pour des choses comme / Mes documents / et vos photos et un processus de sauvegarde en tandem pour l'ensemble de votre lecteur système afin que vous puissiez restaurer votre ordinateur en cas de panne ou de problème sérieux. Mais les meilleures pratiques ne sont pas toujours la pratique que nous suivons et parfois vous avez besoin d'un fichier piégé dans une image disque
CONNEXES: Comment créer une image de votre PC avant de passer à Windows 10
par exemple, vous avez suivi l'un de nos tutoriels qui utilise Macrium Reflect, comme Comment créer une image de votre PC avant la mise à niveau vers Windows 10, et plus tard vous vous rendez compte qu'il y avait un fichier dans votre dossier / Downloads / .
Si ce fichier n'est pas situé dans votre système de sauvegarde de fichiers standard et n'existe que dans l'image de votre lecteur, vous avez besoin d'un moyen d'obtenir ce fichier sans écrire toute l'image sur un nouveau disque. Heureusement pour nous tous Macrium inclut un moyen pratique de monter l'image de votre lecteur en tant que lecteur virtuel dans Windows afin que vous puissiez parcourir / Downloads / ou tout autre dossier de l'image disque à votre guise.
Montage de l'image disque
Le premier ordre du jour est de localiser l'image disque. Pour ce tutoriel, nous utilisons une image disque située sur un disque de sauvegarde USB 3.0 relié à notre ordinateur principal. Quelle que soit l'image de votre disque, vous devez la localiser pour la facilité d'utilisation avant de continuer.
Il y a un gros point important à faire avant de continuer: tous les éléments de l'image disque doivent être au même endroit pour ce montage. Astuce image pour travailler. Cela signifie que si vous avez utilisé les fonctions avancées de Macrium Reflect comme une sauvegarde différentielle ou incrémentielle, toutes les pièces doivent être au même endroit (l'original plus tous les incréments) et pas seulement les pièces plus petites et plus tardives. Si vous avez suivi ce didacticiel après avoir utilisé l'un de nos didacticiels sur les images complètes, vous n'avez pas besoin de le souligner. L'intégralité de votre image disque est contenue dans un seul fichier.
L'image de sauvegarde en main, il est temps de lancer Macrium Reflect. Si vous utilisez la machine sur laquelle vous avez initialement créé l'image, il est fort probable que Macrium soit encore installé, s'il n'est pas installé, vous voudrez en récupérer une copie ici et l'installer à nouveau. Remarque: vous pouvez ignorer l'étape du processus d'installation qui vous invite à télécharger et à créer le support de récupération (ce qui vous fera gagner beaucoup de temps et environ 500 Mo de bande passante) car nous n'utilisons que l'application de bureau pour ce didacticiel. Avec Macrium Reflect lancé, passez de l'onglet "Image disque" par défaut à l'onglet "Restaurer" comme sur la capture d'écran ci-dessous.
Cliquez sur le lien, dans le panneau de navigation de gauche, intitulé "Ouvrir une image ou un fichier de sauvegarde dans l'Explorateur Windows.
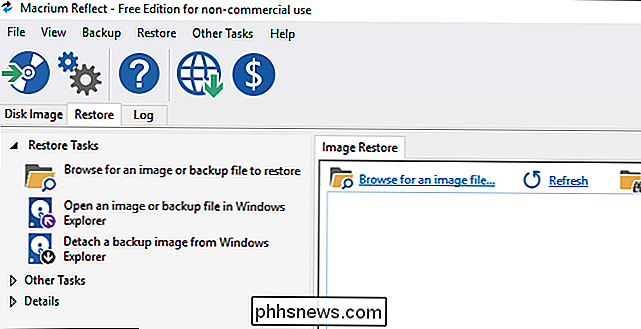
Dans le menu suivant, sélectionnez" Fichiers image ", puis cliquez sur" Rechercher un dossier ... ". Accédez à l'emplacement de votre image disque et sélectionnez le lecteur ou le dossier dans lequel il se trouve. Lorsque vous avez sélectionné un lecteur ou un dossier contenant une image de disque Macrium appropriée, la liste située sous le menu de navigation sera populaire.
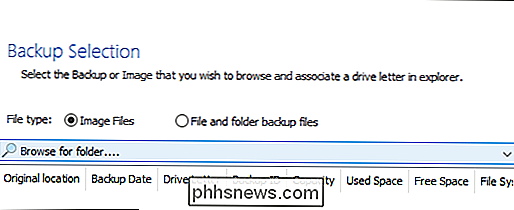
La liste est remplie, vous pouvez sélectionner l'image que vous souhaitez monter (assez simple dans notre cas car il n'y a qu'une seule image disque dans ce répertoire). Vérifiez l'image que vous souhaitez monter, puis sélectionnez une lettre de lecteur inutilisée; nous avons sélectionné "W:".
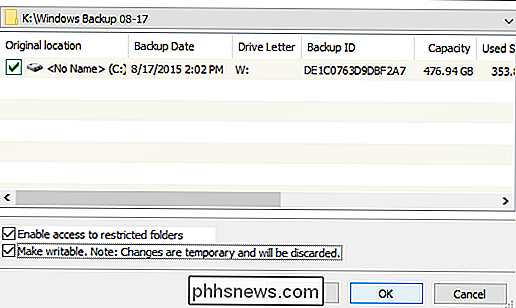
En dessous de la liste, il y a deux options: "Activer l'accès aux dossiers restreints" et "Rendre accessible en écriture". Nous vous suggérons de les vérifier tous les deux, mais d'abord un mot sur leur fonction. La première option, "Activer l'accès aux dossiers restreints", monte l'image du disque avec les droits NTFS complets pour remplacer les autorisations qui ont été définies sur un autre ordinateur (ou une ancienne installation d'exploitation sur le même ordinateur que vous utilisez actuellement). Ceci est extrêmement pratique car les anciennes permissions NTFS posent un problème lors de la navigation sur les anciens disques du système d'exploitation sur un nouveau système d'exploitation. (Sérieusement Macrium, nous vous aimons d'inclure cette fonctionnalité et nous éviter d'avoir à lutter manuellement avec les anciennes permissions de fichiers).
La deuxième option "Rendre accessible en écriture" sonne comme une idée horrible mais est en fait inoffensive et très utile. Il existe de nombreuses applications dans lesquelles vous devez écrire et / ou exécuter quelque chose afin d'extraire les données dont vous avez besoin. Disons, par exemple, que votre ancien ordinateur avait un disque dur virtuel et que vous deviez l'ouvrir pour obtenir d'anciens formulaires d'impôt. En cochant "Rendre accessible en écriture", vous pouvez monter ce fichier de lecteur virtuel (même si le lecteur virtuel se trouve réellement dans l'image du disque de sauvegarde monté). Les modifications sont temporaires et l'image du lecteur revient à son état d'origine lorsque vous avez fini de travailler dessus.
Une fois vos sélections effectuées, cliquez sur OK pour monter et ouvrir l'image disque.
Parcourir l'image disque
Lorsque vous avez terminé votre sélection à l'étape précédente, le lecteur virtuel doit s'ouvrir automatiquement dans l'Explorateur Windows (sinon, vous pouvez ouvrir Poste de travail et y accéder comme vous le feriez pour n'importe quel autre lecteur). L'image disque apparaîtra comme un lecteur régulier avec des dossiers, des fichiers et, surtout, la possibilité de copier des fichiers. Vous pouvez même utiliser les outils de recherche de disque pour explorer vos fichiers à la recherche de l'élément manquant dont vous avez besoin.
Vous souvenez-vous de l'étape de la dernière section "Activer l'accès aux dossiers restreints"? C'est exactement pourquoi nous avons vérifié cet élément.
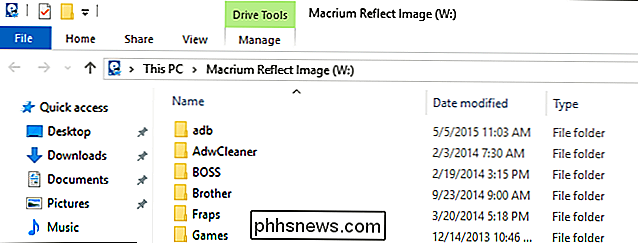
Notez la structure du lecteur: nous sommes actuellement dans le dossier / Users / Username / de notre ancienne installation de Windows. Traditionnellement, cela poserait un problème et nous devions nous battre avec les permissions de fichiers NTFS, mais grâce au simple basculement, nous pouvons facilement le faire. En outre, il est temps d'avouer la vraie raison pour laquelle nous plongeons dans l'ancienne image disque. Ce n'est pas pour les déclarations de revenus ou les fichiers critiques, c'est pour Minecraft. Nous avions besoin de ces anciens fichiers et mods!
A ce stade, récupérer les fichiers est une simple opération glisser-déposer.
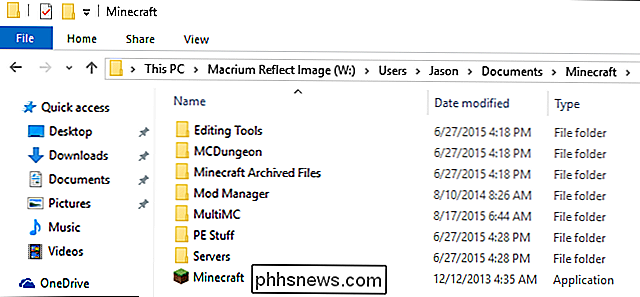
Nous avons peut-être sous-estimé le nombre de fichiers Minecraft que nous avions cachés dans l'ancienne image. Néanmoins, sur une connexion USB 3.0, le transfert était étonnamment rapide et rapide en quelques minutes.
Naviguez librement et trouvez tous les fichiers que vous devez extraire de l'image.
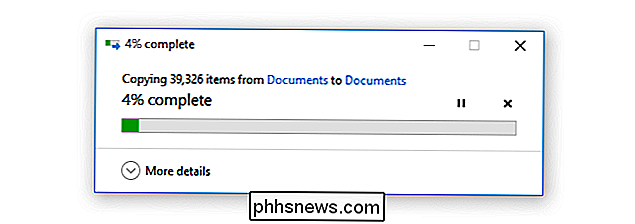
Démonter l'image disque
La dernière étape, une fois que tous les fichiers fiscaux manquants et les cartes Minecraft sont localisées et extraites, est à démonter l'image disque Bien que vous puissiez certainement laisser l'image pendant un certain temps (et peut-être en fonction de la taille des fichiers à récupérer), l'hygiène des données et la pratique de sauvegarde ne permettent pas de monter l'image inutilement. go.
Pour démonter l'image disque, vous pouvez soit faire un clic droit sur le lecteur dans l'Explorateur Windows et sélectionner "Démonter l'image Macrium", soit le démonter dans l'application Macrium Reflect en sélectionnant Restaurer -> Détacher l'image .
Une fois que vous avez démonté l'image disque, nous vous suggérons fortement de retourner le support de stockage qui contient l'image de sauvegarde à son emplacement antérieur pour la garder en sécurité.
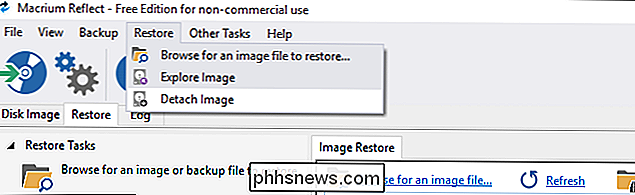
C'est tout ce qu'il ya à faire! Localisez l'image disque, montez-la en tant que lecteur virtuel et tous vos anciens fichiers sont de nouveau à portée de main. Vous avez une question sur la sauvegarde, la restauration ou la sécurisation de vos fichiers? Envoyez-nous un courriel à et nous ferons de notre mieux pour y répondre.

Comment configurer le DHCP statique pour que l'adresse IP de votre ordinateur ne change pas
DHCP simplifie la configuration de l'accès réseau pour votre réseau domestique, et le transfert de port facilite la tâche à ces ordinateurs. nulle part. En configurant DHCP statique sur votre routeur, vous pouvez combiner le meilleur des deux mondes Le problème avec DHCP et le transfert de port DHCP est génial.
Comment augmenter la taille du texte et des icônes sur un iPhone
Vous pouvez rendre le texte plus grand et plus lisible sur votre iPhone ou iPad, mais vous pouvez également augmenter la taille des icônes d'application, des étiquettes de texte et des éléments d'interface utilisateur sur votre iPhone 6, 6 Plus, 6S ou 6S Plus, donc plus facile à utiliser CONNEXION: Comment rendre le texte plus grand et plus lisible sur iPhone ou iPad par défaut, la résolution d'affichage de votre iPhone est en mode "Standard".



