Comment désactiver les conversations de groupe sur Facebook (temporairement ou définitivement)

Cela arrive aux meilleurs d'entre nous. Vous vous occupez de votre propre entreprise et puis bam -quelqu'un vous ajoute à un groupe de discussion sur Facebook pour planifier le potluck de bureau, spammer votre boîte de réception avec des notifications constantes. Voici comment y remédier.
Si vous n'utilisez pas fréquemment la fonction de discussion en groupe sur Facebook, cela vous surprendra probablement à quel point l'ajout à l'un d'eux devient une nuisance. Quand il y a beaucoup (si ce n'est des dizaines) de personnes incluses dans le chat de groupe si chaque personne n'envoie que quelques messages au groupe, des dizaines et des dizaines de notifications se produisent sur votre ordinateur ou apparaissent sur votre téléphone. > Regardons comment vous pouvez calmer les choses en utilisant à la fois l'interface web de Facebook et l'application Facebook Messenger sur votre appareil mobile.
Gérer le groupe de discussion depuis Facebook.com
Pour gérer vos notifications de chat depuis le web Facebook interface, connectez-vous à votre compte Facebook et recherchez l'icône de discussion sur le côté droit de la barre de navigation. Cliquez sur l'icône de discussion, puis sur l'entrée pour la conversation de groupe que vous souhaitez désactiver.
Dans le coin inférieur droit du volet de votre navigateur, vous verrez à présent la boîte de dialogue de cette conversation. Cliquez sur l'icône d'engrenage dans l'en-tête de la boîte de dialogue, puis sélectionnez "Conversation muette".
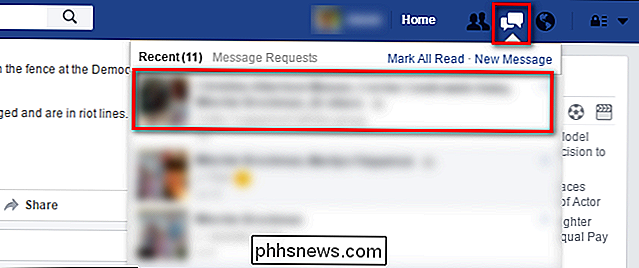
Vous pouvez sélectionner ici la durée de la conversation. Si vous voulez simplement faire taire le bavardage sur un événement à venir pendant une réunion, le réglage "1 heure" peut suffire, jusqu'au matin "Jusqu'à 8 heures", et si vous souhaitez suivre la conversation «
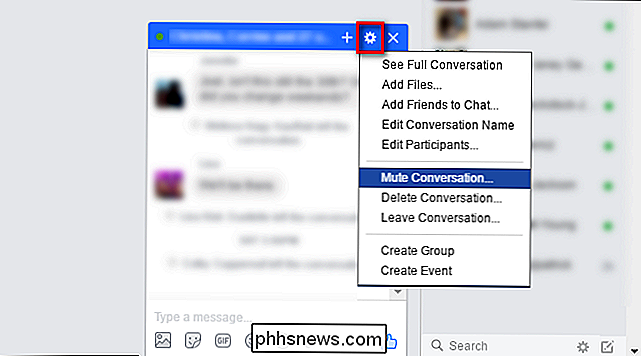
» Le choix que vous faites ici s'appliquera également à vos notifications de messages via Facebook Messenger sur votre appareil mobile.
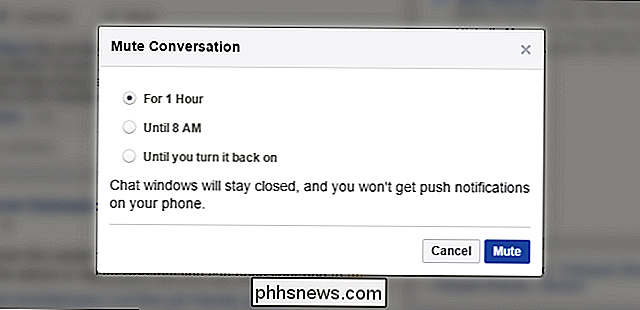
Gérer les conversations de groupe depuis Facebook Messenger
La mise en sourdine d'une conversation dans l'application mobile de Facebook, Messenger, est plus ou moins le même processus (avec un peu plus de granularité sur la durée de la sourdine). Pour désactiver une conversation dans Facebook Messenger, lancez l'application et sélectionnez la conversation que vous souhaitez désactiver.
Après avoir sélectionné la conversation, cliquez sur la barre de titre de la conversation (qui liste les participants comme "Steve Smith, John Adams , Mark ... ").
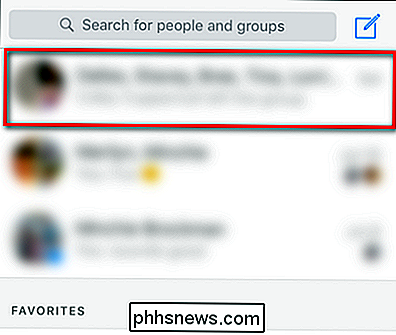
Dans le menu des paramètres" Groupe ", sélectionnez l'entrée pour" Notifications "
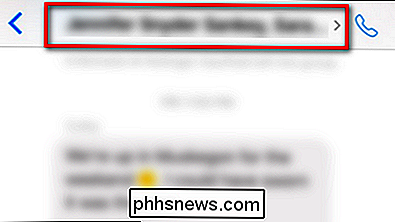
Ici, comme sur la page Facebook, vous pouvez choisir combien de temps vous souhaitez désactiver le conversation. La seule différence mineure est qu'au lieu d'une heure, jusqu'au matin ou indéfiniment, vous pouvez couper la conversation par petites tranches de 15 minutes, 1 heure, 8 heures, 24 heures ou jusqu'à ce que vous réactiviez les notifications.
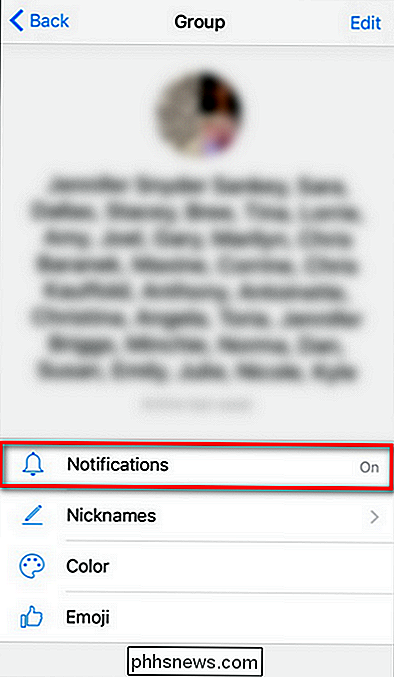
Touchez votre sélection et vous avez terminé.
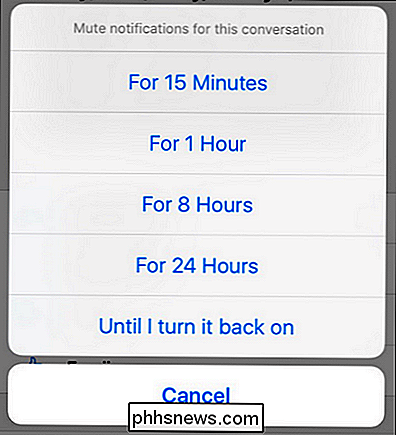
Avec un petit ajustement, vous pouvez être très ennuyé par un flot constant de notifications pour aider à planifier la fête d'anniversaire surprise de Grand-Maman sans interruption.

Exécution d'un fichier .exe via l'invite de commande
La plupart du temps, nos programmes fonctionnent comme nous en avons besoin, mais de temps en temps vous en avez un qui est moins que coopératif et laisse vous cherchez un moyen de régler son problème d'attitude. La session de questions-réponses d'aujourd'hui nous est offerte par SuperUser, une subdivision de Stack Exchange, un regroupement communautaire de sites Web de questions-réponses.

UTorrent a récemment fait les manchettes pour le regroupement de junkware cryptocurrency-mining. Parmi tous les programmes junkware livrés avec les installateurs, les cryptomonnaies-mineurs comme Epic Scale sont parmi les pires. Les logiciels malveillants modernes gagnent de l'argent en utilisant cette technique pour exploiter Bitcoin.



