Masquer les sites fréquemment visités et les principaux sites dans Safari

Le navigateur Web Safari aime afficher les sites Web que vous consultez fréquemment lorsque vous l'ouvrez. Sur un iPhone ou un iPad, il affiche les «sites fréquemment visités». Sur un Mac, il affiche vos «principaux sites». Vous pouvez désactiver ceci pour empêcher votre navigateur de faire la publicité des sites Web que vous visitez fréquemment. Vous êtes libre de supprimer tous les sites Web que vous ne souhaitez pas voir apparaître ici et de continuer à l'utiliser. Sur iOS, vous pouvez le désactiver entièrement. Sur un Mac, vous pouvez le modifier pour empêcher l'affichage de vos informations personnelles
Désactiver les sites fréquemment visités sur un iPhone ou un iPad
Depuis iOS 9, il est désormais possible de désactiver la fonctionnalité "Sites fréquemment visités". Tous les sites fréquemment visités n'apparaissent pas sur la nouvelle page à onglet de Safari sur votre iPhone, iPad ou iPod touch. Seules les icônes de vos favoris apparaîtront sur la nouvelle page à onglet de Safari
Pour cela, ouvrez l'application Paramètres, sélectionnez la catégorie "Safari" et désactivez l'option "Sites fréquemment visités" dans les options générales. Au lieu de supprimer un ou plusieurs sites Web fréquemment visités tout en laissant la fonctionnalité activée, ouvrez la nouvelle page à onglet de Safari et consultez les icônes de vos sites fréquemment visités. Appuyez longuement sur une icône et appuyez sur Supprimer pour l'enlever. Safari ne l'affichera plus sur cette page, quel que soit le nombre de visites.
Désactiver les sites les plus populaires sur un Mac
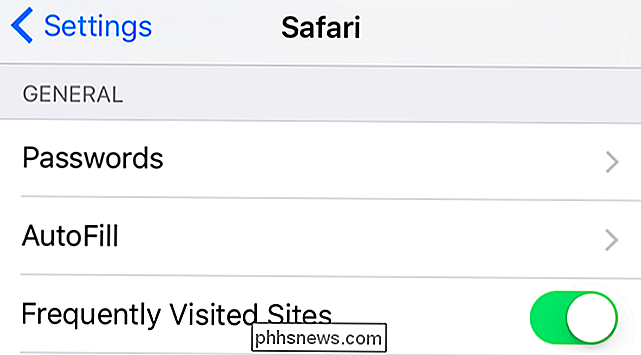
Le navigateur Web Safari sur Mac OS X a une fonctionnalité similaire. Il s'ouvrira sur une vue "Top Sites" avec des aperçus en miniature des sites Web que vous visitez fréquemment lorsque vous lancez Safari ou ouvrez un nouvel onglet.
Il n'y a aucun moyen de masquer complètement les principaux sites de l'interface sur Mac est sur iOS. Cependant, vous pouvez les empêcher d'apparaître à moins que quelqu'un ne les recherche, ou modifier vos meilleurs sites afin qu'une liste spécifique de sites Web y figure toujours.
L'option la plus simple consiste simplement à cliquer sur l'icône étoile en haut à droite des favoris écran de la page. Safari affichera toujours vos sites Web favoris et ne les affichera pas à moins que quelqu'un clique sur cette option. La page des favoris contiendra toujours une icône qui vous mènera aux principaux sites. Si vous vous inquiétez que quelqu'un voit vos meilleurs sites de votre côté, cela fonctionnera très bien.
Vous pouvez également cliquer sur le menu Safari et sélectionner Préférences. Pour "Nouvelles fenêtres ouvertes avec" et "Nouveaux onglets ouverts avec", sélectionnez une option autre que les favoris - par exemple, votre page d'accueil ou une page vierge. Quelqu'un devra cliquer sur Historique> Afficher les meilleurs sites pour accéder à la page des favoris, puis cliquer sur l'icône des meilleurs sites sur la page des favoris pour y accéder.
La page des meilleurs sites de Safari est toujours une grille 4 × 3 de 12 miniatures. Vous pouvez ajouter des sites Web, supprimer des sites Web et verrouiller les sites Web en place. Verrouillez douze vignettes en place et aucun autre site Web n'apparaîtra automatiquement ici
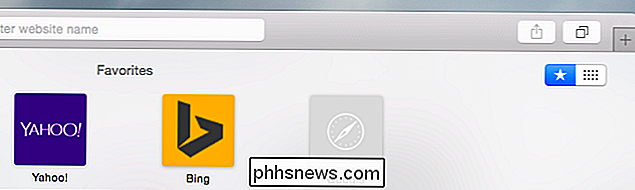
Pour ajouter manuellement un site Web à votre liste de sites, visitez-le, cliquez sur le bouton Partager de la barre d'outils de Safari, sélectionnez "Ajouter favoris" et dites à Safari d'ajouter la page "Top sites".
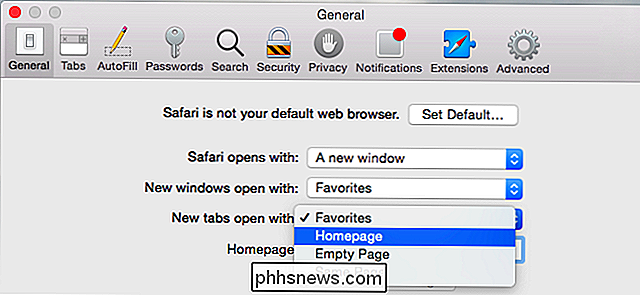
Vous pouvez ensuite visiter la vue des meilleurs sites. Passez votre curseur de la souris sur un site supérieur et cliquez sur l'icône représentant une épingle pour verrouiller le site en place. Si un site Web que vous ne souhaitez pas voir apparaît, cliquez sur le bouton x pour le supprimer de la page.
En supprimant les principaux sites que vous ne souhaitez pas voir, ajoutez ceux que vous voulez voir, puis En verrouillant chacun en place, vous pouvez personnaliser votre liste des meilleurs sites et empêcher d'autres sites d'apparaître ici. Quelqu'un devrait commencer à supprimer les sites principaux pour en voir d'autres - et, si c'est un problème qui vous inquiète, vous devriez juste effacer l'historique de votre navigateur Safari.
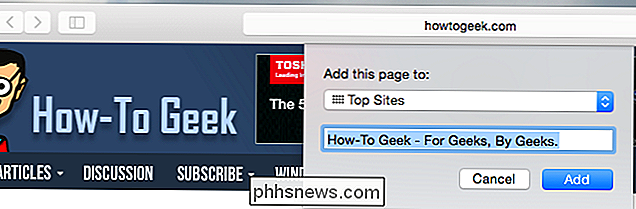
De nombreux navigateurs Web ont des fonctionnalités comme celle-ci. En fin de compte, si vous avez peur que les internautes visitent les sites Web que vous visitez, vous devez effacer régulièrement l'historique et les données privées de votre navigateur Web. Mais il se peut que vous souhaitiez simplement masquer ces sites, empêchant ainsi les internautes de voir les sites Web que vous visitez chaque fois que vous ouvrez un nouvel onglet dans votre navigateur ou tout simplement vous débarrassiez des sites fréquemment visités pour vous concentrer sur vos sites Web préférés. - les sites Web que vous voulez voir à chaque fois que vous ouvrez la nouvelle page à onglet de votre navigateur.

Comment supprimer rapidement un texte masqué d'un document dans Word
Word vous permet de masquer le contenu de votre document pour le visualiser ou l'imprimer. Cependant, si vous allez distribuer le document, tout texte caché peut facilement être affiché et consulté par les personnes qui auront accès à votre document. Malheureusement, vous ne pouvez pas "verrouiller" le texte caché dans Word, donc il ne peut pas être vu par d'autres personnes accédant à votre document.

Comment accélérer un dossier Windows qui charge très lentement
Il y a un phénomène curieux que beaucoup d'entre vous ont probablement rencontré: même avec un ordinateur rapide, il y a des dossiers que Windows charge avec agonie la lenteur. Heureusement, le correctif est simple et les résultats sont immédiats Pourquoi vos dossiers se chargent si lentement? Il existe depuis longtemps une fonction Windows Explorer qui remonte à Windows Vista dans laquelle vous pouvez indiquer à Windows Explorer quel type de contenu Par exemple: vous pouvez dire à Windows Explorer qu'un dossier particulier est l'endroit où vous stockez vos fichiers musicaux, et il présentera ces fichiers de la manière la plus utile pour parcourir la musique (par exemple dans un format de liste détaillé avec des options de colonnes comme la lecture de fichiers activée automatiquement).



