Comment contrôler le bureau Windows avec un Xbox ou un contrôleur de vapeur

Si vous avez configuré votre PC comme un PC de jeu et un centre média, pourquoi utiliser une souris pour tout quand vous pourriez utilisez simplement votre contrôleur de jeu?
Par défaut, les contrôleurs Xbox fonctionnent bien avec de nombreux jeux PC, mais cela ne vous permettra pas de naviguer sur le bureau et de jouer quelque chose depuis Netflix. Mais avec certains logiciels tiers, vous pouvez utiliser un contrôleur Xbox 360 ou Xbox One comme une souris et un clavier. Si vous possédez l'un des contrôleurs Steam de Valve, il fonctionnera comme une souris et un clavier sur votre bureau sans modifications supplémentaires nécessaires.
Les contrôleurs Xbox nécessitent un logiciel supplémentaire
ASSOCIÉ: Comment jouer à des jeux PC sur votre ordinateur TV
Microsoft n'inclut pas cette fonctionnalité par défaut pour les contrôleurs Xbox. Vous aurez donc besoin d'un logiciel capable de transformer une manette Xbox en une souris et un clavier. Heureusement, il existe un certain nombre d'options. Gopher360 est gratuit et open source, et fonctionne sans configuration supplémentaire. Les autres applications nécessitent une configuration.
Il vous suffit de télécharger et d'exécuter Gopher360. C'est une application légère qui "fonctionne" quand vous l'exécutez. Utilisez le bouton gauche pour déplacer le curseur de la souris, appuyez sur le bouton "A" pour un clic gauche, et appuyez sur le bouton "X" pour un clic droit. Le site Web Gopher360 présente plus en détail la configuration des touches.
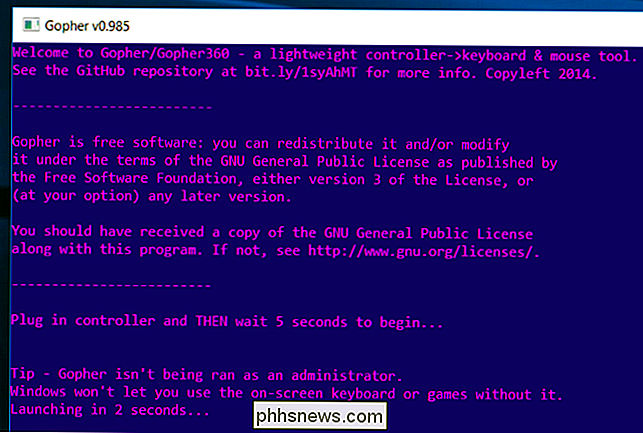
Si vous voulez utiliser le clavier à l'écran de Windows, vous devez cliquer avec le bouton droit sur l'application Gopher360 et sélectionner "Exécuter en tant qu'administrateur". utilisez ensuite le clavier virtuel de Windows pour taper. Pour qu'il soit toujours exécuté en tant qu'administrateur, vous pouvez cliquer avec le bouton droit sur le fichier Gopher.exe, sélectionner "Propriétés", sélectionner l'onglet "Compatibilité" et activer l'option "Exécuter ce programme en tant qu'administrateur".
Pour lancer clavier à l'écran dans Windows 10, vous pouvez faire un clic droit sur la barre des tâches et sélectionnez "Afficher le bouton du clavier tactile." Vous verrez alors une icône du clavier près de votre barre d'état système. Cliquez dessus en utilisant le contrôleur et vous obtiendrez un clavier à l'écran que vous pouvez utiliser pour taper. Ce n'est pas l'idéal pour de grandes quantités de caractères, mais cela peut être pratique si vous voulez rechercher rapidement Netflix.
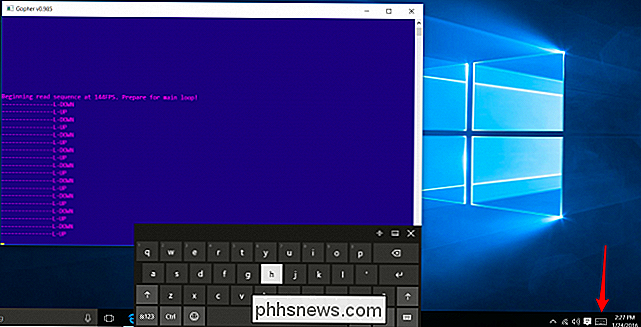
Gopher360 ne fonctionne que lorsqu'il est en cours d'exécution et ouvert en arrière-plan. Pour vous assurer qu'il fonctionne toujours, vous pouvez placer le fichier Gopher.exe dans le dossier de démarrage de votre ordinateur. Windows sera automatiquement exécuté lorsque vous vous connecterez.
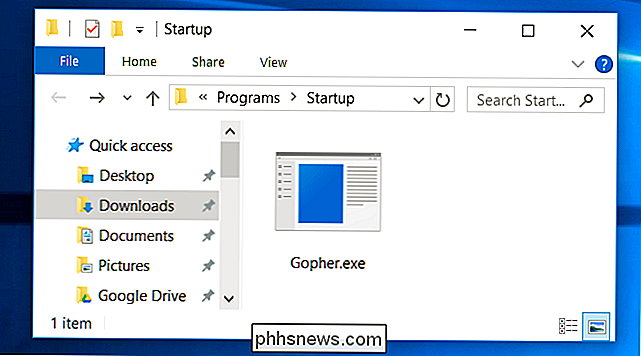
Gopher360 n'est pas votre seul choix, mais c'est notre préféré. Cependant, si vous voulez essayer quelque chose d'autre, JoyToKey et Xpadder sont des outils avancés de configuration de contrôleur de jeu, et chacun peut être utilisé pour faire fonctionner le contrôleur comme une souris et un clavier. Cependant, ils nécessitent des configurations et des profils, de sorte qu'ils ne sont pas tout à fait comme plug-and-play. JoyToKey est également shareware, donc ce n'est pas complètement gratuit.
Si vous êtes prêt à dépenser un peu d'argent, vous pouvez essayer Controller Companion, qui est bien examiné sur Steam et coûte 2,99 $. Conçu pour être utilisé avec les contrôleurs Xbox 360 et Xbox One, il fera fonctionner votre contrôleur comme une souris sur le bureau. Plus intéressant, il comprend un clavier à l'écran personnalisé que certaines personnes pourraient trouver plus efficace que le clavier à l'écran Windows natif.
Contrôleurs à vapeur fonctionnent simplement
Si vous possédez l'un des contrôleurs Steam de Valve, il fonctionnera nativement comme une souris et un clavier.
Le pavé tactile droit du contrôleur déplace le curseur - vous pouvez même faire glisser votre doigt sur le pavé tactile et le curseur continue de bouger. Le bouton droit de l'épaule effectue un clic gauche et le bouton gauche de l'épaule effectue un clic droit. Cela ressemble à l'opposé de ce qu'il devrait être, mais le bouton droit de l'épaule est à l'emplacement le plus pratique, donc cela a du sens.
CONNEXION: Comment remapper les boutons Xbox, PlayStation et autres contrôleurs dans Steam
D'autres boutons effectuent également des actions pratiques. Par exemple, le pavé tactile gauche fonctionne comme une molette de défilement tandis que le joystick fonctionne comme les touches fléchées haut, bas, gauche et droite.
Vous pouvez réellement ajuster tous ces contrôles vous-même. Pour ce faire, ouvrez l'interface du mode Big Picture de Steam, sélectionnez le bouton "Paramètres" dans le coin supérieur droit de l'écran, sélectionnez "Configurations" sous Contrôleur et sélectionnez "Configuration du bureau". Vous pouvez modifier vos paramètres à partir d'ici vous modifieriez les profils du contrôleur Steam pour travailler avec n'importe quel jeu.

Malheureusement, il n'y a aucun moyen d'ouvrir le clavier à l'écran de Steam, car il fait partie de la superposition Steam. Mais vous pouvez utiliser le clavier à l'écran de Windows, comme vous le feriez avec un contrôleur Xbox.

Il n'y a vraiment pas de clavier et de souris pour une utilisation intensive sur PC, mais avec une fonction de contrôleur comme souris de base et le clavier est idéal pour certains Netflix de base ou d'autres lecture vidéo et navigation sur le Web dans votre salon. Il est honteux que l'utilisation des contrôleurs Xbox de Microsoft sur le bureau de Windows ne soit pas seulement intégrée à Windows, mais avec le bon logiciel, vous serez opérationnel en un rien de temps.
Crédit d'image: Yixiao Wen sur Flickr

Comment imprimer au format PDF dans Windows: 4 Trucs et astuces
Contrairement à la plupart des autres systèmes d'exploitation, Windows n'inclut pas de support de première classe pour l'impression au format PDF. Cependant, l'impression PDF est encore assez simple - vous pouvez rapidement installer une imprimante PDF gratuite ou utiliser le support inclus dans divers programmes.

Comment faire vibrer votre montre Apple de façon plus précise
Votre Apple Watch vous tape sur votre poignet pour vous avertir lorsque vous recevez une notification. C'est ce qu'on appelle la rétroaction haptique. Si vous avez du mal à toucher les robinets, vous pouvez augmenter l'intensité des alertes haptiques. Nous allons d'abord vous montrer comment ajuster les retours haptiques directement sur votre montre.



