Comment imprimer un message texte Conversation

Bien que vous puissiez facilement sauvegarder vos messages texte sur votre ordinateur pour ne pas les perdre, une conversation par SMS est parfois si importante que vous pourrait également avoir besoin d'une copie papier pour garder dans un endroit sûr. Voici comment imprimer des conversations par SMS afin que vous ayez toujours une copie physique disponible en cas d'urgence.
Pourquoi voudrais-je faire ceci?
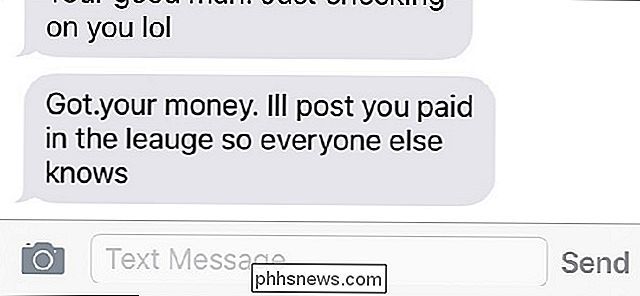
Chaque fois que vous avez une conversation par SMS avec quelqu'un extrêmement important, c'est toujours une bonne idée de garder une copie de sauvegarde de sorte que vous l'ayez enregistré quand vous en avez besoin. Même si vous sauvegardez ces messages texte sur votre ordinateur, c'est toujours une bonne idée de les sauvegarder ailleurs.
Cela étant dit, avoir une copie physique et imprimée d'une importante conversation par SMS est super avoir. Peut-être que vous étiez en train de parler à quelqu'un de quelque chose qui pourrait s'avérer utile lors d'une audience, ou que vous vouliez simplement sauvegarder les derniers messages que vous avez reçus d'un ami décédé - ce n'est jamais une mauvaise idée de les imprimer
Utiliser AirPrint ou Google Cloud Print
Si vous avez une imprimante prenant en charge AirPrint ou Google Cloud Print d'Apple sur les appareils Android, vous pouvez imprimer vos conversations par SMS depuis votre appareil. Si vous n'êtes pas sûr que votre imprimante prenne en charge l'une de ces fonctions, vérifiez ici si votre imprimante prend en charge AirPrint et cochez cette case pour Google Cloud Print.

Malheureusement, aucune fonctionnalité intégrée n'est disponible pour l'impression. conversations par SMS. Ni iOS ni Android ne dispose de fonctionnalités qui vous permettent de le faire, mais une solution de contournement reste relativement simple.
La première chose à faire est d'ouvrir la conversation par SMS sur votre téléphone et de faire une capture d'écran. Pour ce faire sur un appareil iOS, appuyez simplement sur le bouton d'accueil et le bouton d'alimentation en même temps. Sur Android, cela dépend de l'appareil que vous avez, mais plus que probable, c'est le bouton de volume et le bouton d'alimentation. Si vous avez besoin d'imprimer plus que ce qui est affiché sur l'écran, faites défiler vers le haut ou le bas pour afficher les messages texte précédents et prenez une autre capture d'écran.
Toutes vos captures d'écran seront sauvegardées dans votre galerie photo. les autres photos sont stockées. De là, vous pouvez imprimer ces captures d'écran
Sur iOS
Si vous avez un iPhone ou un iPad, commencez par ouvrir l'application Photos.

Appuyez sur "Captures d'écran".
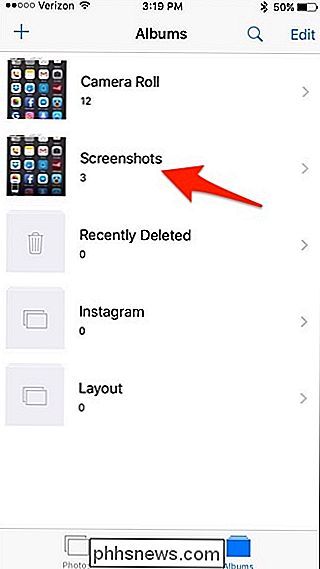
Appuyez sur "Sélectionner "Dans le coin supérieur droit de l'écran et appuyez sur chaque capture d'écran pour le sélectionner si vous avez plus d'une capture d'écran que vous souhaitez imprimer. Sinon, appuyez sur la capture d'écran unique pour l'ouvrir.
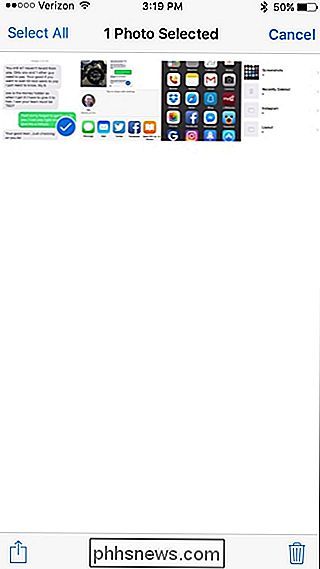
Appuyez sur le bouton de partage dans le coin inférieur droit
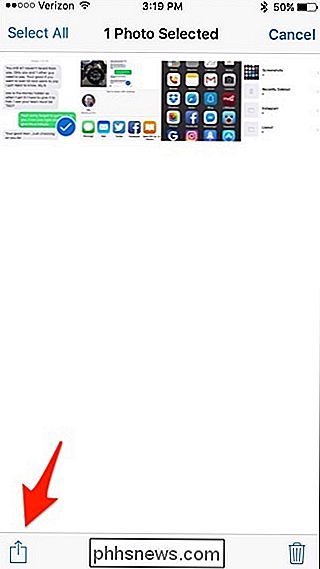
Tout en bas, faites défiler vers la droite et sélectionnez "Imprimer".
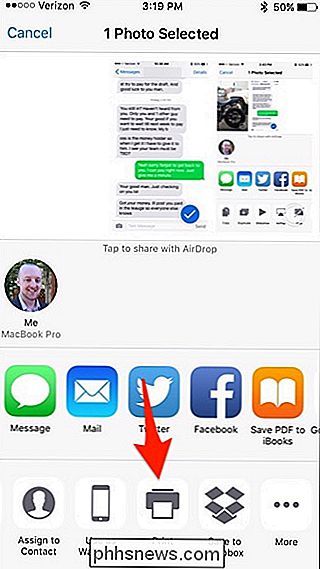
Si votre imprimante n'est pas déjà sélectionnée, tapez sur "Sélectionner imprimante"
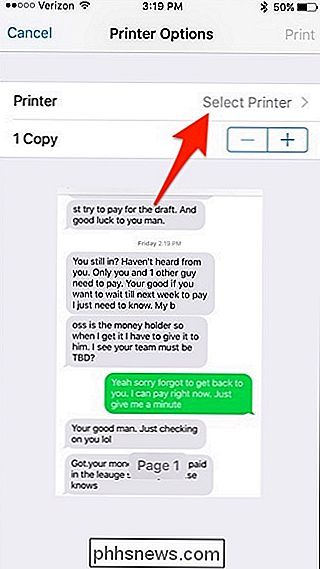
Sélectionnez votre imprimante lorsqu'elle apparaît
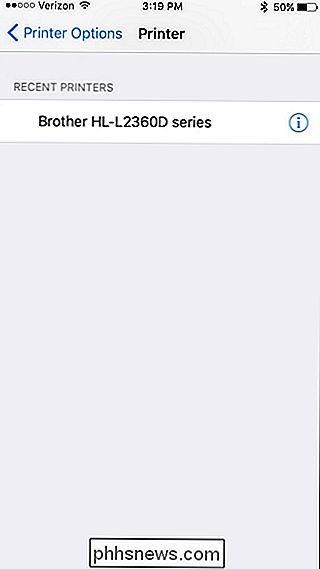
Tapez sur "Imprimer" dans le coin supérieur droit et la capture d'écran commencera à imprimer.
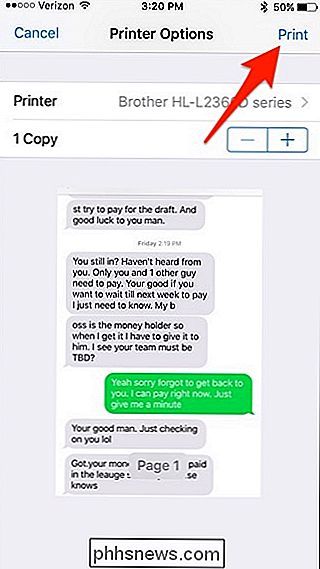
Sur Android
À l'aide de Google Cloud Print, vous pouvez imprimer directement depuis votre appareil Android sur votre imprimante si celle-ci prend en charge Google Cloud Print, mais il reste encore un peu à faire pour que cela fonctionne. Ce guide explique bien vos options si vous êtes sur Android.
En un mot, vous aurez besoin de l'application Cloud Print installée sur votre téléphone si ce n'est déjà fait. Plus que probablement, cependant, il est déjà installé par défaut et est livré avec votre appareil, mais si ce n'est pas le cas, téléchargez-le simplement sur le Google Play Store.
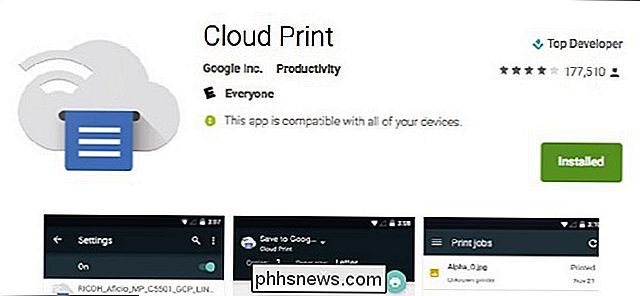
Après cela, il existe plusieurs façons d'imprimer depuis votre appareil enregistrez-le dans un fichier .PDF sur Google Drive, puis imprimez-le à l'aide d'une application spécifique à votre imprimante HP, Epson, etc. ou imprimez directement sur votre imprimante si elle est connectée à votre réseau domestique.
Ce n'est certainement pas aussi simple que sur AirPrint sur iOS, mais vous avez au moins quelques options différentes à choisir si vous êtes sur Android.
Impression à l'ancienne
Si vous avez une imprimante de base qui ne prend pas en charge AirPrint ou Google Cloud Print, vous devrez effectuer quelques étapes supplémentaires.
Vous aurez toujours besoin de prendre une capture d'écran de la conversation par SMS, mais cette fois-ci également besoin d'envoyer ces captures d'écran à votre ordinateur. Il y a plusieurs façons de le faire.
Une méthode qui fonctionne à la fois sur iOS et Android consiste à vous envoyer les captures d'écran par e-mail. Sur Android, vous pouvez le faire en sélectionnant les captures d'écran de votre application photos et en cliquant sur le bouton Partager. De là, sélectionnez Gmail et envoyez les captures d'écran à votre propre adresse e-mail. Vous pouvez également les enregistrer sur votre Dropbox, Google Drive ou un autre service cloud et y accéder à partir de votre ordinateur.
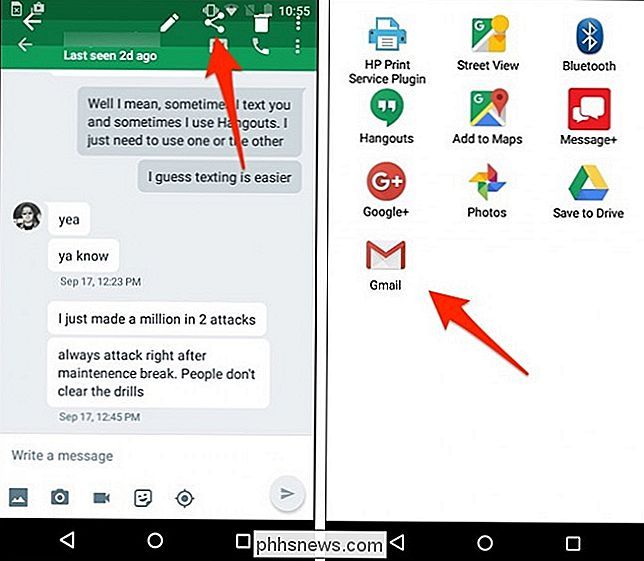
Dans iOS, vous pouvez sélectionner la capture d'écran, cliquer sur le bouton Partager et sélectionner "Courrier" dans les options . Tout comme sur Android, vous pouvez également les enregistrer sur votre Dropbox, Google Drive ou un autre service cloud et y accéder à partir de votre ordinateur.
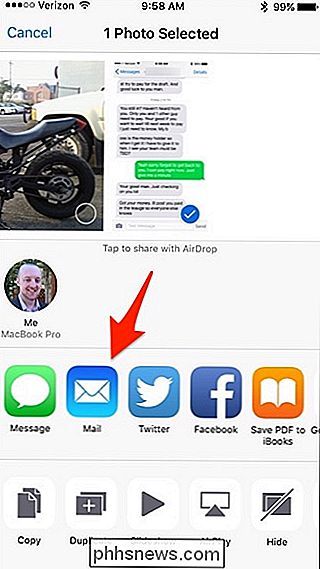
Il existe d'autres méthodes, si vous les avez activées. Par exemple, dans iOS, vous pouvez utiliser AirDrop pour envoyer rapidement vos captures d'écran sur votre Mac, ou si vous avez activé la bibliothèque de photos iCloud, vos captures d'écran apparaîtront automatiquement dans l'application Photos sur votre Mac, à partir de laquelle vous pourrez les faire glisser
Une fois que ces captures d'écran sont sur votre ordinateur, vous pouvez les imprimer comme vous le feriez avec n'importe quel autre document. Personnellement, j'aime ouvrir des photos dans Photoshop ou d'autres logiciels d'édition et ajuster les paramètres d'impression pour les images, mais si vous n'êtes pas difficile, vous pouvez simplement envoyer les photos à imprimer sans aucune préparation et ils devraient imprimer dehors très bien.

Comment éviter de remplacer le texte sélectionné lors de la saisie de Word 2013
Par défaut, dans Word, lorsque vous sélectionnez du texte et tapez quoi que ce soit, le texte sélectionné est remplacé par ce que vous tapez. Cela peut être frustrant si vous avez mis en surbrillance du texte et que vous avez accidentellement appuyé sur une touche et que vous avez perdu votre travail.

Comment insérer des propriétés avancées intégrées et personnalisées dans un document Word
Récemment, nous vous avons montré comment définir les propriétés avancées ou intégrées et créer des propriétés personnalisées dans un document Word. document. Ces propriétés peuvent être insérées dans vos documents en utilisant des champs. Ceci est utile si vous avez des mots, des phrases ou des valeurs communs que vous utilisez souvent dans vos documents.



