Comment utiliser la fonction Rappels dans Google Agenda

Nous aimons tous nos calendriers. Ils nous aident à rester organisés, à planifier d'importants événements à venir et à coordonner avec les amis et la famille le meilleur moment pour se réunir pour le prochain barbecue dans le parc. Mais saviez-vous que le calendrier de Google comporte maintenant un nouveau système de rappel unique que vous pouvez utiliser pour être sûr que rien ne passe inaperçu?
Ajouté aux applications iOS et Android Google Calendar ce mois-ci, la fonction Rappels est un moyen facile et rapide d'être sûr de ne pas oublier le pain à l'épicerie et n'oubliez pas de rappeler votre père la prochaine fois que la fête des Pères se déroulera. Consultez notre guide pour apprendre comment tirer le meilleur parti de cet ajout innovant et passionnant à la gamme d'applications Google.
Configuration d'un rappel
Dans cet exemple, nous allons montrer la fonction Rappels dans iOS , cependant toutes les instructions se reportent sur la plate-forme Android sur une base de près de 1:
CONNEXES: Comment synchroniser votre Google Agenda avec Outlook
Pour commencer, vous devez déjà avoir le L'application Google Agenda est installée sur votre téléphone. Malheureusement pour le moment, la fonctionnalité Rappels n'est disponible que dans l'application mobile, et si vous souhaitez définir un rappel depuis votre ordinateur de bureau ou votre Mac, il faudra d'abord le définir sur l'application, à partir de laquelle vous pourrez l'afficher l'application de bureau, bien qu'elle apparaisse uniquement comme une petite barre rouge entre vos autres entrées d'agenda régulières.
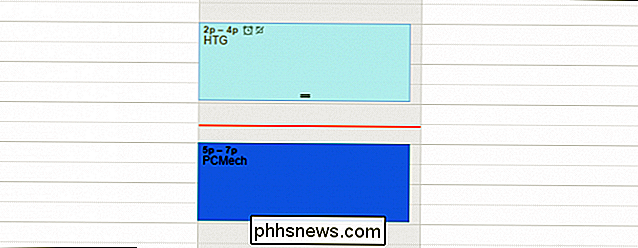
Pour créer un rappel, commencez par entrer dans l'application Google Agenda. Une fois ici, vous verrez une petite icône rouge "+" dans le coin inférieur droit.
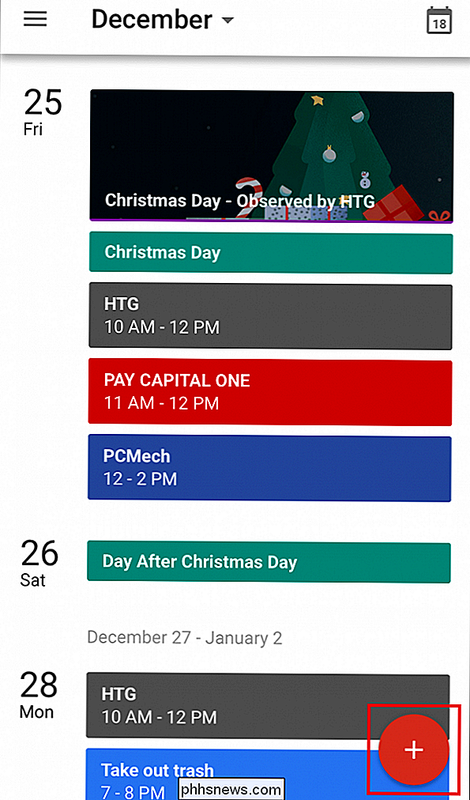
Touchez ceci, et vous verrez un petit jeu de texte apparaître, un demandant si vous voulez créer un nouveau l'application de calendrier, et l'autre demandant si vous souhaitez créer un nouveau rappel.
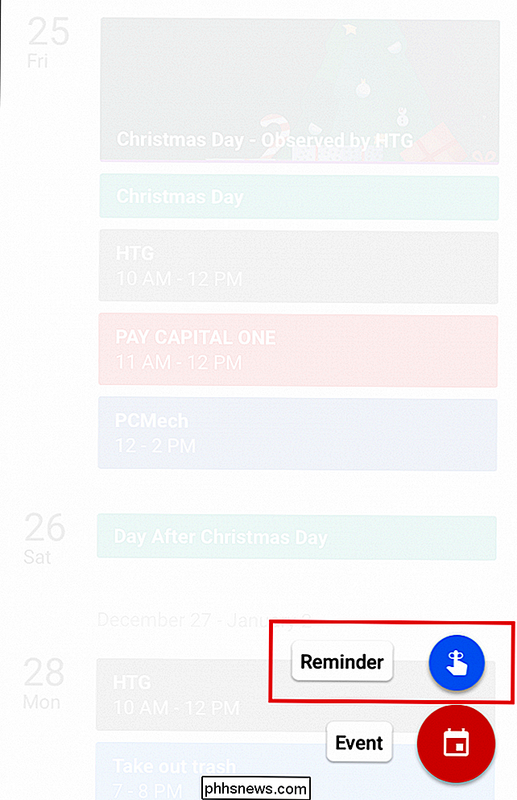
Choisissez l'option "Rappel", et vous serez redirigé vers l'écran suivant:
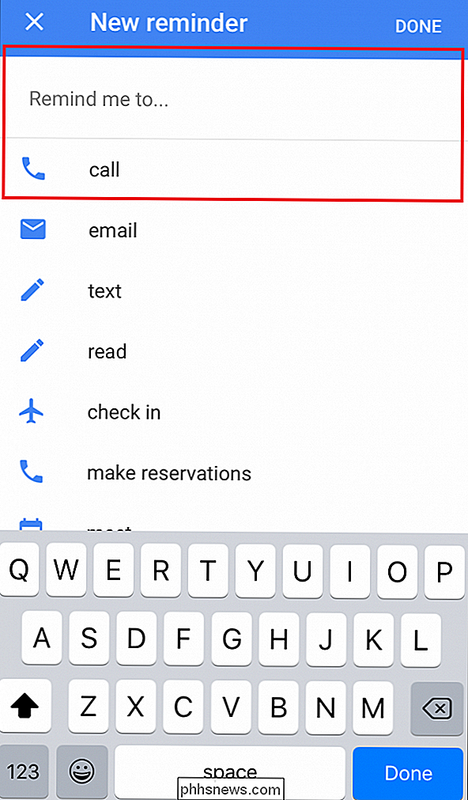
De là, vous verrez un certain nombre de suggestions pour différents rappels que vous pouvez soit appuyer rapidement pour configurer, ou commencer à taper dans le vôtre.
Comme tout autre produit Google, la société a tenté de faciliter les choses avec une fonction d'auto-complétion, qui tentera de deviner le rappel que vous essayez de mettre en place avant qu'il ne soit entièrement saisi (par ex. - Mettre en place une réservation "pour le dîner du samedi"). Cette page vous permet également de modifier la fréquence à laquelle le rappel est répété, que ce soit une fois par heure, par jour, par semaine ou par mois.
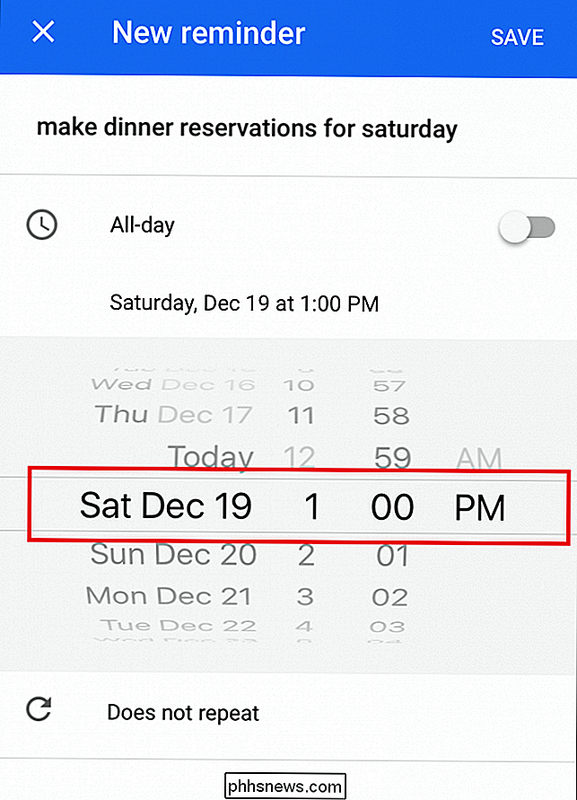
Une fois que vous avez tapé le rappel que vous souhaitez exécuter, sélectionnez simplement temps, et vous avez terminé! Maintenant, quand l'horloge sonne, votre téléphone vous enverra une notification vous rappelant tout ce que vous avez configuré en premier lieu
Gestion de vos rappels
ASSOCIÉS: Comment utiliser Google Agenda dans Windows 10 Application Calendrier
Si vous souhaitez modifier un rappel qui a déjà été configuré, vous pouvez le faire en effectuant un zoom arrière sur votre calendrier complet et en appuyant sur le rappel que vous souhaitez modifier. Une fois ici, appuyez sur la petite icône avec un crayon dans le coin supérieur gauche, à ce point vous serez redirigé vers le même écran que vous avez utilisé pour créer le rappel, et vous pouvez modifier les détails en conséquence.
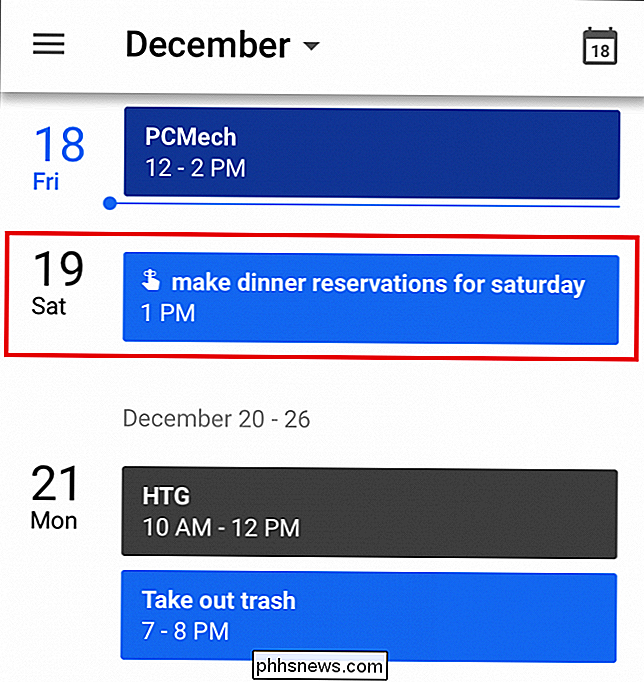
Vous pouvez également Activez ou désactivez les rappels si vous préférez qu'ils n'apparaissent pas dans votre calendrier, au cas où la fonction deviendrait trop intrusive ou ennuyeuse au cours de vos activités quotidiennes.
Les humains sont imparfaits, et nous oublions tous parfois. Même les plus grands esprits de chaque génération avaient encore besoin d'écrire des choses de temps en temps ou de nouer une corde autour de leur doigt, mais grâce à des avancées comme Rappels dans Google Agenda, maintenant chaque dîner d'anniversaire et liste d'épicerie peut être rapidement et facilement notification qui vous enverra un ping dès que vous en aurez besoin et pas avant une minute.
Crédits image: Google Blog

HTG examine l'Amazon Fire TV: du matériel robuste pour l'écosystème Amazon
À L'ère de la baisse des abonnements à la télévision par câble, les entreprises réclament le contrôle de leur salon. Aujourd'hui, nous jetons un coup d'oeil à leur entrée dans le cirque du centre des médias avec un examen de la télévision Amazon Fire compact et puissant. Qu'est-ce que Amazon Fire TV?

Comment empêcher iPhoto de démarrer lorsque vous branchez un iPhone, un iPad ou une carte mémoire
Après le passage à OS X, il y a eu une grosse gêne qui ne cessait de se répéter - chaque fois que Branchez n'importe quoi dans mon MacBook et il arrive d'avoir un dossier DCIM sur le système de fichiers, iPhoto lancera et commencera immédiatement la numérisation CONNEXION: Pourquoi chaque caméra place-t-elle des photos dans un dossier DCIM?



