Comment activer le panneau de contrôle en mode de Dieu dans Windows
Windows dispose d'une grande quantité de paramètres pouvant être configurés pour ajuster le fonctionnement de Windows. Cependant, l'ajustement de ces paramètres n'est pas la chose la plus facile à faire. La majorité d'entre eux doivent être ajustés en utilisant le Panneau de configuration, trouvé en allant sur Démarrer> Panneau de configuration .
Bien que le Panneau de configuration soit un bon outil, il peut parfois être difficile à utiliser. Pour la plupart, lorsque vous utilisez le Panneau de configuration, vous devez basculer entre de nombreuses fenêtres différentes pour tout configurer. Parfois, il est également difficile de trouver un paramètre spécifique que vous recherchez. Par exemple, j'ai écrit un article entier sur la façon de configurer le Centre Réseau et partage.
En outre, Windows 8.1 et Windows 10 ont deux endroits pour ajuster les paramètres: via le Panneau de configuration et via l'application Paramètres .

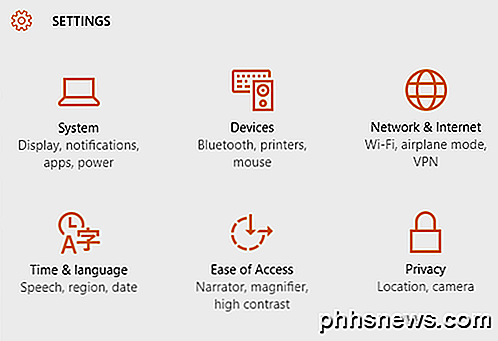
Cependant, il existe un autre moyen de régler les paramètres sur votre ordinateur Windows, ce qui vous donne toutes les options de réglage en un seul endroit: le mode God ou le panneau de configuration principal. Personne ne sait vraiment pourquoi il s'appelle Dieu Mode parce que c'est simplement une liste de tous les paramètres possibles dans un endroit et vous n'avez pas besoin de le nommer Dieu Mode!
Pour accéder à ce panneau de configuration maître, vous devez d'abord créer un nouveau dossier sur votre bureau. Pour ce faire, faites un clic droit sur votre bureau pour faire apparaître le menu secondaire. Dans le menu secondaire, choisissez Nouveau> Dossier . Cela ajoutera un dossier par défaut à votre bureau qui s'appellera quelque chose comme Nouveau dossier, ou Nouveau dossier 2, etc.
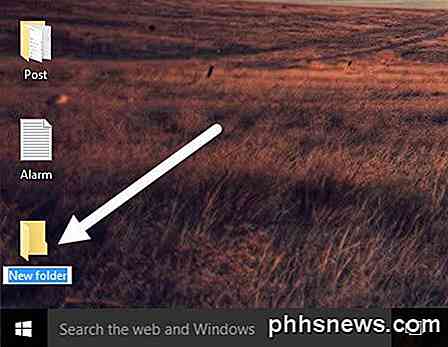
Ensuite, vous devez modifier le nom du nouveau dossier que vous venez de créer. Copiez d'abord le texte ci-dessous qui commence par GodMode. (E ...} . Maintenant, faites un clic droit sur le dossier et choisissez Renommer .
GodMode. {ED7BA470-8E54-465E-825C-99712043E01C} Collez ce texte comme nom du dossier, puis appuyez sur Entrée. Maintenant, le dossier devrait avoir changé de l'icône de dossier vide par défaut à une icône de panneau de contrôle avec le nom GodMode. Notez que vous pouvez changer ce texte de début en quelque chose que vous aimez, il ne doit pas être GodMode.

Double-cliquez sur l'icône pour l'ouvrir. Vous remarquerez qu'il ressemble à la fenêtre du Panneau de configuration, toutes les options étant placées au format de la liste. C'est un excellent moyen de voir tous les ajustements disponibles pour Windows en un seul endroit.
Maintenant, vous pouvez passer à un certain paramètre et le configurer facilement, sans avoir à passer par un tas de différents Windows. Lorsque vous cliquez sur une liste dans la fenêtre "God Mode", vous pouvez aller directement à la page de configuration.
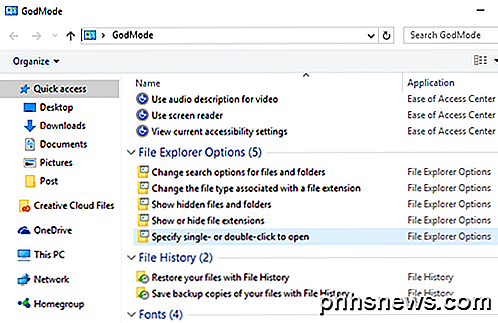
Notez que tout dans le Panneau de configuration principal peut également être trouvé dans le Panneau de configuration standard en effectuant une recherche. Ci-dessous, j'ai montré les résultats de faire une recherche dans GodMode et dans le panneau de contrôle régulier. Comme vous pouvez le voir, vous obtenez les mêmes résultats.
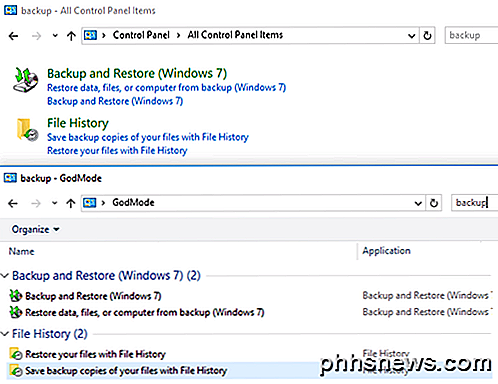
La commodité principale de GodMode est que vous pouvez voir tous les paramètres sans avoir à savoir quoi chercher. Cela s'est avéré utile à plusieurs reprises parce que je ne savais pas exactement quel mot rechercher, mais j'ai pu trouver le réglage lorsque je parcourais la liste.
Encore une fois, cette petite astuce fonctionne sur Windows 7, Windows 8.1 et Windows 10. Si vous avez des questions, n'hésitez pas à commenter. Prendre plaisir!

Comment modifier l'orientation de votre montre Apple
L'Apple Watch offre la possibilité de modifier son orientation pour s'adapter aux utilisateurs droitiers et gauchers. Voici comment changer l'orientation de votre Apple Watch. Les montres-bracelets traditionnelles sont ambidextres. Que vous vouliez en porter un sur votre poignet gauche ou votre poignet droit, il sera toujours aussi accessible et utilisable, quoi qu'il arrive.

Comment ajouter votre propre musique à Apple Music
Apple Music est disponible depuis un mois pour le public, et jusqu'à présent, le service semble continuer à capter vapeur comme plus de propriétaires d'iPhone non-streaming convertissent. Mais que faites-vous si vous voulez fusionner votre collection actuelle de hits indépendants, de morceaux auto-enregistrés et de chansons underground dans les archives en streaming d'Apple?



