Comment créer des raccourcis personnalisés pour n'importe quelle commande avec Google Home

Google Home peut faire beaucoup de choses vraiment géniales avec des commandes vocales, mais certaines d'entre elles peuvent devenir longues et compliquées. Désormais, vous pouvez créer des raccourcis clavier pour toutes les commandes que vous utilisez souvent. Vous pouvez ainsi économiser du temps lors de l'utilisation de Google Home.
Les nouveaux raccourcis de Google Home vous permettent de remplacer une commande simple par une commande plus longue et complexe. un. Par exemple, si vous disiez généralement "Ok, Google, réglez les voyants à 30%", vous pouvez créer un raccourci pour cette commande pour simplement dire "Ok, Google, le temps de travailler". Ce dernier est plus conversationnel et prend moins
Ceci est particulièrement utile pour les services tiers de Google où vous devez ajouter une couche supplémentaire. Pour parler à Stringify, par exemple, vous devez dire "Ok Google, demandez Stringify good night" et Google transmettra votre commande à Stringify. Cependant, c'est un peu difficile à dire à haute voix, et cela ajoute des étapes supplémentaires. Cependant, vous pouvez définir un raccourci afin que "Ok Google, bonne nuit" soit interprété comme "demander Stringifier bonne nuit."
Pour créer un raccourci, ouvrez votre application Google Home et appuyez sur l'icône de menu dans le coin supérieur gauche, puis appuyez sur "Plus de paramètres".
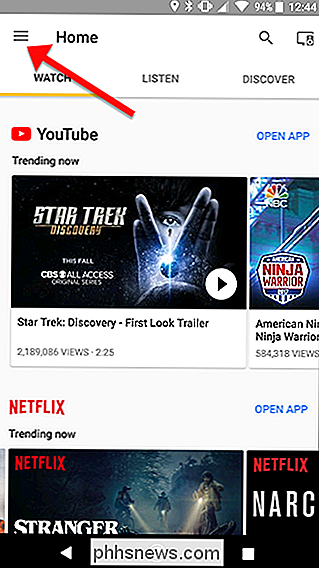
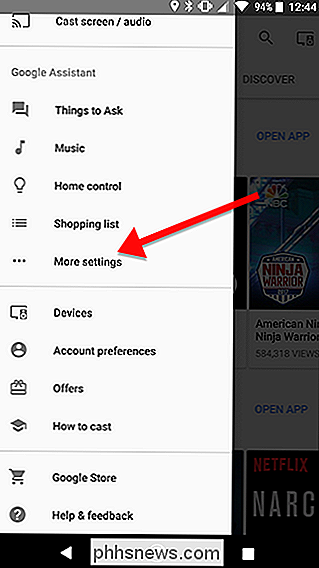
Faites défiler vers le bas et appuyez sur Raccourcis.
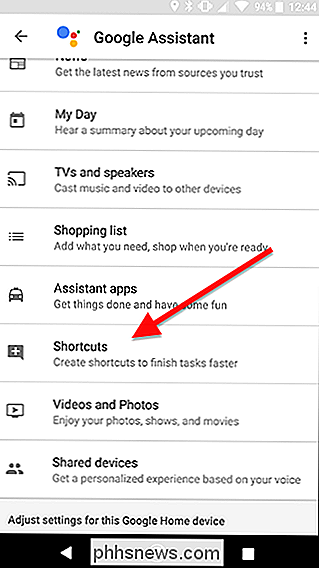
Vous verrez une liste de raccourcis suggérés que vous pouvez activer ou personnaliser automatiquement. Alternativement, vous pouvez appuyer sur l'icône bleue plus au bas de l'écran pour créer vous êtes sur. Nous ferons ce dernier pour notre exemple.
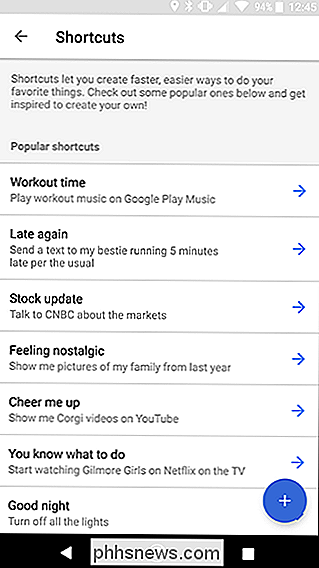
Dans la première case, entrez la commande de raccourci que vous voulez utiliser. Ensuite, sous "Assistant Google devrait faire", entrez la commande normale que vous avez habituellement à dire. Cela peut être n'importe quelle commande Google Home valide. Par exemple, je veux créer un raccourci pour mon heure de lit Stringify Flow. Donc, dans la première case, j'ai entré "bonne nuit" et puis en bas, j'ai entré la commande complète, "demander bonne nuit à Stringify." C'est une bonne idée de tester votre commande sur Google Home sans le raccourci
Une fois que vous avez terminé, appuyez sur Enregistrer en haut de l'écran.
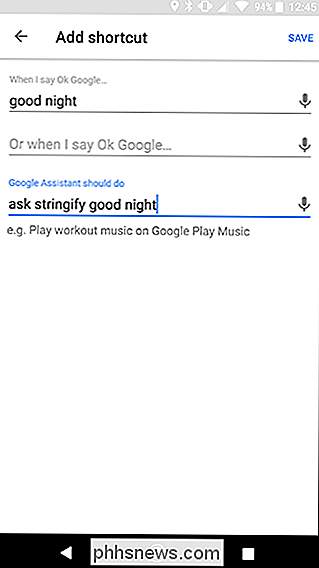
Une fois que vous avez terminé, vous verrez votre raccourci sur le haut de la page avec une bascule. Vous pouvez appuyer sur ce bouton pour activer ou désactiver chaque raccourci sans le supprimer. Ceci est particulièrement pratique si vous devez résoudre un raccourci
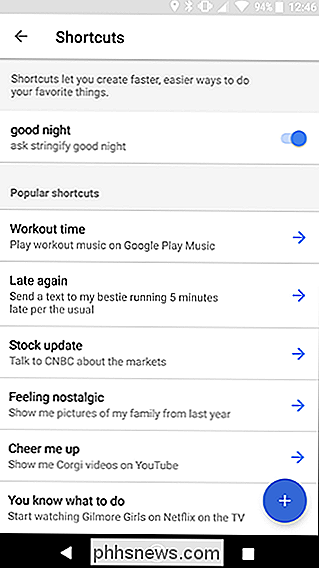
Chaque raccourci est limité à une seule commande, mais vous pouvez toujours utiliser des services comme IFTTT ou Stringify pour lier plusieurs commandes ensemble, puis les exécuter à partir d'un seul raccourci. >

Comment empêcher les utilisateurs Windows de modifier l'économiseur d'écran
Il peut arriver que vous souhaitiez que les utilisateurs d'un ordinateur ne puissent pas modifier l'économiseur d'écran. Voici comment éviter que cela se produise. Vous avez peut-être des PC dans un environnement de petites entreprises et vous voulez vous assurer que les employés ne définissent pas d'images ou de texte inappropriés pour l'économiseur d'écran.

Qu'est-ce que hiberfil.sys et comment le supprimer?
Vous lisez probablement ceci parce que vous avez remarqué un gigantesque fichier hiberfil.sys sur votre lecteur système et vous vous demandez si vous pouvez vous en débarrasser pour libérer de l'espace. Voici ce que ce fichier est et comment vous pouvez le supprimer si vous le souhaitez. Qu'est-ce que le fichier hiberfil.



