Comment faire pour que votre ordinateur vous lise des documents

Depuis le début de l'ère informatique, les gens ont toujours aimé faire parler les ordinateurs. De nos jours, cette fonctionnalité est intégrée directement à Windows et vous pouvez facilement l'utiliser pour que votre ordinateur vous lise des documents.
L'utilisation de la fonctionnalité de synthèse vocale de votre ordinateur peut vous faire gagner beaucoup de temps si vous devez étudier tests, lire des livres, examiner des rapports, ou si vous avez juste envie d'écouter au lieu de lire. Bien que la voix puisse être générée par ordinateur, il est toujours possible de télécharger de nouveaux profils vocaux compatibles SAPI depuis différents sites sur Internet, même si la plupart ne sont pas gratuits.
La plupart des PC Windows sont équipés d'au moins deux Voix anglaises (un homme, une femme). De nombreux ordinateurs offrent également une variété de voix qui parlent couramment différentes langues. En accédant aux paramètres via votre panneau de contrôle, dont nous parlerons plus tard, vous pouvez ajuster la hauteur, la vitesse et le volume de la voix SAPI de votre ordinateur.
Dans cet article, nous allons parler de la façon dont votre PC interprétez les deux types de documents les plus courants que la plupart des gens utilisent - les PDF et les documents Word - et communiquez leur contenu. Nous parlerons également un peu de la mise au point de la voix de votre PC.
Demandez à Adobe Reader de lire les documents PDF
Adobe Reader est le choix par défaut pour de nombreuses personnes souhaitant visualiser des fichiers PDF. Alors qu'Adobe Reader s'est gonflé au fil des ans, les versions récentes sont meilleures et plutôt agréables à utiliser. Adobe Reader peut également vous lire des documents. Si vous n'avez pas déjà installé Reader, rendez-vous sur la page de téléchargement d'Adobe Reader. Assurez-vous de décocher leurs téléchargements optionnels McAffee, puis cliquez sur le bouton "Installer maintenant"
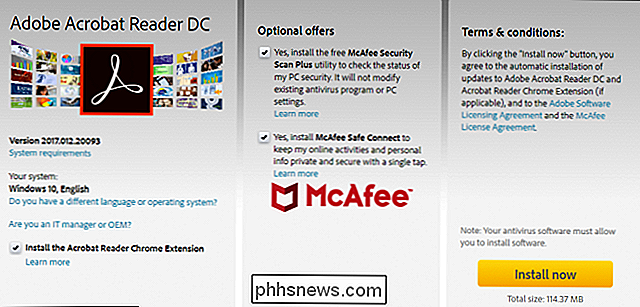
CONNEXION: Comment afficher et désactiver les plug-ins installés dans un navigateur
Remarque: Adobe Reader également installe des plugins de navigateur pour intégrer les outils PDF dans votre navigateur. Si vous préférez ne pas l'utiliser, vous pouvez suivre ces étapes pour désactiver les plug-ins dans le navigateur de votre choix, en désactivant le plug-in "Adobe Acrobat".
Lorsque vous avez installé Reader, ouvrez un fichier PDF que vous aimeriez que l'ordinateur vous lise. Ouvrez le menu "Affichage", pointez sur le sous-menu "Lire à haute voix", puis cliquez sur la commande "Activer la lecture à haute voix". Vous pouvez aussi appuyer sur Ctrl + Shift + Y pour activer la fonction
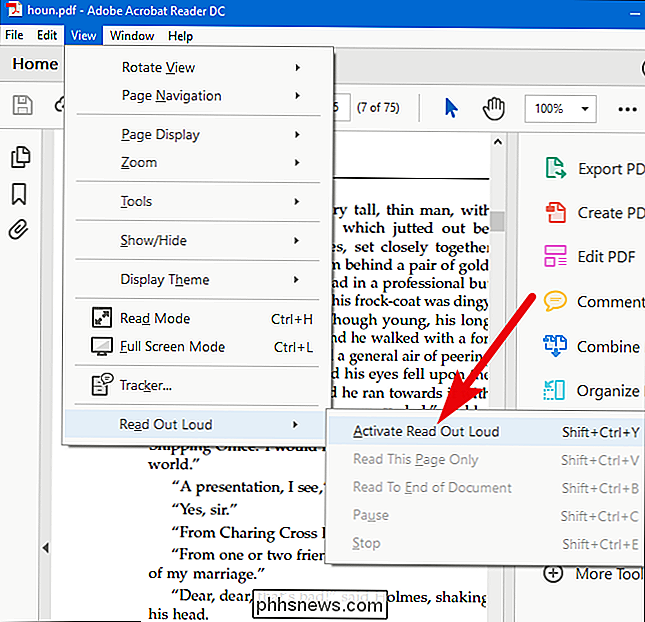
Avec la fonction Read Out Loud activée, vous pouvez cliquer sur un seul paragraphe pour que Windows le lise à haute voix. Une barre de progression apparaît à l'écran pour vous indiquer à quelle distance de la sélection vous vous trouvez
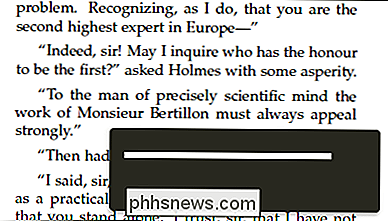
Vous pouvez également choisir d'autres options en revenant au menu Affichage> Lire à haute voix. Là, vous pouvez demander à Reader de lire la page en cours, de lire l'emplacement actuel jusqu'à la fin du document, ou de mettre en pause, d'arrêter et de lire la lecture. Vous pouvez également désactiver la fonctionnalité Read Out Lout si vous en avez terminé.
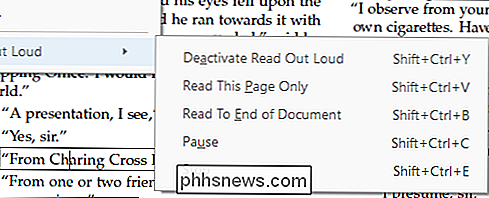
Demandez à Microsoft Word de vous lire les documents Word
Si vous avez des fichiers .doc, .docx ou .txt que vous voulez utiliser avec votre ordinateur Pour vous lire à la place, vous pouvez le faire correctement dans Microsoft Word.
Il est plus facile de commencer en ajoutant la commande Parler directement à la barre d'outils Accès rapide en haut de la fenêtre Word. Cliquez sur la petite flèche vers le bas à droite de la barre d'outils Accès rapide, puis cliquez sur l'option "Autres commandes"
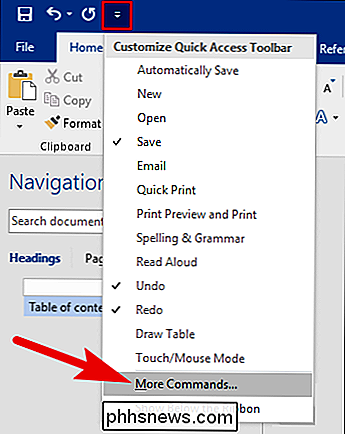
Dans la fenêtre "Options Word", cliquez sur le menu déroulant "Choisir les commandes", puis choisissez "Toutes les commandes". Commandes "option. Dans la liste des commandes, faites défiler vers le bas, puis sélectionnez la commande "Parler". Cliquez sur le bouton "Ajouter", puis cliquez sur "OK" pour fermer la fenêtre.
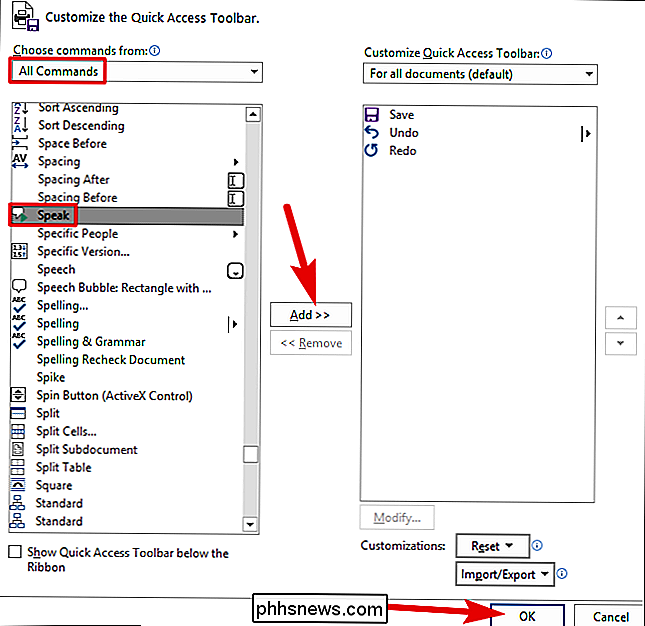
Si vous regardez la barre d'outils Accès rapide, vous verrez que la commande Parler a été ajoutée (la petite icône "boîte de message" un symbole de lecture).
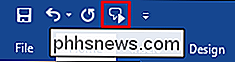
Dans votre document Word, sélectionnez du texte. Vous pouvez sélectionner un mot, un paragraphe, une page entière ou simplement appuyer sur Ctrl + A pour sélectionner le document entier. Cliquez sur le bouton "Parler" que vous avez ajouté pour que Word vous lise votre sélection
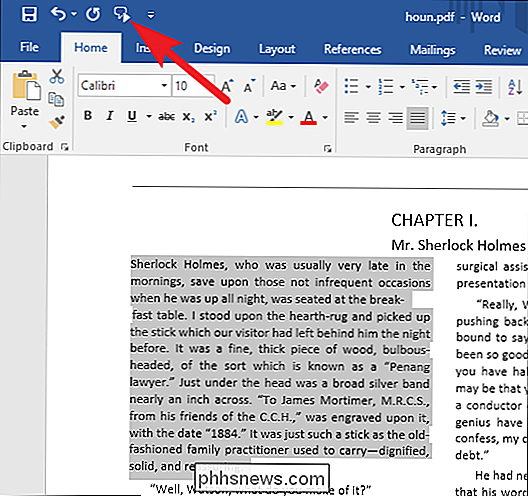
Ajuster les paramètres vocaux
Si les paroles de votre ordinateur sont trop générées par ordinateur ou si elles parlent trop rapidement, vous pouvez ajuster les paramètres. Cliquez sur Démarrer, tapez "Narrateur" dans le champ de recherche, puis cliquez sur le résultat.
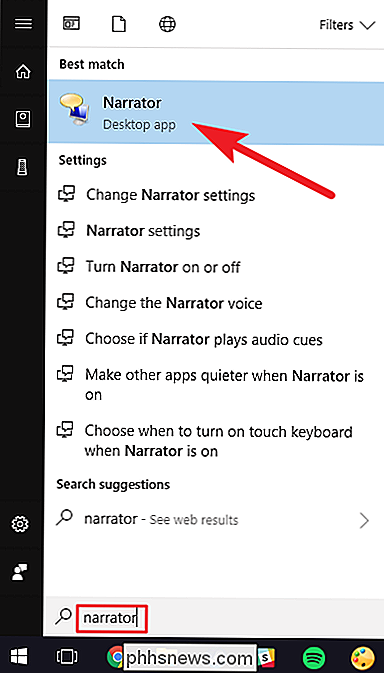
Remarque : Pendant que l'outil Narrateur est ouvert, Windows lit à voix haute tout ce que vous faites, tout ce que vous cliquez ou tapez, les titres des fenêtres, tout. Si cela vous dérange pendant que vous configurez les paramètres, coupez simplement votre PC
Dans la fenêtre "Narrateur", cliquez sur l'option "Paramètres vocaux"
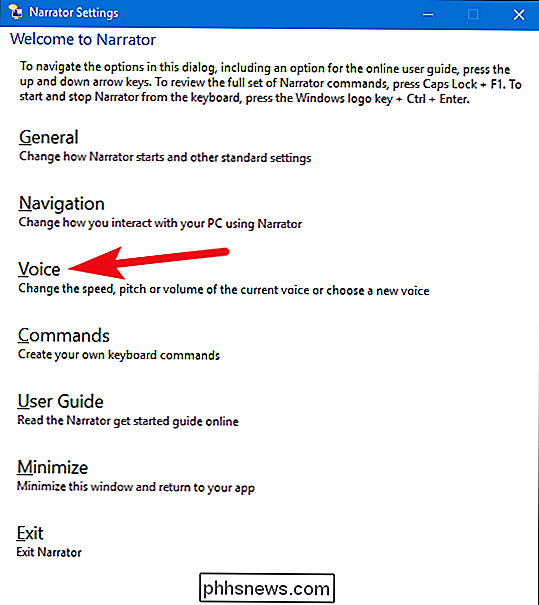
Sur la page "Voix", vous pouvez régler la vitesse de la voix , volume et pitch à votre goût. Vous pouvez également choisir différentes voix que vous avez installées.
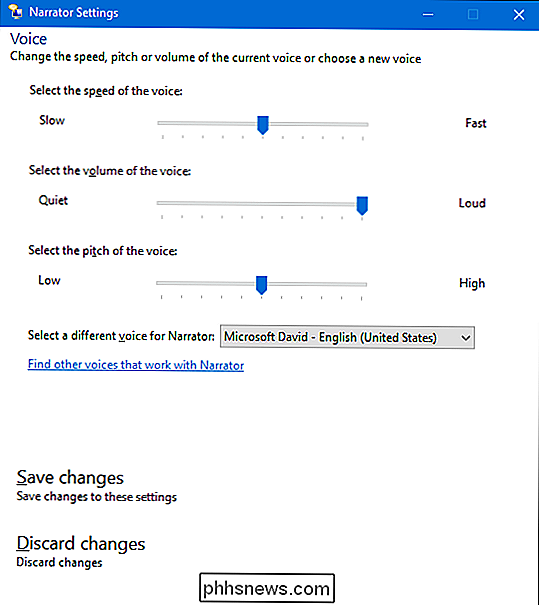
Lorsque vous avez terminé, fermez l'outil Narrateur (pour qu'il ne vous lise pas tout) et allez le tester dans votre document PDF ou Word.
Vous pouvez utilisez également Narrator pour lire d'autres types de documents (comme des pages Web). Il peut être un peu maladroit de travailler avec, puisqu'il veut tout vous lire (y compris le texte d'interface), mais vous pourriez le trouver utile parfois.

Comment sauvegarder et restaurer votre configuration NAS Synology
Vous avez passé beaucoup de temps à configurer votre NAS Synology pour qu'il soit parfait. Prenez donc le temps de sauvegarder périodiquement votre fichier de configuration pour conserver tous vos paramètres en toute sécurité. Tout comme vous pouvez sauvegarder les paramètres de configuration des autres appareils de votre maison (comme la configuration de nombreux routeurs, y compris ceux DD-WRT open source), vous pouvez également sauvegarder la configuration de votre NAS Synology, donc en cas de restauration ou de mise à niveau, vous pouvez facilement importer la plupart des anciens paramètres.

Qu'est-ce qu'installd et pourquoi est-il en cours d'exécution sur mon Mac?
Vous entendez les ventilateurs de votre Mac s'exécuter, vous vérifiez donc le moniteur d'activité. Il s'avère que quelque chose appelé "installd" prend beaucoup de puissance CPU. LIÉS: Qu'est-ce que ce processus et pourquoi s'exécute-t-il sur mon Mac? Cet article fait partie de notre série en cours expliquant divers processus trouvés dans Activity Monitor, comme kernel_task, hidd, mdsworker , et plein d'autres.



