Comment automatiser le volume, le panoramique et d'autres effets dans GarageBand

La possibilité d'automatiser les pistes est l'une des fonctionnalités les plus puissantes de GarageBand. L'automatisation vous permet d'ajuster le volume, le panoramique, l'écho et d'autres effets à différents moments de votre morceau. La façon dont GarageBand implémente cette fonctionnalité est en fait très simple et intuitive, et facile à démarrer.
Comment automatiser une piste
Pour commencer l'automatisation d'une piste, cliquez sur le "Bouton d'automation" sans étiquette en haut de l'instrument liste, qui devrait basculer et virer au jaune. Assurez-vous d'avoir au moins une piste et au moins une boucle dans cette piste, ou vous n'aurez rien à automatiser.
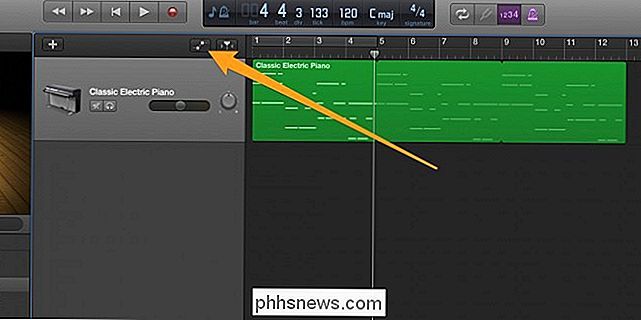
Vos boucles deviendront noires, et vous devriez maintenant voir une fenêtre déroulante de toutes les différentes options peut automatiser pour chaque instrument. Nous allons commencer par automatiser le volume de la piste.
Notez que si vous voulez ajouter de nouvelles boucles ou éditer celles existantes, vous devrez désactiver l'éditeur d'automation en cliquant à nouveau sur le bouton.
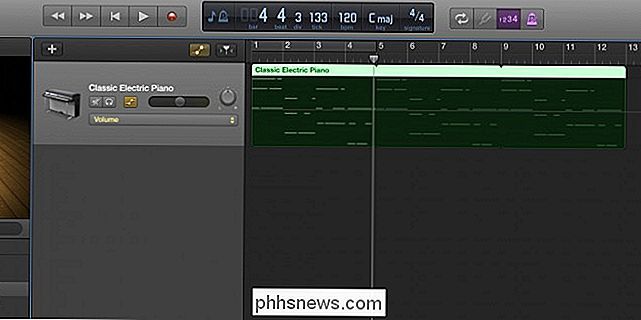
Commencez par maintenir la touche cliquant n'importe où dans la région de la piste, ce qui créera un nouveau point. Vous pouvez créer de nouveaux points en cliquant sur la commande et en faisant glisser les points existants avec votre souris. En créant des pentes entre les points, vous pouvez ajuster automatiquement le volume au fur et à mesure de la lecture de la piste, créant ainsi un effet de fondu entrant ou sortant. Si vous cliquez sur le menu déroulant, vous pouvez voir une liste des options que vous pouvez automatiser.
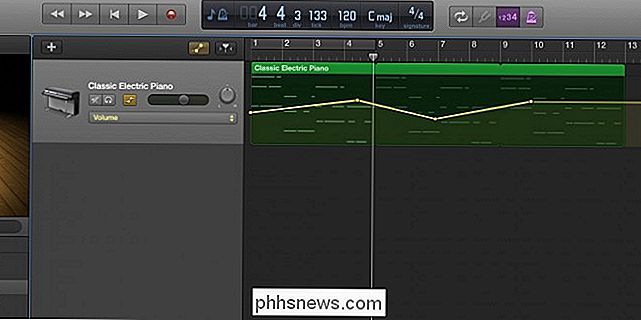
Les options de base pour chaque instrument sont Volume, Pan, Echo et Reverb. Le volume contrôle la hauteur d'une piste, Pan déplace le son d'une piste vers une oreille, et Echo et Reverb sont très similaires avec une différence clé: un écho sur une piste est distinct de la piste originale, presque comme si la piste était copiée et retardée un court délai et une réverbération sur la piste est un écho très court qui semble être mélangé avec la piste d'origine
La section «Commandes intelligentes» des options varie d'un instrument à l'autre. Par exemple, les options à configurer pour la batterie sont complètement différentes du piano. En fait, les options pour les batteries offrent un niveau de contrôle sur les batteries automatiques Apple que vous n'auriez pas autrement.
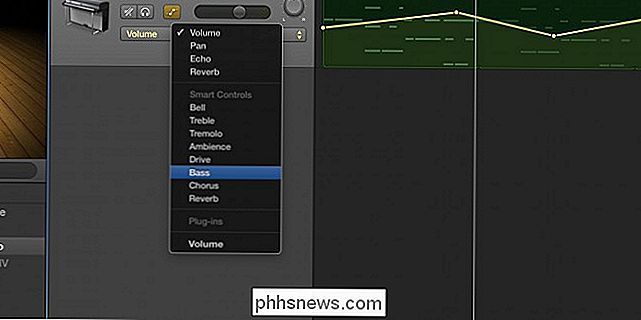
Dans cet exemple, le volume des Hi Hats du tambour commence à baisser et diminue progressivement au cours de la piste .
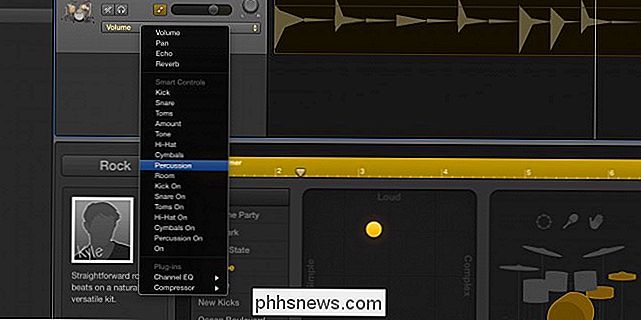
Comment automatiser l'égaliseur

L'égaliseur visuel intégré (ou EQ) est un outil très puissant, et devient encore plus puissant. puissant avec la possibilité de l'automatiser. Si vous n'avez pas encore activé l'EQ, vous pouvez l'activer en double-cliquant sur un instrument et en cliquant sur le bouton "EQ"
Maintenant que l'EQ est activé, il apparaîtra dans la liste déroulante pour le possible. automatisations, avec son propre menu extensible. Ce menu contient plus de 30 options à automatiser, mais vous n'en utiliserez que quelques-unes. Vous pouvez configurer l'égaliseur comme vous le souhaitez, et tout ce que vous n'automatisez pas restera le même tout au long de la piste.
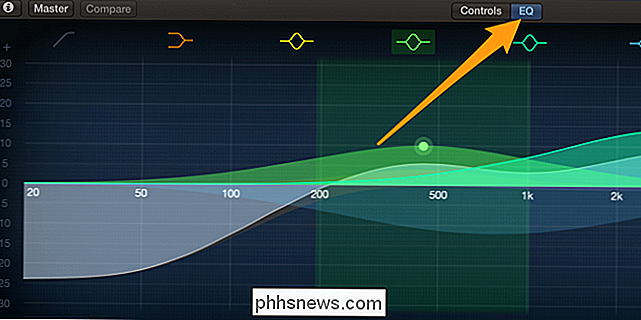
L'égaliseur a une étagère haute et basse, une coupure haute et basse et 4 crêtes. Pour chacun d'entre eux, vous pouvez automatiser la fréquence, qui contrôle la position horizontale sur l'égaliseur. Pour les étagères et les crêtes, vous pouvez contrôler le gain, qui contrôle à quel point cette fréquence sera plus faible ou plus forte. Vous pouvez activer et désactiver chaque point avec le réglage On / Off, et vous pouvez même contrôler le facteur Q, qui contrôle l'étanchéité de la crête, quelque chose que vous ne pouvez pas faire sans automatisation dans le Visual EQ.
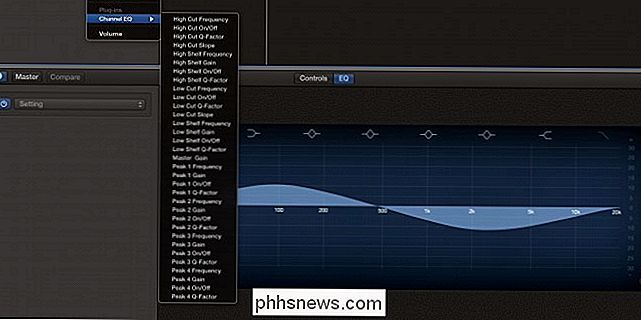

Tout ce que vous savez sur la résolution d'image est probablement erroné
"Résolution" est un terme que les gens jettent souvent, parfois incorrectement, sur les images. Ce concept n'est pas aussi noir et blanc que «le nombre de pixels dans une image». Continuez à lire pour découvrir ce que vous ne savez pas. Comme pour la plupart des choses, lorsque vous disséquer un terme populaire comme «résolution» un niveau acedemic (ou geek), vous trouvez que ce n'est pas aussi simple que vous pourriez avoir été amené à croire.

Comment redimensionner des pièces jointes volumineuses dans Outlook
Lorsque vous devez envoyer un fichier image volumineux à quelqu'un par e-mail, il est conseillé de redimensionner le fichier image avant de l'envoyer. Outlook rend cela facile et vous permet de redimensionner le fichier image lors de son envoi. Certaines entreprises et certains services de messagerie électronique ont encore de petites limites de pièces jointes.



