Comment désactiver (ou personnaliser) les effets sonores dans Windows

Windows lit régulièrement un son de démarrage et d'autres effets sonores, et ils peuvent devenir désagréables. Ils sont particulièrement agaçants sur Windows 7, où Windows lit un son chaque fois que vous changez de dossier dans Windows Explorer. Vous pouvez les désactiver entièrement, ou même définir des effets sonores personnalisés, si vous préférez
Comment désactiver tous les effets sonores
Pour ouvrir le panneau de contrôle Son, cliquez avec le bouton droit sur l'icône haut-parleur dans la barre d'état système ". Vous pouvez également naviguer dans Panneau de configuration> Matériel et audio> Son.
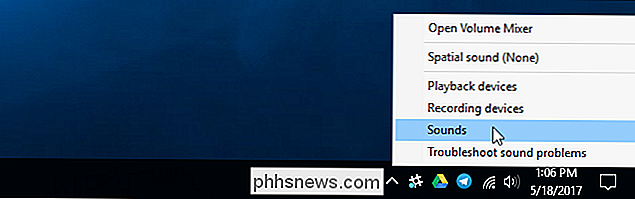
Dans l'onglet Sons, cliquez sur la case "Schéma du son" et sélectionnez "Aucun son" pour désactiver complètement les effets sonores. Si vous souhaitez également désactiver le son qui s'affiche lorsque vous vous connectez à Windows, décochez la case "Lecture du son de démarrage Windows".
Vous pouvez également choisir de désactiver les effets sonores pour des événements spécifiques. Par exemple, vous pouvez désactiver les effets sonores "Notification" tout en laissant les effets sonores "Critical Battery Alarm" activés. Pour ce faire, sélectionnez un effet sonore dans la liste, cliquez sur la case "Son" en bas de la fenêtre, et cliquez sur "(Aucun)".
Cliquez sur "OK" pour enregistrer vos modifications lorsque vous avez terminé. Vous pouvez toujours revenir ici et régler le schéma sonore sur "Windows par défaut" pour restaurer les effets sonores par défaut
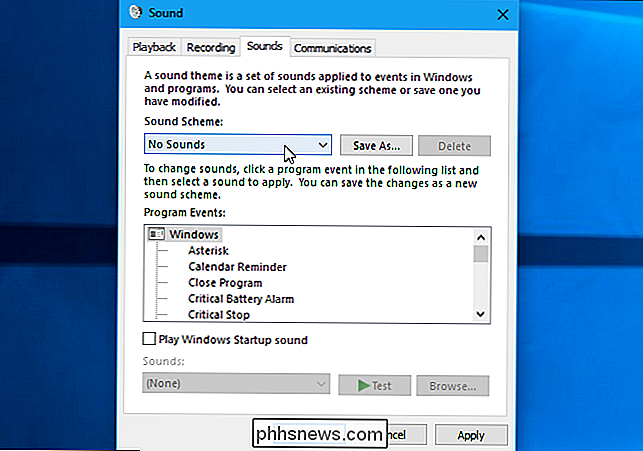
Comment désactiver le son de clavage de l'explorateur Windows
Si vous utilisez Windows 7, vous risquez d'être particulièrement agacé par l'effet sonore qui joue lorsque vous naviguez vers un nouveau dossier dans l'Explorateur Windows. Cet effet sonore particulier est désactivé par défaut sur Windows 10.
Pour désactiver uniquement ce son, faites défiler la liste vers le bas et sélectionnez l'effet sonore "Démarrer la navigation". Cliquez sur la boîte "Sons" en bas de la fenêtre et sélectionnez "(Aucun)". Cliquez sur "OK" pour enregistrer vos modifications
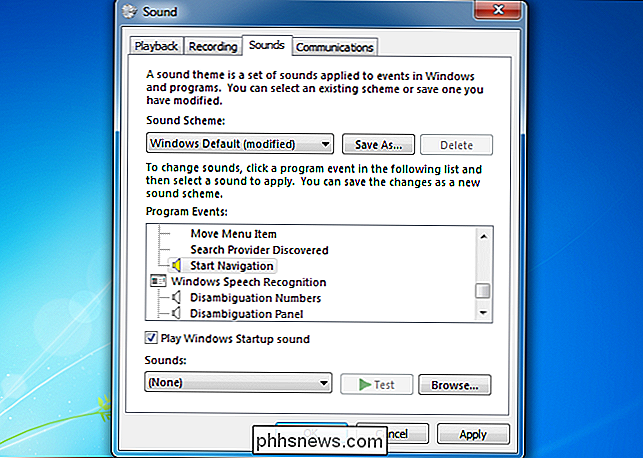
Comment personnaliser les effets sonores
Si vous préférez les sons, vous pouvez les personnaliser ici. Sélectionnez un événement et utilisez la case "Sons" pour choisir un fichier son pour celui-ci. Vous pouvez cliquer sur "Test" pour entendre un aperçu des différents effets sonores ici.
Pour utiliser un fichier son personnalisé, cliquez sur le bouton "Parcourir". Votre fichier d'effet sonore personnalisé doit être au format de fichier .wav
. Pour enregistrer vos paramètres en tant que modèle de son, cliquez sur le bouton "Enregistrer sous" en haut de la fenêtre et entrez un nom.
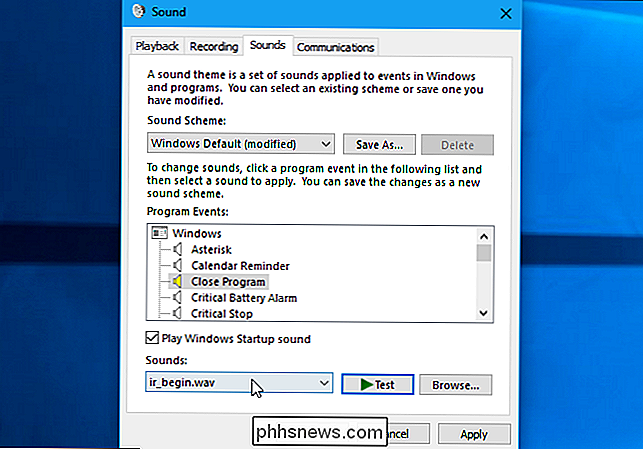
Pourquoi les sons continuent-ils de se rallumer?
CONNEXE: Comment installer les thèmes du bureau sous Windows 10
Vous trouverez peut-être que les effets sonores se réactivent automatiquement lorsque vous personnalisez votre bureau. Cela se produit lorsque vous modifiez votre thème de bureau en utilisant l'ancienne interface du Panneau de configuration sous Windows 7 ou la nouvelle interface Paramètres sous Windows 10. Les thèmes de bureau peuvent inclure des schémas sonores, des images de fond et des thèmes de souris. Cependant, la plupart des thèmes spécifient simplement le modèle de son "Windows Default", en le réactivant si vous l'avez désactivé.
Après avoir changé de thème, vous devrez retourner à la fenêtre Sounds pour désactiver les effets sonores , si vous ne voulez pas les entendre.
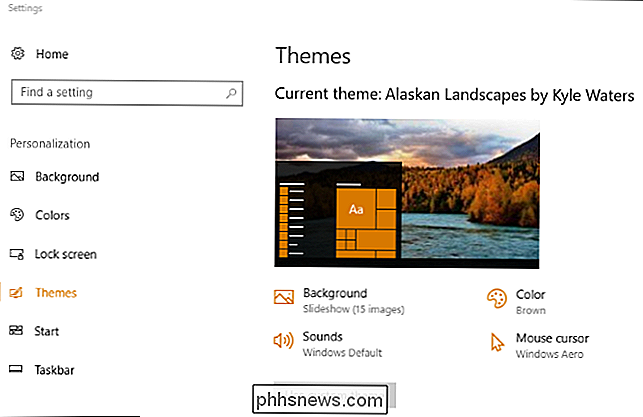
La modification des paramètres de son du système les désactivera dans certaines applications de bureau, mais pas toutes. Si une application continue de jouer des effets sonores même après les avoir désactivés dans le panneau de configuration Sons, vous devez désactiver les effets sonores dans la fenêtre des paramètres de cette application.

Comment utiliser un mot de passe iPhone plus sûr
L'identification tactile et l'identification faciale ont rendu les iPhones de déverrouillage super rapides et sûrs. Il est difficile pour quelqu'un de simuler votre empreinte digitale ou votre visage. Maintenant, faisons quelque chose à propos de ces mots de passe courts. La sécurité est toujours un équilibre entre sécurité et commodité.

Comment regarder des fichiers vidéo locaux sur votre Chromecast
Le Chromecast de Google fonctionne bien pour la diffusion de vidéos depuis YouTube, Netflix et d'autres services en ligne. Mais il n'y a pas de moyen évident de diffuser des fichiers vidéo locaux depuis votre ordinateur vers votre téléviseur via le Chromecast. Toutes les options ci-dessous nécessitent le navigateur Web Chrome.



