Comment créer une liste de vos programmes installés sous Windows

Réinstaller Windows est un bon moyen de résoudre des problèmes sérieux avec votre ordinateur, ou simplement d'obtenir une nouvelle version. Mais avant de réinstaller Windows, vous devriez faire une liste des programmes que vous avez actuellement installés sur votre PC afin que vous sachiez ce que vous voulez réinstaller sur le nouveau système.
Avoir une liste de programmes installés est également utile si vous venez d'acheter un nouvel ordinateur et vous voulez installer les mêmes programmes que vous aviez sur votre ancien ordinateur. Voici quelques méthodes différentes pour le faire sur Windows 10, 8 / 8.1, et 7.
Le moyen le plus simple: Utiliser une commande PowerShell
LIÉE: École Geek: Apprenez à automatiser Windows avec PowerShell
PowerShell est l'une des choses les plus puissantes intégrées à Windows, donc bien sûr, il peut faire quelque chose d'aussi simple que de lister vos programmes installés. En fait, tout ce dont vous avez besoin est une commande, que vous pouvez copier et coller directement à partir de cette page.
D'abord, ouvrez PowerShell en cliquant sur le menu Démarrer et en tapant "powershell". Sélectionnez la première option qui s'affiche et vous serez accueilli avec une invite PowerShell vide
Copiez et collez la commande suivante en appuyant sur Entrée lorsque vous avez terminé:
Get-ItemProperty HKLM: Software Wow6432Node Microsoft Windows CurrentVersion Uninstall * | Select-Object DisplayName, DisplayVersion, Publisher, InstallDate | Format-Table -AutoSize
PowerShell vous donnera une liste de tous vos programmes, avec la version, le nom du développeur et même la date à laquelle vous l'avez installé.
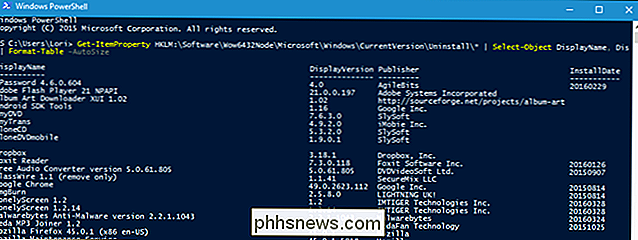
Vous voudrez probablement l'exporter dans un fichier cependant, ce qui est également assez facile. Vous pouvez simplement envoyer la sortie en utilisant le symbole> et en ajoutant le chemin d'accès à un nouveau fichier texte que vous voulez créer. Par exemple:
Get-ItemProperty HKLM: Logiciel Wow6432Node Microsoft Windows CurrentVersion Uninstall * | Select-Object DisplayName, DisplayVersion, Publisher, InstallDate | Format-Table-AutoSize> C: Utilisateurs Lori Documents InstalledPrograms-PS.txt
De toute évidence, remplacezC: Utilisateurs Lori Documents InstalledPrograms-PS.txtpar le chemin et le nom que vous voulez utiliser pour votre fichier.

Ce qui rend l'utilisation de PowerShell vraiment super, c'est que si vous faites cela sur deux machines différentes, vous pouvez facilement comparer le logiciel installé sur eux. Prenez simplement vos deux fichiers texte et ajoutez-les à cette commande:
Compare-Object -ReferenceObject (Get-Content C: Utilisateurs Lori Documents PCapps.txt) -DifferenceObject (Get-Content C: Users Lori Documents LAPTOPapps.txt)
Dans cet exemple, un fichier texte contient des programmes de mon PC et l'autre des programmes de mon ordinateur portable. Toute entrée avec un indicateur latéral pointant vers la droite (=>) signifie que le logiciel est installé sur mon ordinateur portable mais pas sur mon PC, et que toute entrée avec un indicateur latéral pointant vers la gauche (<=) signifie que le logiciel est installé
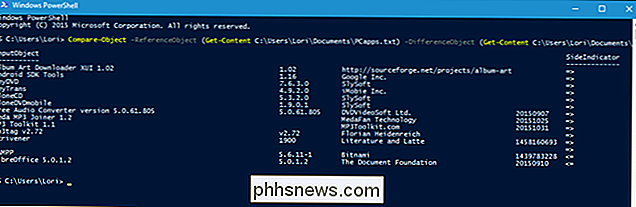
La méthode sans ligne de commande: créer une liste des programmes installés à l'aide de CCleaner
CCleaner est une application Windows conçue pour libérer de l'espace sur votre PC en supprimant des fichiers temporaires et en les effaçant données privées, telles que votre historique de navigation et de téléchargement et des listes de documents récents dans divers programmes. Cependant, il peut aussi vous donner une liste de tous les programmes sur votre ordinateur, ce qui est particulièrement utile si CCleaner est déjà installé (ou très inconfortable avec la ligne de commande).
Pour créer une liste des programmes installés en utilisant CCleaner soit double-cliquez sur l'icône CCleaner sur votre bureau, soit cliquez avec le bouton droit sur la corbeille et sélectionnez "Open CCleaner" dans le menu contextuel.
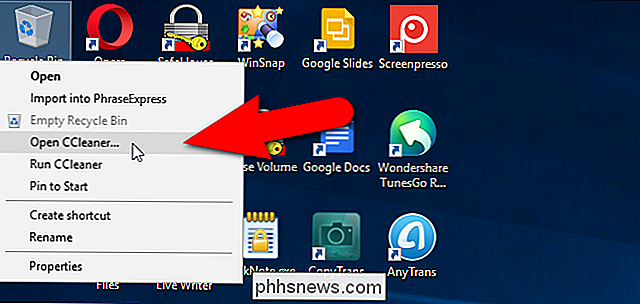
Cliquez sur "Outils" dans la barre d'outils du volet gauche de la fenêtre principale de CCleaner
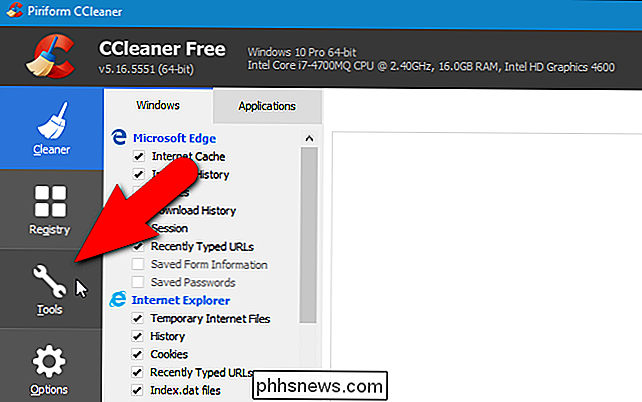
Assurez-vous que l'écran de désinstallation est actif. Vous verrez une liste de programmes installés sur votre PC. Vous pouvez utiliser CCleaner pour désinstaller, réparer, renommer et supprimer des programmes, mais vous pouvez également enregistrer la liste des programmes installés dans un fichier texte en cliquant sur le bouton "Enregistrer dans un fichier texte" dans le coin inférieur droit de la fenêtre.
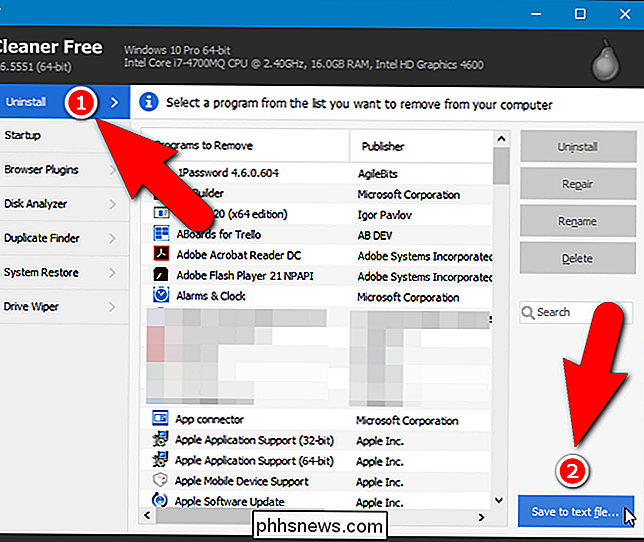
Dans la boîte de dialogue Enregistrer sous, accédez à l'emplacement où vous souhaitez enregistrer le fichier texte contenant la liste des programmes installés, entrez un nom pour le fichier dans la zone d'édition "Nom de fichier", puis cliquez sur "Enregistrer". >Vous avez maintenant une liste des programmes actuellement installés sur votre ordinateur
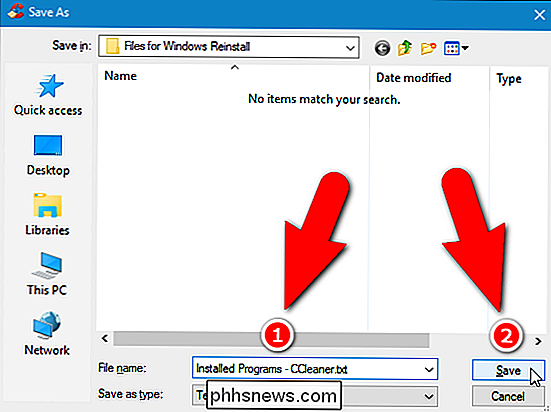
La liste des programmes installés comprend la société, la date d'installation, la taille et le numéro de version de chaque programme. Le texte est délimité par des tabulations, ce qui signifie que vous pouvez ouvrir le fichier texte dans Word et facilement convertir le texte en une table pour le rendre plus lisible. Notez cependant que si vous convertissez le fichier texte en fichier Word, vous devrez installer Word sur votre PC neuf ou refait avant de pouvoir accéder à votre liste de programmes installés.
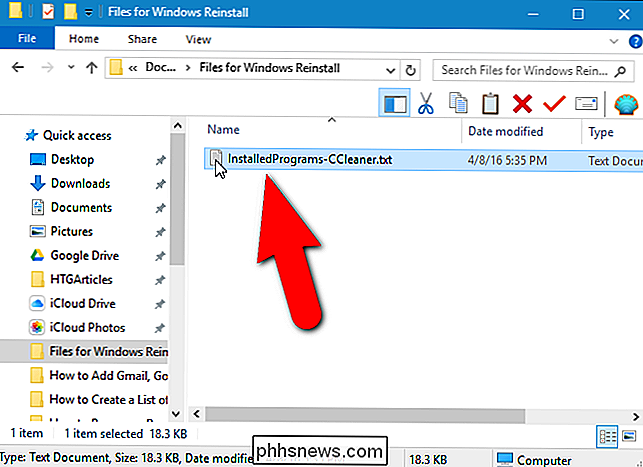
Enregistrez ce fichier texte (ou le fichier Word ) sur un disque dur externe ou un service cloud, vous pouvez donc y accéder sur votre nouvel ordinateur ou après avoir réinstallé Windows sur votre PC actuel.
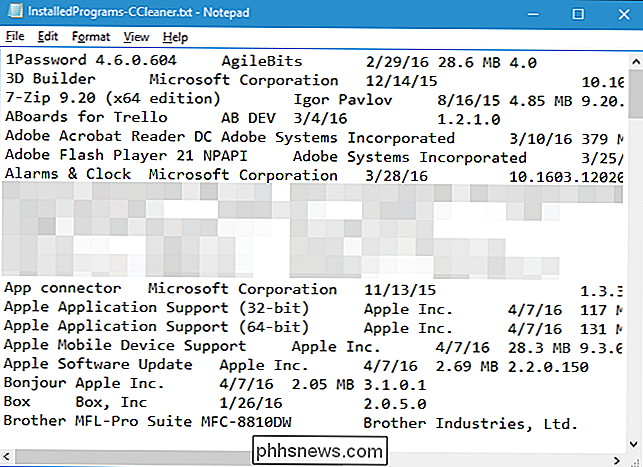

Comment charger votre Smartphone sans accès à l'électricité
À Ce stade, le fait de brancher votre téléphone le soir est aussi banal que de se brosser les dents ou de se doucher ... mais que faire? Feriez-vous si rien ne sortait de l'autre côté de la sortie? Nos téléphones sont seulement aussi bons que les batteries qu'ils ont installées dans le dos, donc apprendre à les garder en vie et donner un coup de pied sans une source fiable de puissance est impératif Qu'il s'agisse d'une catastrophe naturelle ou d'une autre journée sur le sentier de randonnée, voici quelques-unes des meilleures façons de garder votre téléphone en vie après la coupure de courant.

Comment débloquer un fichier à partir de Windows "Impossible de vérifier l'éditeur" Avertissement
La boîte de dialogue Avertissement de sécurité de Windows s'affiche lorsque vous exécutez ou ouvrez un fichier que Microsoft ne reconnaît pas un fichier de confiance. Le fichier est bloqué à moins que vous ne disiez spécifiquement à Windows que le fichier peut être ouvert ou ouvert. Si vous avez téléchargé un fichier depuis une source fiable et que vous l'exécutez souvent, vous pouvez débloquer ce fichier ATTENTION: Assurez-vous de débloquer uniquement les fichiers provenant de sources fiables que vous connaissez.



