Comment débloquer un fichier à partir de Windows "Impossible de vérifier l'éditeur" Avertissement

La boîte de dialogue Avertissement de sécurité de Windows s'affiche lorsque vous exécutez ou ouvrez un fichier que Microsoft ne reconnaît pas un fichier de confiance. Le fichier est bloqué à moins que vous ne disiez spécifiquement à Windows que le fichier peut être ouvert ou ouvert.
Si vous avez téléchargé un fichier depuis une source fiable et que vous l'exécutez souvent, vous pouvez débloquer ce fichier
ATTENTION: Assurez-vous de débloquer uniquement les fichiers provenant de sources fiables que vous connaissez. Débloquer des fichiers inconnus peut augmenter le risque d'infection de votre ordinateur par des logiciels malveillants ou des virus.
Comment débloquer directement un fichier dans la boîte de dialogue Avertissement de sécurité
La boîte de dialogue Avertissement de sécurité est la plus facile à débloquer. boîte elle-même. Lorsque l'avertissement de sécurité apparaît, décochez la case "Toujours demander avant d'ouvrir ce fichier". Ensuite, cliquez sur "Exécuter" ou "Ouvrir" pour exécuter ou ouvrir le fichier.
REMARQUE: Cette méthode débloque un fichier à n'importe quel emplacement sur votre PC
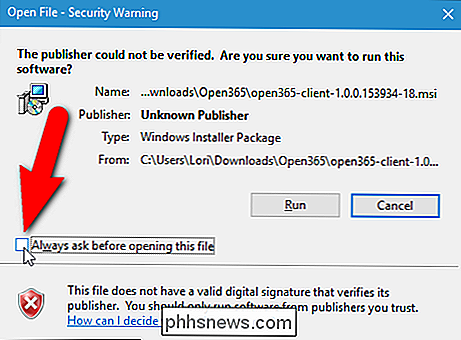
Si la boîte de dialogue Contrôle de compte utilisateur s'affiche, cliquez sur "Oui". "Pour continuer.
REMARQUE: La boîte de dialogue Contrôle de compte d'utilisateur s'affiche si le fichier se trouve dans un emplacement auquel votre compte d'utilisateur n'a pas accès par défaut. La boîte de dialogue Contrôle de compte d'utilisateur s'affiche également en fonction de vos paramètres de contrôle de compte d'utilisateur
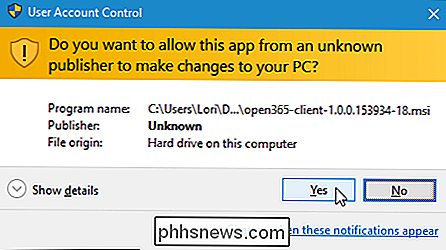
La prochaine fois que vous exécuterez ou ouvrirez ce fichier, la boîte de dialogue Avertissement de sécurité ne s'affichera pas
Fichier utilisant ses propriétés
Vous pouvez également débloquer un fichier en modifiant un paramètre dans les propriétés du fichier.
REMARQUE: vous pouvez uniquement utiliser cette méthode pour débloquer un fichier si le fichier se trouve dans l'un des emplacements de votre fichier. dossier utilisateur, tel que Bureau, Téléchargements ou Documents (ou les emplacements auxquels votre compte d'utilisateur a l'autorisation d'accéder). Si ce n'est pas dans l'un de ces emplacements, vous devez d'abord déplacer le fichier vers l'un de ces emplacements, débloquer le fichier, puis redéplacer le fichier à son emplacement d'origine.
Cliquez avec le bouton droit sur le fichier que vous souhaitez débloquer "Propriétés" dans le menu contextuel.
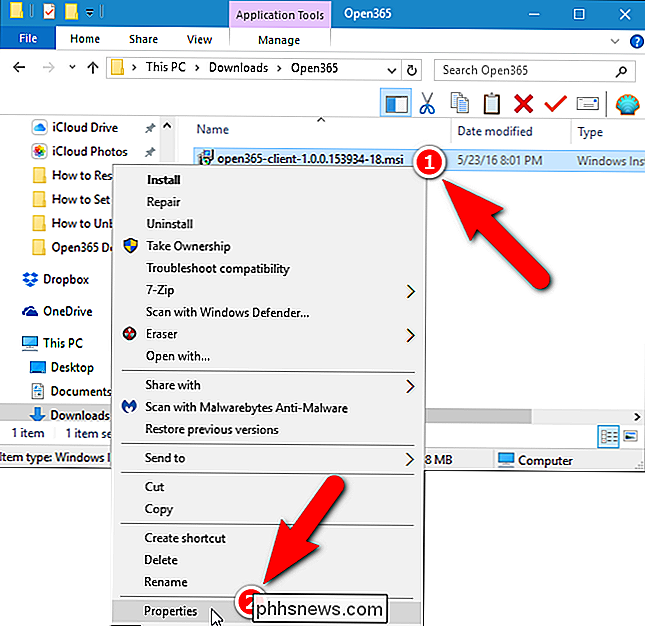
La boîte de dialogue Propriétés s'affiche. Dans Windows 10, sous l'onglet Général, cochez la case "Débloquer" pour qu'il y ait une coche dans la case. Sous Windows 7 et 8 / 8.1, cliquez sur le bouton "Débloquer" de l'onglet Général. Cliquez sur "OK".
REMARQUE: Si vous ne voyez pas de case à cocher ou de bouton Débloquer, le fichier est déjà débloqué.
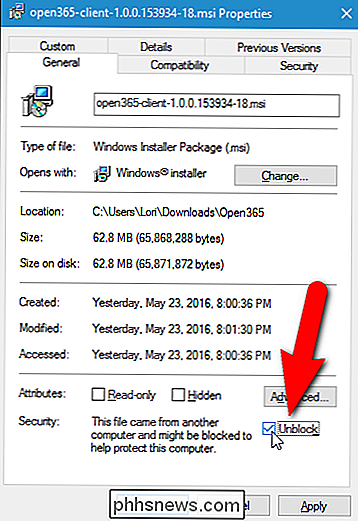
Lorsque vous lancez ou ouvrez ce fichier spécifique, la boîte de dialogue Avertissement de sécurité ne sera pas afficher
Comment débloquer des fichiers à l'aide du filtre SmartScreen dans Windows 8 / 8.1 et 10
CONNEXION: Fonctionnement du filtre SmartScreen dans Windows 8 et 10
Le filtre SmartScreen de Microsoft empêche les programmes inconnus et malveillants de en cours, sauf si vous donnez la permission de le faire. Le filtre SmartScreen utilisé pour faire partie d'Internet Explorer 8 et 9. Cependant, à partir de Windows 8, le filtre SmartScreen est intégré dans le système d'exploitation Windows. Vous pouvez débloquer des fichiers de la boîte de dialogue Filtre SmartScreen, si vous les rencontrez dans Windows 8 / 8.1 ou 10.
N'oubliez pas d'être très prudent lorsque vous choisissez de débloquer un fichier et assurez-vous que vous connaissez le fichier provient d'une source fiable.

Quelle est la différence entre BitLocker et EFS (Encrypting File System) sous Windows?
Windows 10, 8.1, 8 et 7 incluent tous le chiffrement de lecteur BitLocker, mais ce n'est pas la seule solution de chiffrement offre. Windows inclut également une méthode de chiffrement appelée "système de fichiers de chiffrement" ou EFS. Voici en quoi il diffère de BitLocker. Ceci n'est disponible que sur les éditions Professional et Enterprise de Windows.

Comment se connecter à votre bureau Linux avec Google Authenticator
Pour plus de sécurité, vous pouvez avoir besoin d'un jeton d'authentification basé sur le temps ainsi que d'un mot de passe pour vous connecter à votre PC Linux. Cette solution utilise Google Authenticator et d'autres applications TOTP. Ce processus a été exécuté sur Ubuntu 14.04 avec le bureau Unity standard et le gestionnaire de connexion LightDM, mais les principes sont les mêmes sur la plupart des distributions et bureaux Linux.



