Comment créer votre propre VPN avec les VPN 20 $

Les VPN peuvent être des outils utiles pour rester en sécurité sur Internet. Un VPN crypte votre trafic, utile lorsque vous utilisez un hotspot Wi-Fi public ou tout autre réseau auquel vous ne faites pas confiance. Vous pouvez choisir parmi de nombreux services VPN tiers, mais en fin de compte, utiliser un VPN signifie que la confiance dans le service gardera vos données de navigation privées.
RELATED: Qu'est-ce qu'un VPN et pourquoi en aurais-je besoin? > À moins, bien sûr, que vous construisiez votre propre VPN. Cela semble difficile à faire, non? Mais si vous avez un bureau Mac toujours connecté à votre réseau, vous pouvez configurer votre propre serveur VPN pour seulement 20 $, et cela ne vous prendra probablement pas plus d'une demi-heure si vous connaissez votre chemin. un réseau.
Le logiciel serveur d'Apple, macOS Server, offre un service VPN facile à configurer, vous offrant un accès Internet crypté de partout et vous permettant d'accéder à vos fichiers à distance. . Vous aurez juste besoin de:
Un bureau Mac toujours connecté à votre réseau via Ethernet. Vous pouvez trouver un Mac Mini sur Craigslist, ou vous pouvez utiliser un iMac existant si vous en avez un.
- macOS Server, que vous pouvez télécharger depuis le Mac App Store pour 20 $.
- Un routeur que vous pouvez configurer avec redirection de port et DNS dynamique. Les routeurs AirPort d'Apple rendent les choses très simples grâce à l'intégration, mais la plupart des routeurs devraient fonctionner correctement.
- Voici comment configurer tout cela.
Première étape: Installez le serveur macOS
La première chose à faire, à supposer que vous ne l'ayez pas déjà fait, c'est acheter le serveur macOS (20 $) à partir du Mac App Store et installez-le sur l'ordinateur que vous prévoyez d'utiliser comme VPN. Cela pourrait être votre iMac, si vous en possédez un, ou vous pourriez utiliser un Mac Mini acheté spécifiquement pour être utilisé comme serveur: c'est à vous de décider.
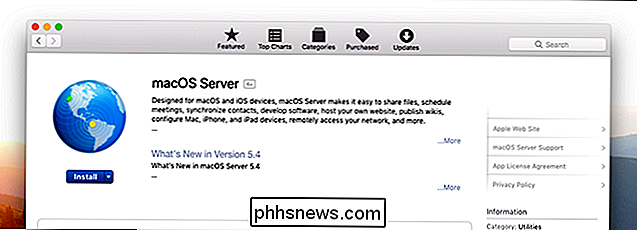
N'hésitez pas à lancer le logiciel après l'installation; il va configurer quelques choses et ensuite être plus ou moins prêt pour vous. Cependant, pour utiliser le VPN, nous devons configurer quelques éléments sur votre réseau
Deuxième étape: Configurer le transfert de port
La connexion à votre VPN nécessite un transfert de port qui doit être configuré au niveau du routeur . Si vous possédez un routeur Apple AirPort, félicitations: macOS Server le fera automatiquement lorsque vous configurerez votre VPN. N'hésitez pas à ignorer cette section et suivez les instructions quand elles apparaîtront plus tard
CONNEXION:
Comment transférer les ports sur votre routeur Si vous utilisez un routeur non-Apple, vous aurez besoin pour mettre les choses en place. Nous avons parlé de la configuration de la redirection de port dans le passé, alors lisez cet article pour plus de détails. Mais pour résumer, vous devez commencer par accéder à l'interface admin de votre routeur en tapant l'adresse IP de votre routeur dans un navigateur Web.
De là, vous devez trouver les paramètres de redirection de port et transférer les ports suivants à l'adresse IP de votre serveur macOS adresse:
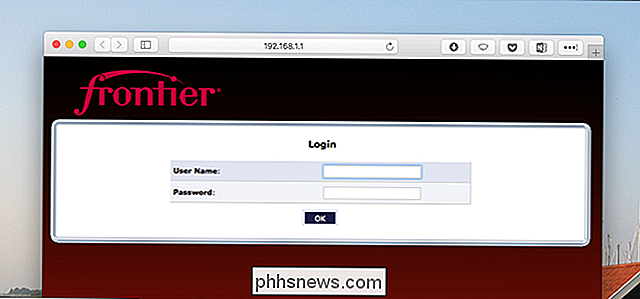
UDP 500
- , pour ISAKMP / IKE UDP 1701
- , pour L2TP UDP 4500
- , pour IPsec NAT Traversal RELATED:
Comment définir Adresses IP statiques sur votre routeur Comment cela dépendra de votre routeur; encore une fois, lisez notre article sur la redirection de port pour plus d'informations. Selon la configuration de votre routeur, vous pouvez également configurer une adresse IP statique locale pour ce Mac
Étape 3: Configurer le DNS dynamique
LIÉ:
Qu'est-ce qu'un VPN et pourquoi en aurais-je besoin? ? Avez-vous payé votre fournisseur de services Internet pour une adresse IP statique? Si oui, vous pouvez passer cette étape et utiliser cette adresse IP pour vous connecter à votre VPN. (Note: Ce n'est pas la même chose que l'IP statique dont nous avons parlé dans la dernière section, c'est une adresse IP statique pour tout votre réseau, pas un seul ordinateur, seul votre fournisseur d'accès peut le faire.)
votre FAI ne fournit pas d'adresses IP statiques ou vous n'en avez pas payé, vous devrez plutôt configurer un DNS dynamique sur votre routeur, ce qui vous donne une adresse web que vous pouvez utiliser pour vous connecter à votre réseau domestique à distance . Notre article sur le sujet explique comment.
J'utilise NoIP, qui est gratuit, mais il y a beaucoup d'options disponibles. Inscrivez-vous simplement pour un service et configurez votre routeur pour l'utiliser. Dans les rares cas où votre routeur ne prend pas en charge le DNS dynamique, il existe un logiciel que vous pouvez installer sur votre serveur pour surveiller votre adresse IP.
Quatrième étape: Activer le service VPN
Revenez sur votre serveur macOS si vous ne l'utilisiez pas déjà et lancez le logiciel macOS Server. Rendez-vous dans la section VPN.
Dans le champ "Nom d'hôte VPN", tapez l'adresse DNS dynamique que vous avez définie ci-dessus (ou l'adresse IP statique de votre FAI, si vous en avez une). Créez un "secret partagé" personnalisé dans ce champ: plus il est long et aléatoire, plus votre connexion sera sécurisée. Copiez ce secret pour l'utiliser sur d'autres machines.
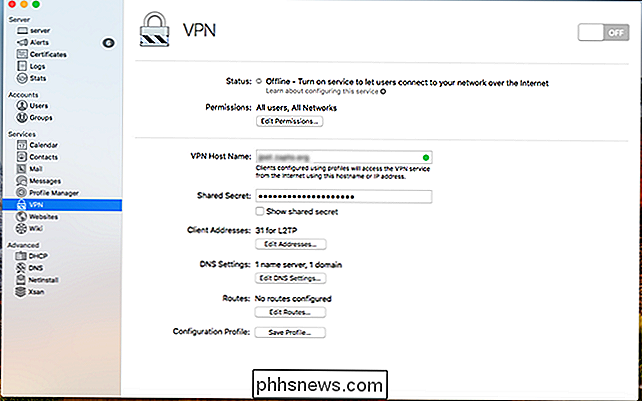
Tout le reste ici est fondamentalement facultatif, et destiné plus aux utilisateurs avancés. Adresses client vous permet de désigner un bloc d'adresses IP locales pour les appareils connectés. Les paramètres DNS vous permettent de définir les serveurs DNS utilisés par les périphériques connectés. Et Routes vous permet de définir le chemin de connexion utilisé par les périphériques connectés.
Lorsque vous avez tout configuré comme vous le souhaitez, cliquez sur le gros commutateur On / Off en haut à droite. Votre VPN s'allume.
Enfin, il y a le bouton "Profil de configuration". Cela créera un fichier que vous pourrez envoyer à macOS et à des appareils iOS pour configurer rapidement une connexion à votre VPN, ce qui évitera à vous et aux autres utilisateurs d'avoir à taper le Secret partagé et à configurer les choses.
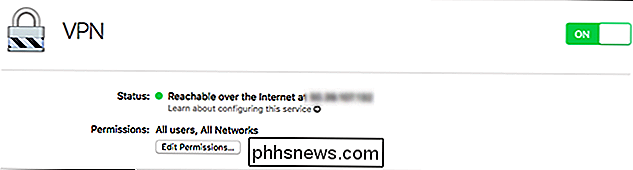
Comment se connecter à votre VPN
Maintenant que votre VPN est configuré, il est temps de s'y connecter en utilisant un autre appareil. Notez que vous ne pouvez pas vous connecter localement: cela ne fonctionnera que si vous êtes en dehors de votre réseau domestique. Je me suis connecté au Wi-Fi de mon voisin pour tester des choses, mais vous pouvez désactiver le Wi-Fi sur votre téléphone et vous connecter via votre connexion de données.
Le moyen le plus simple de se connecter sur un Mac est de créer un profil de configuration héberger votre connexion VPN, puis ouvrez ce profil. Cela configurera votre Mac pour qu'il se connecte à votre VPN, ne nécessitant qu'un nom d'utilisateur et un mot de passe.
Si ce n'est pas une option, il est également possible de le faire manuellement. Allez dans Préférences Système> Réseau, puis cliquez sur le bouton "+" en bas à gauche pour ajouter un nouveau réseau. Choisissez "VPN".
Choisissez "L2TP over IPSec" comme type de VPN, puis attribuez-lui le nom que vous voulez. Cliquez sur "Créer".
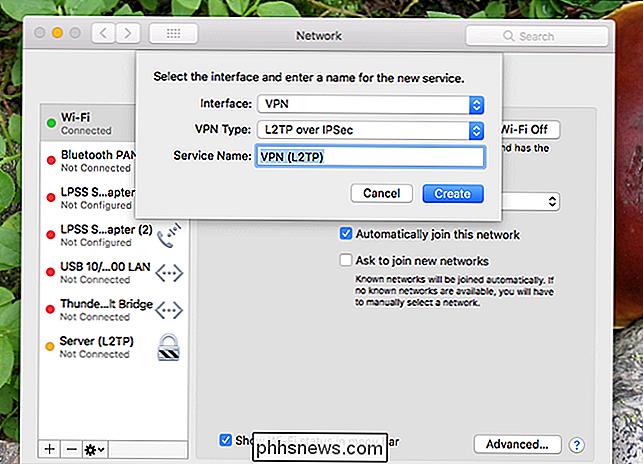
Sous "Adresse du serveur", utilisez votre adresse IP statique ou DNS dynamique, et sous "Nom du compte" utilisez le compte principal utilisé sur votre serveur macOS. Ensuite, cliquez sur "Paramètres d'authentification".
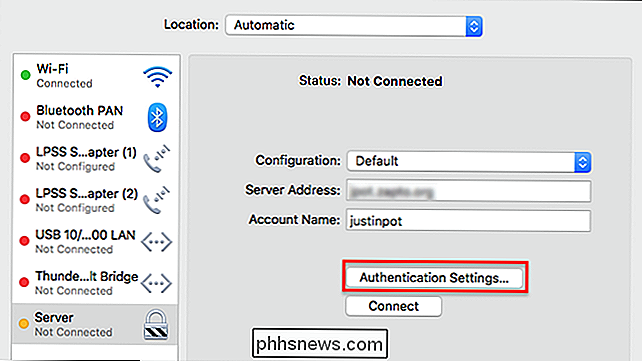
Entrez votre secret partagé, et éventuellement votre mot de passe utilisateur si vous préférez ne pas avoir à l'entrer à chaque fois.
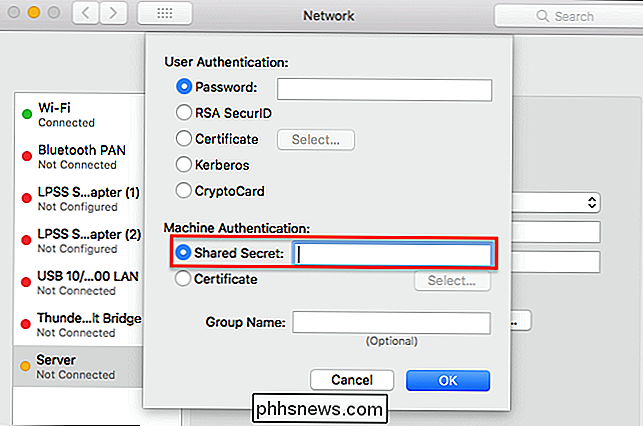
Vous devriez maintenant pouvoir vous connecter à votre VPN! Vous pouvez également vous connecter à partir d'appareils iOS, Windows, Linux et Android, en supposant qu'ils prennent en charge L2TP. Vous aurez juste besoin de:
Votre adresse DNS dynamique, ou adresse IP
- Le type VPN, qui est L2TP en utilisant IPSec
- Votre secret partagé
- Un nom d'utilisateur et mot de passe
- Nous avons des articles expliquer comment se connecter à un VPN depuis chaque plate-forme majeure. Combinez-les avec les connaissances ci-dessus et vous serez connecté en un rien de temps
Connectez-vous à un VPN depuis votre iPhone ou iPad
- Connectez-vous à un VPN sous Windows
- Connectez-vous à un VPN depuis Android
- La rapidité de vos connexions VPN dépendra de la vitesse de téléchargement de votre connexion Internet à la maison, et elle sera certainement plus lente que la simple connexion à un réseau sans VPN. Pourtant, lorsque vous avez besoin de sécurité, il est bon d'avoir quelque chose que vous avez vous-même construit, et l'accès aux fichiers sur votre réseau domestique est un atout supplémentaire.

Comment définir une fonction PowerShell qui nécessite une élévation?
PowerShell peut être extrêmement utile pour de nombreuses tâches quotidiennes, mais si vous avez besoin de modifier certaines fonctions avec un peu de sécurité en tête, alors comment définissez-vous une fonction pour qu'elle nécessite une élévation? La session de questions et réponses d'aujourd'hui nous est offerte par SuperUser, une subdivision de Stack Exchange, un regroupement communautaire de sites Web Q & A La question Lecteur SuperUser Vlastimil veut savoir comment définir une fonction PowerShell qui requiert une élévation: Comme je ne trouve aucune alternative à la commande d'élévation sudo de Linux, j'ai la question suivante.

Comment désactiver l'écran de démarrage de LibreOffice sous Windows et Linux
Chaque fois que vous ouvrez un programme LibreOffice, ou même le Centre de démarrage de LibreOffice, un écran d'accueil apparaît. Cet écran de démarrage ne sert à rien, donc si vous préférez ne pas le voir, nous vous montrerons comment le désactiver sous Windows et Linux Désactiver l'écran de démarrage sous Windows Désactiver l'écran de démarrage de LibreOffice Windows doit être fait pour chaque programme séparément, y compris le Centre de démarrage LibreOffice, en changeant leurs raccourcis.



