Comment accéder au dossier caché ~ / Bibliothèque sur votre Mac

De nombreux tutoriels Mac mentionnent le dossier Library, où vos applications macOS stockent des choses telles que les paramètres et les caches. Certains paramètres peuvent uniquement être modifiés en modifiant les fichiers dans la bibliothèque. Mais la bibliothèque est cachée par défaut.
Cela a du sens: jouer avec ce dossier peut casser des programmes assez rapidement, donc ce n'est pas quelque chose que vous voulez que chaque utilisateur trouve. Mais si vous vous considérez comme un utilisateur averti et souhaitez ouvrir votre dossier Bibliothèque, voici comment procéder.
Accéder facilement au dossier Bibliothèque
Si vous avez juste besoin d'y accéder occasionnellement, c'est le moyen le plus rapide. Ouvrez le Finder ou cliquez simplement sur le bureau. Puis cliquez sur "Go" dans la barre de menu, et sélectionnez "Aller au dossier". Vous pouvez également ignorer tout ce clic en appuyant sur les touches Commande + Maj + G de votre clavier pour accéder au menu Aller au dossier
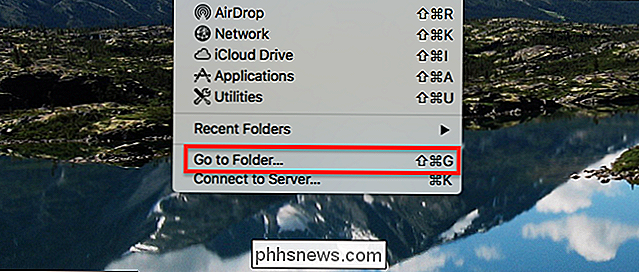
Tapez~ / Bibliothèquedans la boîte et appuyez sur Entrée.
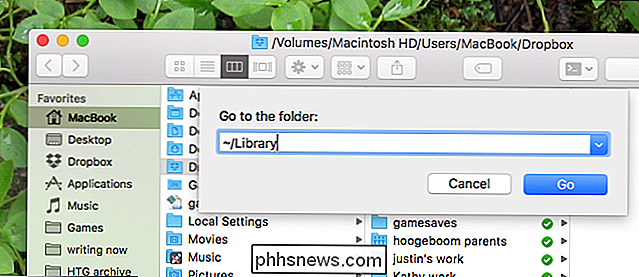
Le " ~ "Est le symbole UNIX universel pour le dossier de départ de l'utilisateur actuel, et" Bibliothèque "est le sous-dossier que vous essayez d'ouvrir
Lorsque vous appuyez sur Entrée, le dossier Bibliothèque s'affiche.

À partir d'ici vous pouvez faire tous les changements que vous vouliez faire. Comme vous pouvez le voir, l'icône du dossier Bibliothèque est fanée, ce qui signifie que le dossier lui-même est toujours caché.
Afficher le dossier de la bibliothèque en permanence
Si vous ne voulez pas ouvrir "Aller au dossier" vouloir accéder à la bibliothèque, vous pouvez afficher le dossier pour de bon. Pour ce faire, ouvrez le Finder et dirigez-vous vers votre dossier personnel. Vous pouvez le faire en cliquant sur le nom de votre nom d'utilisateur dans la barre latérale ou en appuyant sur les touches Commande + Maj + H de votre clavier.
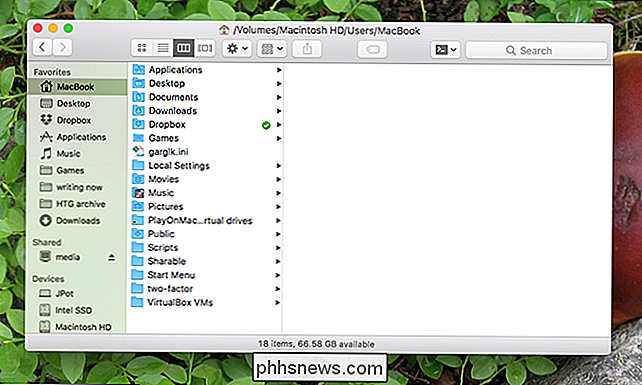
Ensuite, cliquez sur "Afficher" dans la barre de menus puis sur "Afficher les options d'affichage". > Vous pouvez également appuyer sur les touches Commande + J de votre clavier
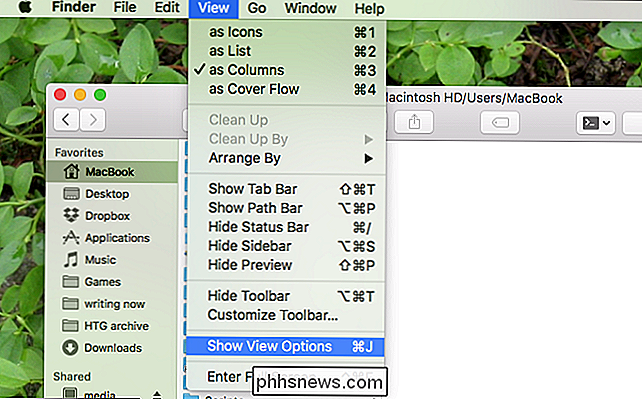
La fenêtre Options d'affichage apparaîtra. Assurez-vous que "Afficher le dossier Bibliothèque" est coché.
Fermez la fenêtre et le dossier Bibliothèque sera affiché.
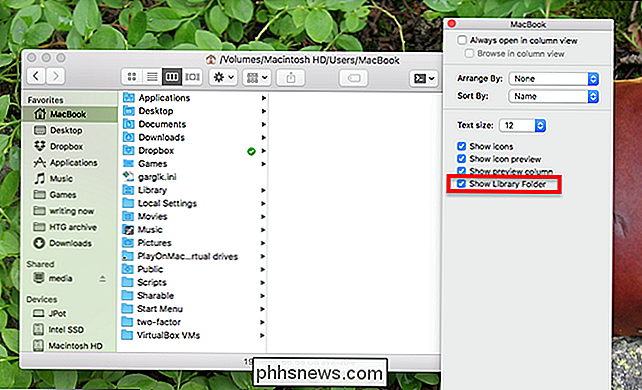
Le dossier Bibliothèque n'est plus masqué et restera visible tant que vous ne changerez pas ce paramètre. Si vous êtes le genre d'utilisateur qui aime constamment modifier les choses, laissez-le visible, mais réfléchissez bien avant de le laisser visible sur l'ordinateur de quelqu'un d'autre.
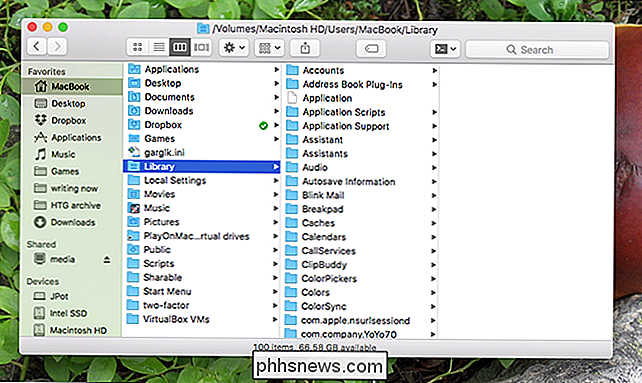

Ajout de touches de raccourci aux insertions automatiques dans Word
Les insertions automatiques sont des blocs de texte réutilisables que vous pouvez insérer dans des documents en quelques clics, ce qui vous évite de trop taper. Cependant, vous pouvez ajouter des touches de raccourci clavier aux entrées d'insertion automatique, ce qui rend encore plus rapide CONNEXION: Comment insérer rapidement des blocs de texte dans Microsoft Word avec AutoText Ajout d'une touche de raccourci à une insertion automatique pour l'insérer sans avoir à taper le nom de l'insertion automatique.

Comment synchroniser les contacts, les rappels et plus encore avec iCloud
Si vous utilisez un Mac, un iPhone ou un iPad, vous vous demandez peut-être à quoi sert iCloud. Aujourd'hui, nous allons vous présenter toute la gamme de synchronisations iCloud et vous montrer comment l'éteindre, si vous le souhaitez. iCloud synchronise pas mal d'applications, ce qui est non seulement pratique mais essentiel pour que les applications fonctionnent correctement sur vos appareils Apple (comme Calendrier, Notes et Rappels).



