Ajout de touches de raccourci aux insertions automatiques dans Word

Les insertions automatiques sont des blocs de texte réutilisables que vous pouvez insérer dans des documents en quelques clics, ce qui vous évite de trop taper. Cependant, vous pouvez ajouter des touches de raccourci clavier aux entrées d'insertion automatique, ce qui rend encore plus rapide
CONNEXION: Comment insérer rapidement des blocs de texte dans Microsoft Word avec AutoText
Ajout d'une touche de raccourci à une insertion automatique pour l'insérer sans avoir à taper le nom de l'insertion automatique. Appuyez simplement sur la touche de raccourci, et le grand bloc de texte apparaîtra dans votre document. Cela peut ne pas vous faire gagner beaucoup de temps, mais si vous utilisez régulièrement beaucoup d'insertions automatiques, le peu de temps que vous enregistrez en insérant chaque entrée peut s'additionner.
Si vous voulez ajouter un raccourci Pour créer une entrée d'insertion automatique personnalisée, commencez par configurer votre entrée d'insertion automatique, comme indiqué dans notre guide. Vous pouvez également ajouter des touches de raccourci aux entrées d'insertion automatique intégrées
Pour cette démonstration, nous allons ajouter une touche de raccourci à l'insertion automatique "Adresse" que nous avons créée dans l'article référencé ci-dessus. Créez un nouveau document Word ou ouvrez un document existant et cliquez sur l'onglet "Fichier"
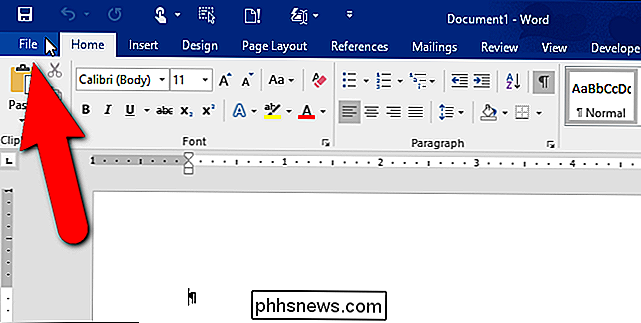
Dans l'écran des coulisses, cliquez sur "Options" dans la liste des éléments à gauche.
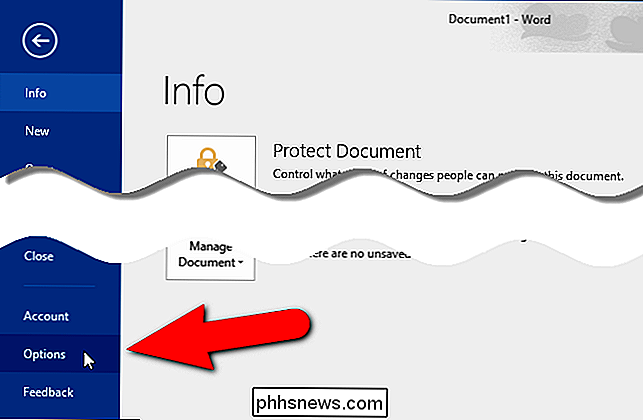
La boîte de dialogue "Options Word" s'affiche . Cliquez sur "Personnaliser le ruban" dans la liste des éléments à gauche
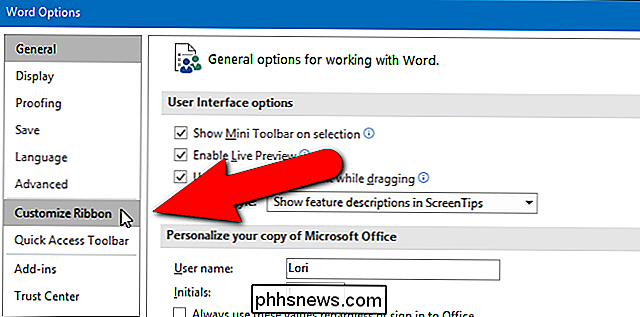
Dans le volet droit, sous la liste des commandes, cliquez sur "Personnaliser" à côté de "Raccourcis clavier".
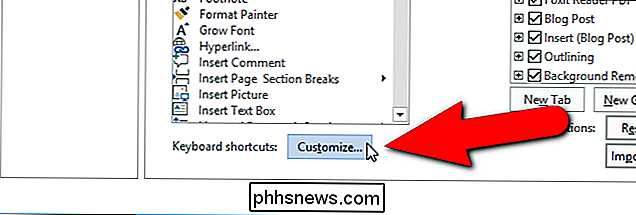
Dans la liste des "Catégories" sur la boîte de dialogue "Personnaliser le clavier", faites défiler vers le bas et sélectionnez "Building Blocks".
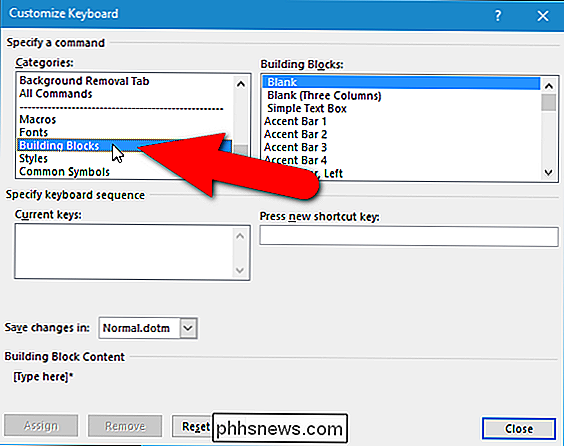
Tous les blocs de construction disponibles s'affichent dans la liste "Building Blocks" à droite. Faites défiler vers le bas, si nécessaire, et sélectionnez l'insertion automatique à laquelle vous souhaitez ajouter une touche de raccourci. Ici, nous avons sélectionné notre insertion automatique "Adresse"
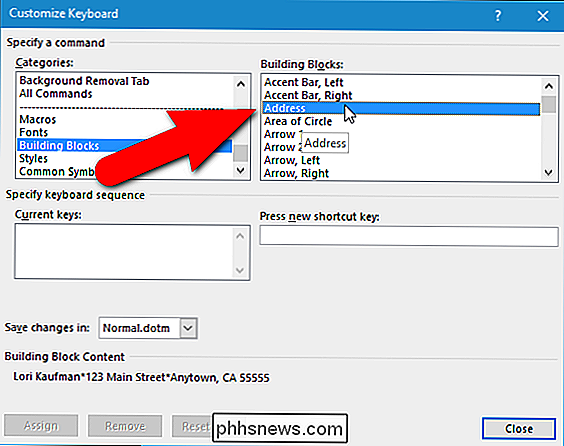
Cliquez dans la case d'édition "Appuyez sur une nouvelle touche de raccourci", puis appuyez sur la touche de raccourci que vous voulez utiliser. La combinaison de touches s'affiche dans la zone d'édition. Si cette combinaison de touches est déjà affectée à une autre fonction, cette fonction est répertoriée sous la zone de liste "Touches actuelles", à côté de "Actuellement affecté à". Dans notre exemple, nous avons essayé d'assigner "Ctrl + Maj + A" à notre insertion automatique "Adresse", mais cette combinaison de touches est déjà affectée à "AllCaps". Vous pouvez réaffecter la combinaison de touches à votre insertion automatique, mais nous avons décidé de ne pas le faire.
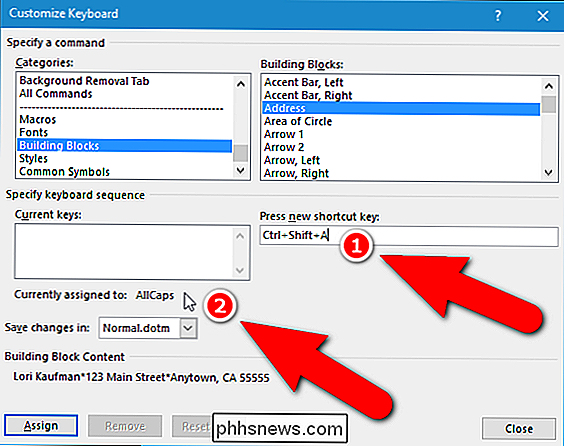
Au lieu de cela, nous avons essayé "Alt + Ctrl + A" et découvert que la combinaison de touches n'était pas affectée. Pour finaliser l'affectation de la touche de raccourci, cliquez sur "Affecter"
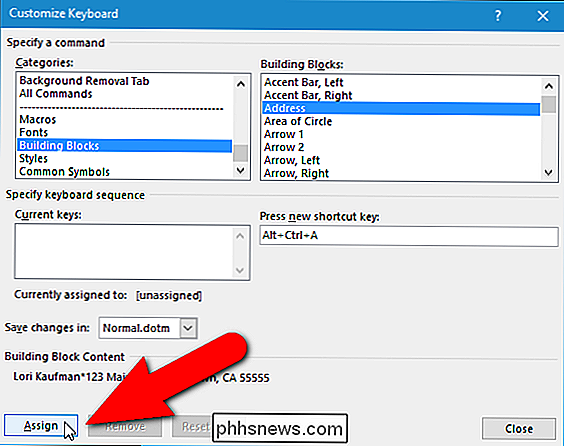
La touche de raccourci choisie est ajoutée à la liste "Touches actuelles". Vous pouvez ajouter plusieurs touches de raccourci à une insertion automatique en répétant ce processus. Lorsque vous avez terminé d'assigner des touches de raccourci, cliquez sur "Fermer".
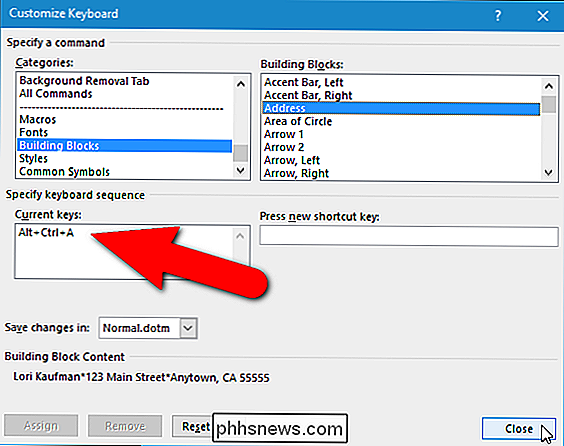
Vous revenez à la boîte de dialogue "Options Word". Cliquez sur "OK" pour le fermer.
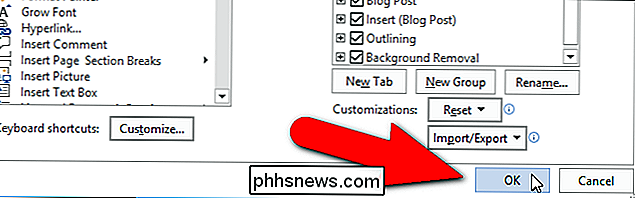
Maintenant, nous pouvons utiliser "Alt + Ctrl + A" pour insérer notre insertion automatique "Address" dans n'importe quel document Word que nous tapons.

Même si vous n'utilisez pas l'application Windows Mail & Calendar, le calendrier Windows est plutôt sympa. Et avec la mise à jour anniversaire de Windows 10, vous pouvez maintenant voir votre agenda et ajouter des événements de calendrier directement à partir de la barre des tâches Windows Pour voir votre agenda, cliquez sur l'heure et la date dans la barre des tâches Windows.

Comment contrôler votre smarthome avec votre Smartwatch
Vous n'avez pas besoin de pouvoir allumer et éteindre vos lumières, régler le thermostat ou déverrouiller la porte de votre montre-bracelet, mais c'est le 21ème siècle et avec un peu d'aide d'un concentrateur domotique et d'une smartwatch vous pouvez vivre comme le futur l'est maintenant. Lisez la suite pour savoir comment contrôler votre maison avec votre Pebble De quoi ai-je besoin?



