Comment synchroniser votre presse-papiers entre Windows et macOS

Vous avez toujours souhaité pouvoir copier quelque chose sur un ordinateur, puis le coller sur un autre? Les presse-papiers synchronisés deviennent courants: vous pouvez synchroniser votre presse-papiers entre macOS Sierra et iOS 10, par exemple, sans logiciel tiers. Pushbullet vous permet de synchroniser votre presse-papiers Windows à Android (avec d'autres fonctionnalités.)
Si vous voulez synchroniser à partir de macOS vers Windows, cependant, vous avez une option principale: 1Clipboard.
RELATED: Comment contrôler plusieurs PC avec un seul clavier en utilisant Synergy
Cette application gratuite utilise votre compte Google Drive pour synchroniser votre presse-papiers entre un certain nombre de machines macOS et Windows, et vous donne également accès à l'historique de votre presse-papiers. C'est vraiment bien si vous êtes le genre de personne qui change souvent d'ordinateur, surtout si vous utilisez la même souris et le même clavier.
Configuration de 1Clipboard
Allez sur la page d'accueil de 1Clipboard et téléchargez la version pour votre système d'exploitation. En ce moment, c'est juste macOS et Windows (désolé, les utilisateurs de Linux). L'installation sous Windows implique le lancement du programme d'installation EXE; Les utilisateurs de Mac doivent faire la même chose que le glisser-déposer habituel.
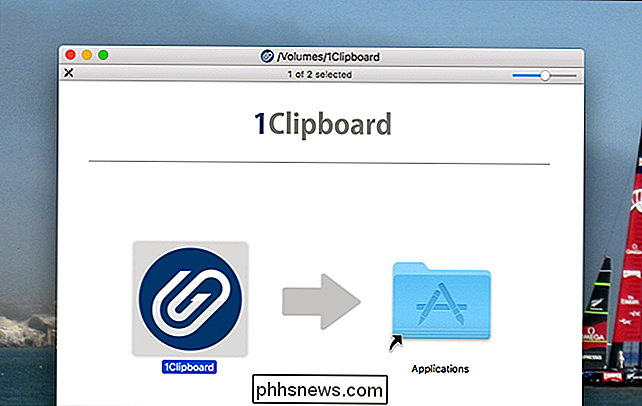
Quel que soit le système d'exploitation utilisé, il y a quelques étapes initiales d'installation.
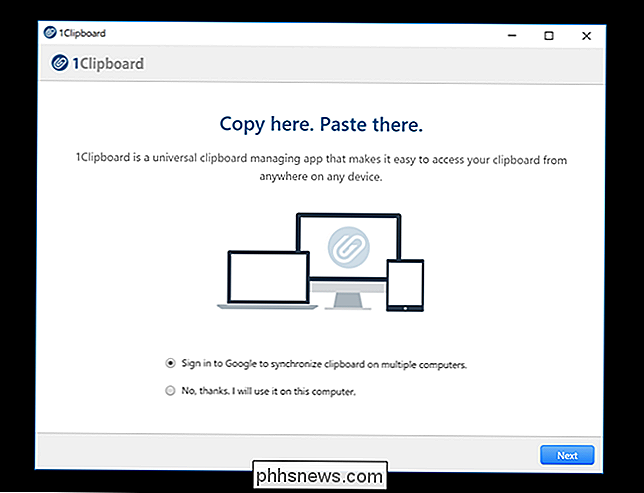
Premièrement, on vous demandera si vous voulez synchroniser votre presse-papiers - sinon, tout ce que vous copiez sera stocké localement. Nous nous intéressons à la synchronisation, nous allons donc choisir l'option "Se connecter à Google".
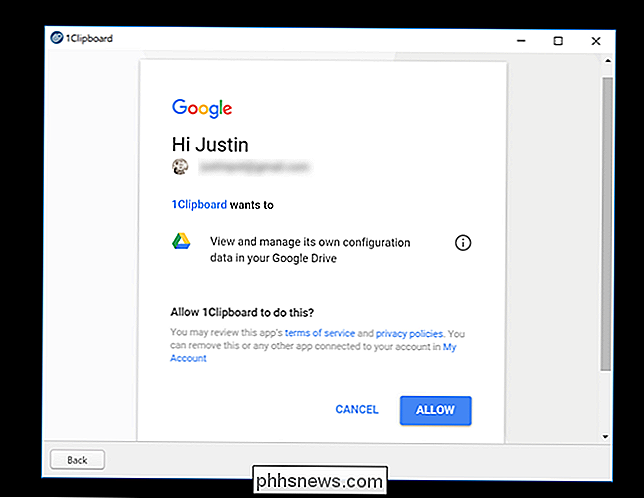
Connectez-vous à votre compte-1Clipboard ne vous demande que l'autorisation de gérer sa propre configuration, le reste de vos données est sécurisé. Répétez ces étapes sur tous les ordinateurs avec lesquels vous souhaitez synchroniser votre presse-papiers.
Utilisation de votre presse-papiers nouvellement synchronisé
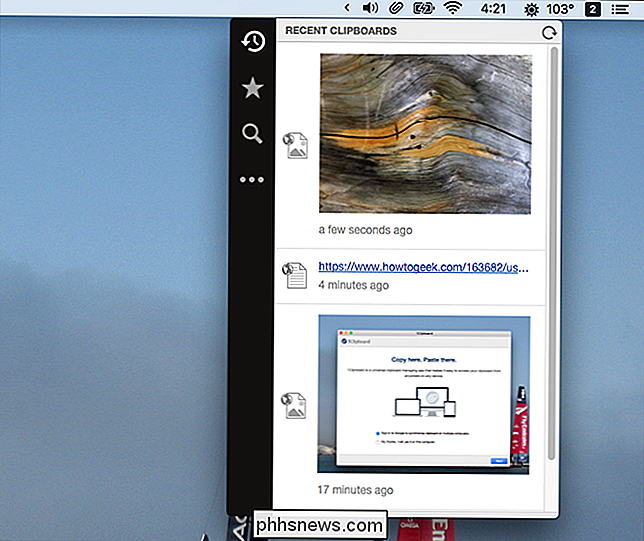
Après avoir configuré 1Clipboard sur tous vos ordinateurs, vous avez terminé: copiez quelque chose sur un ordinateur. sera sur votre presse-papiers de l'autre. Vous pouvez parcourir l'historique de votre presse-papiers en cliquant sur l'icône dans la barre d'état système sous Windows et la barre de menu sur macOS.
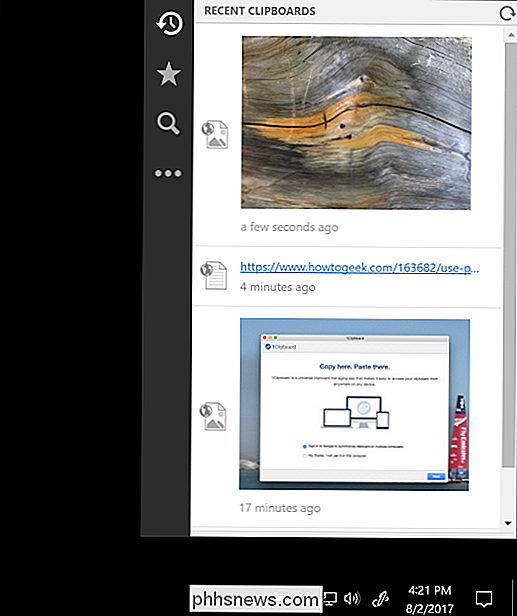
Cliquez sur n'importe quoi, et il sera immédiatement envoyé au presse-papiers. Vous pouvez également "mettre en vedette" les éléments précédemment copiés pour référence ultérieure. Vous pouvez parcourir vos éléments favoris en cliquant sur le début dans la barre latérale gauche.
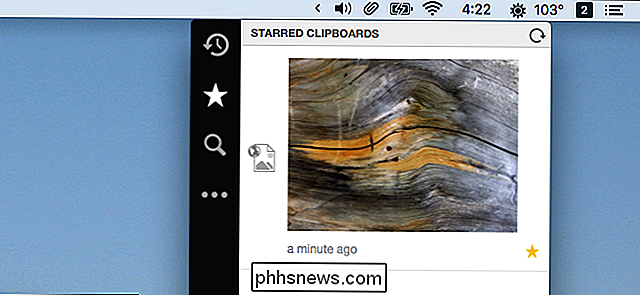
Il existe également une fonctionnalité de recherche, utile lorsque vous essayez de trouver ce que vous savez avoir copié il y a quelques jours.
Le quatrième bouton , avec trois points, vous donne accès à quelques paramètres.
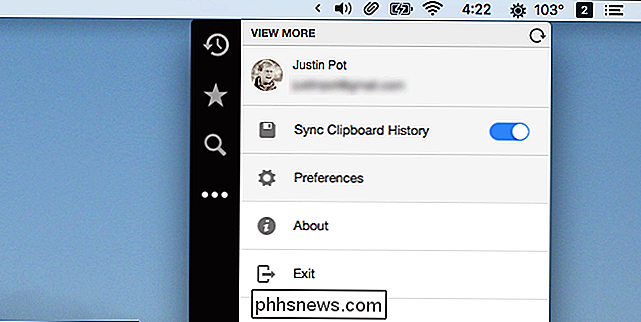
De là, vous pouvez désactiver l'historique du presse-papiers, si vous le souhaitez, et vous déconnecter de votre compte Google actuel. Cliquez sur l'option "Préférences" pour accéder à quelques autres options
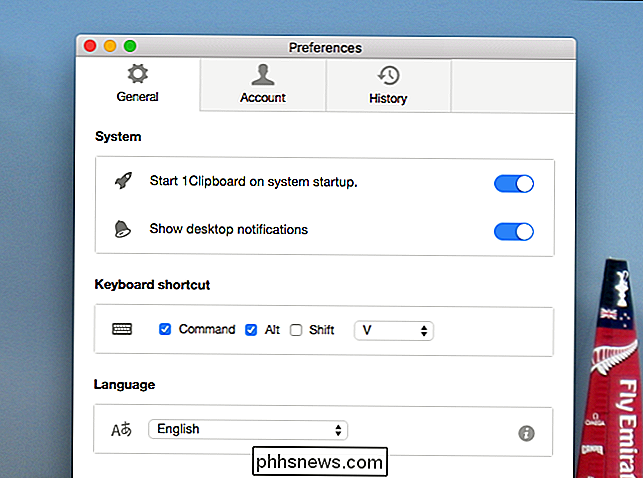
A partir de là, vous pouvez choisir si 1Clipboard démarre lorsque votre ordinateur le fait, et configurer un raccourci clavier pour faire apparaître l'historique de votre presse-papiers. l'application peut faire, au moins pour l'instant. C'est une excellente façon de vous assurer de ne jamais perdre quoi que ce soit que vous copiez dans votre presse-papier, et la meilleure façon de synchroniser votre presse-papiers entre Windows et les systèmes macOS.

Comment se connecter à votre coffre-fort LastPass avec votre empreinte digitale dans Windows
Les gestionnaires de mots de passe tels que LastPass sont le moyen le plus sûr de générer et stocker des mots de passe pour tous vos sites favoris. Et, si vous voulez les rendre un peu plus faciles à utiliser, vous pouvez vous connecter instantanément à votre coffre LastPass en utilisant simplement votre empreinte digitale.

Nest vs Ecobee3 contre Honeywell Lyric: quel thermostat intelligent devriez-vous acheter?
Quand il s'agit de thermostats intelligents, il y a une poignée de choix, mais les trois grands qui se démarquent sont les Nids, Ecobee4 et Honeywell Round Lyric. RELATED: Un thermostat intelligent peut-il vous faire économiser de l'argent? Chacun de ces trois thermostats intelligents est unique. À sa manière, avant de plonger et de discuter des similitudes et des différences entre les deux, voici un bref aperçu du Nest, de l'Ecobee4 et du tour de jeu.



