Comment synchroniser vos marque-pages Chrome Explorer, Firefox et Internet Explorer avec Safari

Si vous utilisez régulièrement Mac et Windows, il est probable que vous utilisiez un autre navigateur que Safari . Toutefois, si vous souhaitez utiliser Safari et synchroniser vos favoris, voici comment procéder.
L'utilisation de Safari sur un Mac ou un appareil iOS est notamment liée à l'utilisation de Windows avec un autre navigateur. t synchronisation si vous utilisez Internet Explorer, Firefox ou Chrome.
CONNEXION: Comment installer et utiliser Apple iCloud sur les ordinateurs Windows
Heureusement, si vous utilisez l'application iCloud pour Windows, vous pouvez facilement utiliser Avec Safari, vous pouvez synchroniser vos favoris de ces trois navigateurs.
Nous avons parlé de l'application iCloud par le passé. Aujourd'hui, nous voulons discuter spécifiquement de ses capacités de synchronisation de signets.
D'abord, vous voulez ouvrir le application iCloud et regardez où il est indiqué "Signets". Cliquez sur le bouton "Options ..." pour commencer.
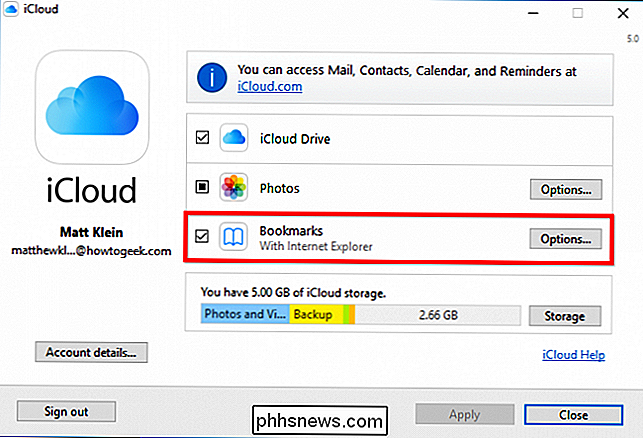
Cochez tous les navigateurs avec lesquels vous voulez synchroniser les signets avec Safari. Comme vous pouvez le voir, vous pouvez le faire avec Internet Explorer, Firefox et Chrome.
Lorsque vous avez choisi vos navigateurs, cliquez sur "OK".
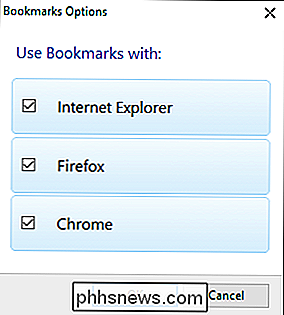
De retour sur la fenêtre principale de l'application iCloud, cliquez sur "Appliquer". Si vous souhaitez utiliser la synchronisation iCloud avec Chrome, vous serez informé que vous devez télécharger l'extension iCloud Bookmarks.
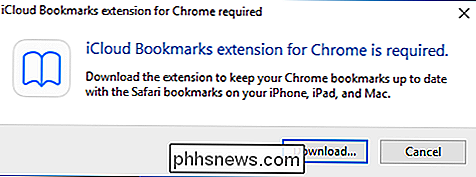
Cliquez sur "Télécharger ..." et Chrome ouvrira la page de l'extension iCloud Bookmarks.
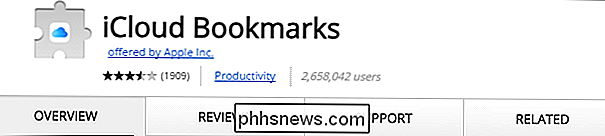
Cliquez sur "Ajouter à Chrome" "Et l'extension iCloud Bookmarks apparaîtra dans le coin supérieur droit avec toutes vos autres extensions.

Le processus est similaire sur Firefox. Le navigateur s'ouvrira sur la page d'extension et vous devrez cliquer sur "Ajouter à Firefox" pour l'installer.
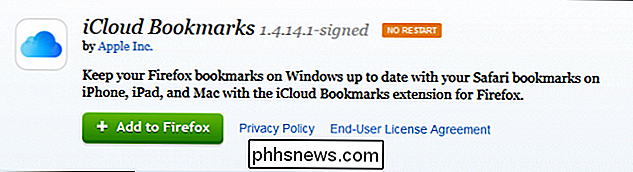
Une autre invite vous demandera de confirmer l'installation en cliquant sur le bouton "Installer"
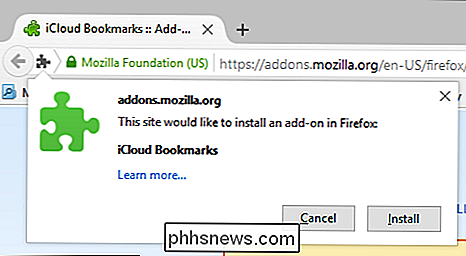
Il est important de savoir que la synchronisation iCloud Bookmarks ne fonctionnera pas avec Chrome ou Firefox sur votre Mac et, de toute évidence, Internet Explorer n'existe pas sur cette plate-forme. Cela signifie que si vous apportez des modifications à vos signets, vous devrez utiliser ces navigateurs sur votre machine Windows pour synchroniser les marque-pages avec Safari.
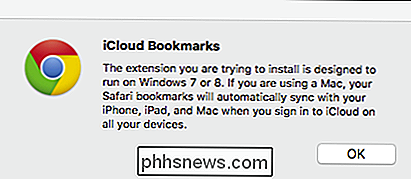
De même, si vous finissez par synchroniser les trois navigateurs avec Safari, vous risquez de vous retrouver avec un peu de désordre. Il est préférable d'utiliser votre navigateur favori pour synchroniser vos signets afin de ne pas vous retrouver avec un tas de doublons désorganisés.
Par exemple, si vous avez importé vos favoris dans Google Chrome manuellement à un moment ou à un autre, et vous avez continuellement mis à jour vos signets Chrome, vos signets Safari sont peut-être obsolètes. Dans ce cas, vos marque-pages seront fusionnés et vous obtiendrez des signets obsolètes dans Chrome.
Par conséquent, avant de commencer à synchroniser vos favoris, vous pouvez supprimer vos favoris d'un navigateur ou d'un autre. En d'autres termes, si vos marque-pages Safari sont ceux qui sont à jour, vous devez les synchroniser avec Chrome, Firefox ou Internet Explorer. D'un autre côté, si vos signets Chrome sont les plus récents, vous devriez les synchroniser à la place.
Nous espérons que vous avez trouvé cet article utile. Si vous avez des questions ou des commentaires que vous aimeriez contribuer, laissez vos commentaires dans notre forum de discussion.

Comment développer un meilleur œil pour prendre de bonnes photos
Les appareils photo numériques se sont vraiment bien comportés. La plupart du temps, vous pouvez les mettre en Auto, appuyez sur le bouton de l'obturateur, et, cliquez sur , vous avez une photo parfaitement adéquate de ce qui se trouve devant vous. Ce ne sera pas quelque chose de spécial (et ce sera exactement la même photo que tous ceux qui se trouvaient à proximité), mais vous aurez quelque chose à partager avec vos amis sur les réseaux sociaux.

Six façons de tirer le meilleur parti de votre GoPro
Que vous soyez en vacances ou que vous passiez juste un après-midi amusant au parc, une GoPro peut transformer n'importe quelle activité en une histoire intéressante. bons outils et savoir-faire. Voici comment tirer le meilleur parti de votre caméra GoPro Achetez un kit d'accessoires bon marché Vous avez peut-être déjà une monture ou deux pour votre GoPro, mais vous ne pouvez jamais avoir trop d'accessoires pour cela.



