Comment inverser la connexion d'un smartphone ou d'une tablette Android à votre PC

En règle générale, les utilisateurs attachent leurs ordinateurs portables à leurs téléphones Android, en utilisant la connexion de données du téléphone. Mais vous voudrez peut-être aussi «faire le lien inverse» en partageant la connexion Internet de votre PC avec un téléphone ou une tablette Android.
Il existe plusieurs façons de le faire. Vous pouvez utiliser un point d'accès Wi-Fi, Bluetooth - ou même rétrofitter entièrement via un câble USB filaire. Cela est utile lorsque votre ordinateur est connecté à Internet, mais pas votre téléphone.
Créer un point d'accès Wi-Fi
CONNEXION: Comment transformer votre PC Windows en point d'accès Wi-Fi
La méthode la plus simple ici sera probablement de créer un hotspot Wi-Fi. C'est comme créer un hotspot Wi-Fi sur votre téléphone pour partager sa connexion de données mobile avec votre PC ou votre Mac. Mais, au lieu de cela, vous allez créer un hotspot Wi-Fi sur votre ordinateur et partager sa connexion Internet avec votre téléphone ou tablette Android.
Bien sûr, vous aurez besoin d'un matériel Wi-Fi pour cela. Un ordinateur portable typique fonctionnera très bien. Si vous souhaitez rétracter un téléphone ou une tablette Android sur un ordinateur de bureau ne disposant pas du Wi-Fi afin de pouvoir partager sa connexion Ethernet câblée, vous pouvez acheter un adaptateur USB / Wi-Fi peu coûteux et l'utiliser pour
Les téléphones et tablettes Android ne prennent pas en charge les réseaux ad-hoc, mais le logiciel Virtual Router crée un hotspot Wi-Fi qui fonctionne comme un point d'accès, permettant aux appareils Android de se connecter. Si vous utilisez une autre solution, assurez-vous qu'elle fonctionne comme un point d'accès et non comme un réseau ad hoc
Nous vous recommandons d'utiliser Virtual Router pour créer un hotspot Wi-Fi sur un PC Windows. Il s'agit d'un frontal pratique pour les puissantes fonctions de point d'accès Wi-Fi et de partage de connexion Internet intégrées à Windows. Vous pouvez l'utiliser pour partager une connexion Ethernet filaire via Wi-Fi, ou même partager une connexion Wi-Fi à laquelle vous êtes connecté en créant un point d'accès Wi-Fi. Cela est pratique dans les situations où vous n'avez qu'un seul login pour un réseau Wi-Fi - comme dans un hôtel.
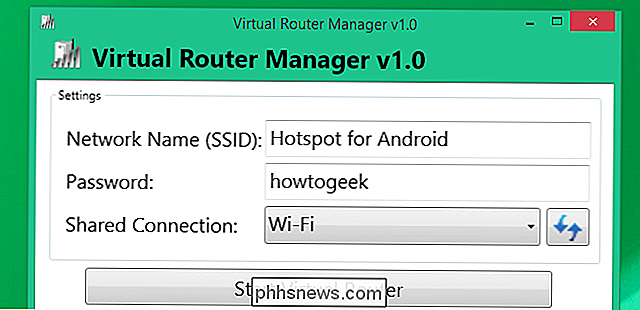
Les utilisateurs de Mac pourraient théoriquement utiliser la fonctionnalité de Partage Internet intégrée à Mac OS X, mais cela crée un réseau
Bluetooth PAN
RELATED:
Comment transformer votre Mac en un hotspot Wi-Fi Vous pouvez également utiliser Bluetooth pour cela. En supposant que votre téléphone ou tablette fonctionne sous Android 4.0 ou version ultérieure, vous pouvez le coupler via Bluetooth et utiliser un PAN Bluetooth (Personal Area Network).
En règle générale, vous devez créer un point d'accès Wi-Fi si vous utilisez Windows à Internet à travers cela. Le Wi-Fi est plus rapide et plus facile à configurer. Cependant, un PAN Bluetooth est particulièrement utile sur les Macs - si vous voulez partager la connexion Wi-Fi d'un Mac avec un smartphone ou une tablette Android, vous devez utiliser un PAN Bluetooth ou obtenir un deuxième adaptateur Wi-Fi physique (comme un Adaptateur USB-vers-Wi-Fi), car vous avez besoin de deux interfaces réseau distinctes pour cela.
Activez le Partage Internet via Bluetooth sur votre Mac et reliez votre téléphone Android à votre Mac. Appuyez sur l'appareil connecté sur l'écran Paramètres Bluetooth de votre appareil Android et cochez la case "Accès Internet"
Câble USB - Racine seulement
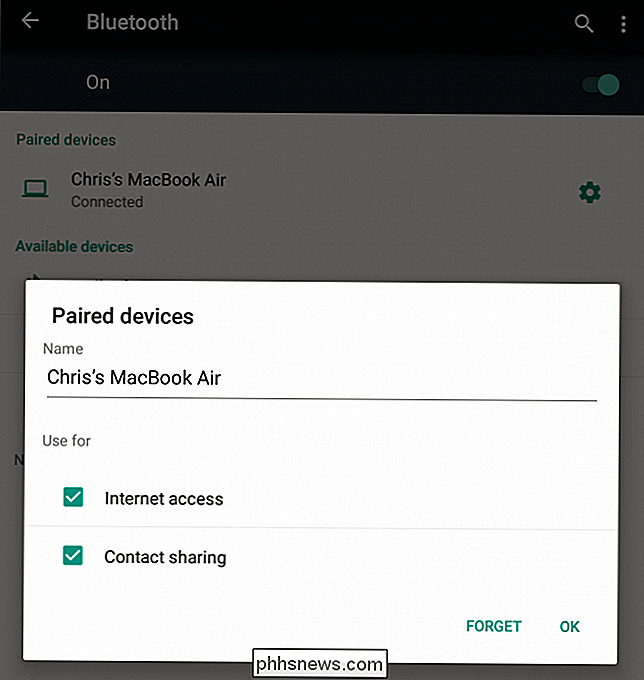
CONNEXION:
Comment connecter votre Android à la connexion Internet de votre PC via USB Il est possible de connecter votre ordinateur à un téléphone Android via USB, en accédant à Internet via le téléphone. Vous pouvez vous demander s'il est possible de connecter un téléphone ou une tablette Android à un ordinateur via un port USB, en accédant à Internet via la connexion réseau de l'ordinateur.
Cela est possible, mais nécessite un accès root. Nous avons couvert une méthode permettant de relier un téléphone ou une tablette Android à un ordinateur via un câble USB à l'aide d'une application Windows, et il existe d'autres méthodes similaires qui utilisent différents outils ou commandes que vous pouvez taper.
La méthode du câble USB est Le plus utile lorsque vous vous trouvez dans un endroit où vous ne pouvez pas utiliser Wi-Fi ou le partage de connexion Bluetooth pour une raison quelconque. C'est désagréable à cause de l'accès root et des hacks et outils supplémentaires nécessaires pour que cela fonctionne. Pire encore, certaines applications Android ne se rendront pas compte qu'elles ont une connexion Internet si vous faites cela. Si possible, il est préférable de configurer un point d'accès Wi-Fi ou d'utiliser un PAN Bluetooth pour la connexion à distance.
Malheureusement, aucune de ces méthodes ne fonctionnera pour un Chromebook. Malgré les tentatives de Google de faire mieux fonctionner Chrome OS et Android, un Chromebook ne peut pas encore créer un point d'accès Wi-Fi ou un PAN Bluetooth pour partager sa connexion Internet avec d'autres appareils.

En supposant que vous utilisez Chrome OS - vous pouvez potentiellement mettre votre Chromebook en mode développeur et installer un système Linux complet pour accéder aux outils de création de hotspots Wi-Fi intégrés aux distributions Linux typiques
Crédit d'image: Johan Larsson sur Flickr

Comment désactiver les aperçus d'onglets dans Microsoft Edge
Maintenant qu'il prend en charge les extensions, Microsoft Edge devient un navigateur de plus en plus viable. Une fonctionnalité que les gens semblent aimer ou détester est l'aperçu pop-up que vous obtenez lorsque vous passez la souris sur un onglet. Désactiver les aperçus d'onglets en modifiant manuellement le registre Pour désactiver les aperçus d'onglets dans Edge, il vous suffit de désactiver les prévisualisations d'onglets.

OTT explique - Pourquoi votre iPhone se charge d'abord rapidement puis ralentit
Si vous possédez un iPhone, un iPad ou un iPod, vous avez peut-être remarqué quelque chose d'un peu bizarre au sujet de la façon dont il se charge: rapide jusqu'à un certain pourcentage, puis plus lent et plus lent à 100%. Je l'ai remarqué il y a quelques semaines et comme je ne connais pratiquement rien sur le courant, l'électricité, les volts, les amplis, les chargeurs, etc., je ne



