Comment supprimer un mot de passe d'un fichier PDF

Certains fichiers PDF sont cryptés avec un mot de passe, que vous devez saisir chaque fois que vous souhaitez afficher le document. Vous pouvez supprimer le mot de passe pour vous éviter des inconvénients si vous gardez le fichier PDF dans un endroit sûr.
Voici deux façons de procéder: Une astuce pratique qui fonctionne sur tous les systèmes d'exploitation avec des applications déjà installées et la méthode officielle qui nécessite Adobe Acrobat. Les deux méthodes supposent que vous connaissez le mot de passe du fichier PDF crypté. Malheureusement, il n'y a pas de moyen facile de supprimer un mot de passe si vous ne le connaissez pas
Un truc pratique: Imprimer au format PDF
LIÉS: Imprimer au format PDF sur n'importe quel ordinateur, smartphone ou tablette
Cela peut sembler un peu stupide, mais vous pouvez facilement et facilement supprimer le mot de passe d'un fichier PDF en l'ouvrant et en l'imprimant dans un nouveau PDF. Votre système créera une copie du PDF et cette copie n'aura pas de mot de passe.
Cette astuce ne fonctionnera que si le PDF n'a aucune restriction d'impression. Cependant, de nombreux fichiers PDF sont simplement protégés par un mot de passe pour fournir un cryptage et peuvent être imprimés normalement une fois que vous avez fourni le mot de passe.
Vous pouvez le faire de plusieurs façons. Si vous utilisez Chrome sous Windows, macOS, Linux ou Chrome OS, vous pouvez le faire directement via votre navigateur. Commencez par ouvrir le document PDF et indiquez le mot de passe requis. Cliquez sur le bouton "Imprimer" dans la barre d'outils PDF tout en affichant le document protégé par mot de passe.
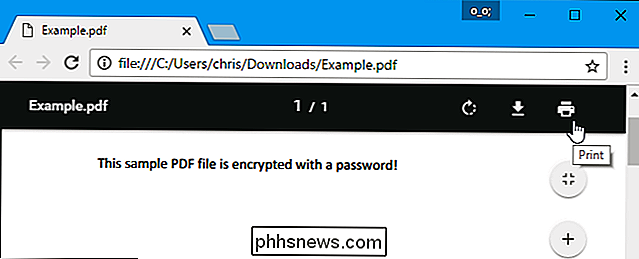
Cliquez sur le bouton "Modifier" sous Destination et sélectionnez "Enregistrer au format PDF". Cliquez sur le bouton "Enregistrer" et vous serez invité à fournir un nom et un emplacement pour votre nouveau PDF. Votre nouveau fichier PDF contiendra le même contenu que le fichier PDF d'origine, mais ne sera pas protégé par mot de passe.
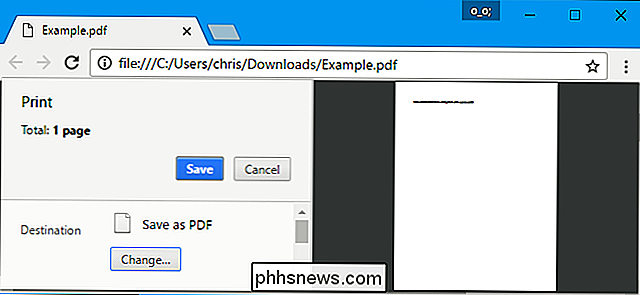
Cette méthode fonctionne dans Chrome sur n'importe quel système d'exploitation, mais vous pouvez effectuer la même opération avec d'autres applications et imprimantes PDF. Par exemple, Windows 10 inclut une imprimante PDF, ce qui signifie que vous pouvez le faire dans Microsoft Edge ou tout autre visualiseur PDF sous Windows.
Par exemple, ouvrez un document PDF protégé dans Microsoft Edge et indiquez le mot de passe pour l'afficher. Cliquez sur le bouton "Imprimer" dans la barre d'outils du visualiseur PDF après avoir obtenu.
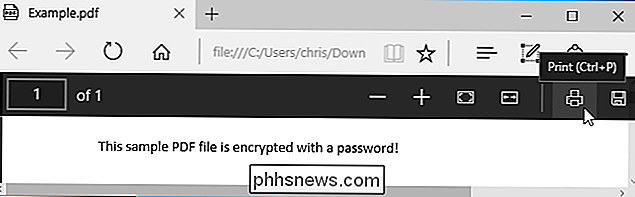
Sélectionnez l'imprimante "Microsoft Print to PDF" et cliquez sur "Imprimer". Vous serez invité à choisir un nom et un emplacement pour votre nouveau fichier PDF
Vous pouvez faire ce tour dans n'importe quelle visionneuse PDF sur Windows 10. Il suffit de sélectionner l'imprimante "Microsoft Print to PDF". Sur les anciennes versions de Windows, vous devez installer une imprimante PDF tierce avant de pouvoir effectuer cette opération (ou simplement utiliser Chrome).
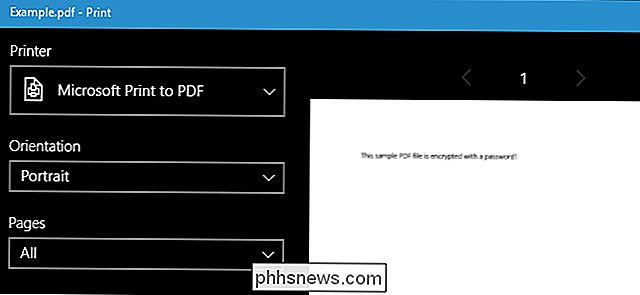
Cette méthode fonctionne également sur d'autres systèmes d'exploitation. Par exemple, sur un Mac, vous pouvez le faire avec Aperçu, ou tout autre visualiseur PDF et la fonction d'impression PDF intégrée.
Ouvrez d'abord le document protégé dans Aperçu et indiquez le mot de passe requis. Cliquez sur Fichier> Imprimer pour ouvrir la boîte de dialogue d'impression
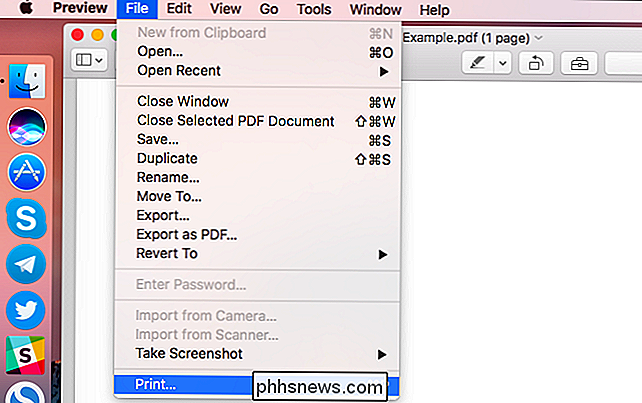
Cliquez sur le bouton de menu "PDF" en bas de la boîte de dialogue d'impression et sélectionnez "Enregistrer au format PDF". Entrez un nom de fichier et un emplacement pour votre nouveau fichier PDF lorsque vous y êtes invité. Le nouveau fichier PDF aura le même contenu que l'original, mais pas de mot de passe.
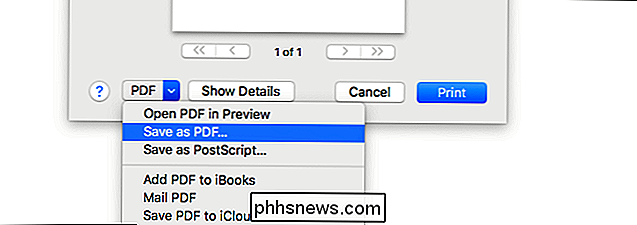
La méthode officielle: Utiliser Adobe Acrobat Pro
Vous pouvez également le faire de façon officielle avec Adobe Acrobat Pro, une application payante. Ceci est un programme différent de la visionneuse PDF Adobe Acrobat Reader gratuite que la plupart des gens ont. Adobe propose un essai gratuit d'une durée d'une semaine d'Acrobat Pro. Adobe Acrobat Pro fonctionnera même si le PDF a des restrictions d'impression et ne peut pas être imprimé dans d'autres applications en utilisant l'astuce ci-dessus
Ouvrez le fichier PDF dans Adobe Acrobat Pro et indiquez son mot de passe pour l'afficher. Cliquez sur l'icône de cadenas sur le côté gauche de la fenêtre et cliquez sur "Détails de l'autorisation". Vous pouvez également cliquer sur Fichier> Propriétés et cliquer sur l'onglet "Sécurité".
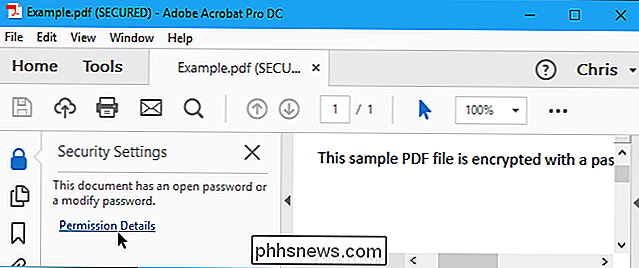
Cliquer sur "Security Method", sélectionner "No Security" et cliquer sur "OK" pour supprimer le mot de passe.
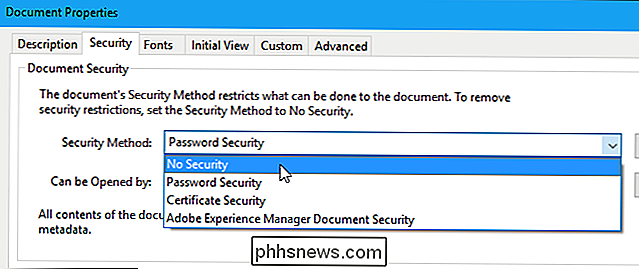
Cliquer sur File> Save to enregistrer vos modifications Vous pouvez également fermer la fenêtre Adobe Acrobat Pro DC et vous serez invité à enregistrer vos modifications. Une fois que vous avez, le mot de passe sera supprimé du fichier PDF d'origine.
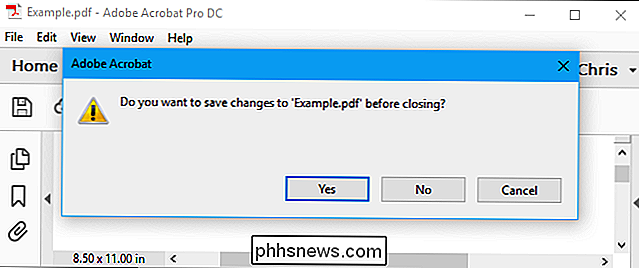

L'effet de bascule est une illusion d'optique étrange où une photo normale ressemble à une photo d'un modèle de jouet. En brouillant de manière créative différentes parties de l'image, vous incitez les gens à interpréter tout ce qui s'y trouve comme vraiment minuscule. Un objectif à bascule est le moyen le plus simple de le faire, mais coûte plusieurs milliers de dollars.

Comment faire des captures d'écran sous Windows 10
Une capture d'écran est une image prise de tout ce qui est sur votre écran. Aujourd'hui, nous allons vous montrer comment faire une capture d'écran sous Windows. Vous pouvez faire une capture d'écran sur n'importe quelle plateforme, et prendre des captures d'écran sous Windows n'est pas différent. Il a une option intégrée qui fonctionne bien pour les tâches de base, mais de nombreux programmes tiers offrent plus de facilité d'utilisation et de fonctionnalités.



