Qu'est-ce que la nouvelle fonctionnalité d'archivage dans Google Photos?

Si vous utilisez Google Photos, vous avez peut-être vu apparaître une nouvelle fonctionnalité appelée "Archive" dans la barre latérale de l'application . si ce n'est pas le cas, ne stressez pas, c'est juste en train de se dérouler et tout le monde ne l'a pas encore. Comme c'est nouveau, voici un bref aperçu de ce que c'est, pourquoi vous le voulez, et comment l'utiliser
CONNEXES: 18 choses que vous ne pouvez pas savoir Google Photos peut faire
En bref, est un moyen de mieux organiser vos photos, ce n'est vraiment pas différent de l'archivage des emails dans Gmail. Vous pouvez archiver les photos que vous ne voulez pas dans votre flux principal, tout en les conservant en ligne. Ils s'affichent toujours dans la recherche, ainsi que dans tous les albums dans lesquels vous les avez. Il s'agit simplement d'un moyen de garder les choses propres et sans encombrement dans Google Photos.
L'utiliser est tout aussi simple. Cela devrait fonctionner de la même manière sur Android et iOS.
Allez-y et lancez Photos. Pour vous assurer que vous avez la fonctionnalité, ouvrez le menu de gauche et cherchez "Archive". Vous pouvez appuyer dessus si vous le souhaitez, mais il n'y aura rien car vous n'avez probablement encore rien archivé.
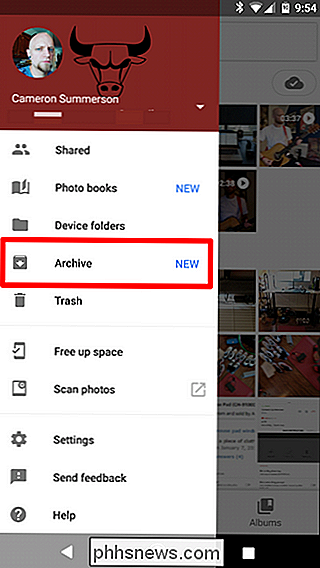
Pour commencer à archiver les photos que vous souhaitez conserver hors de votre flux, allez-y et appuyez longuement sur une, puis sélectionnez les autres que vous souhaitez ajouter. Appuyez sur les trois points dans le coin en haut à droite, puis choisissez "Archive".
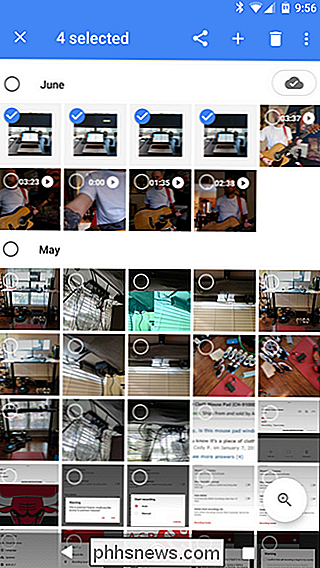
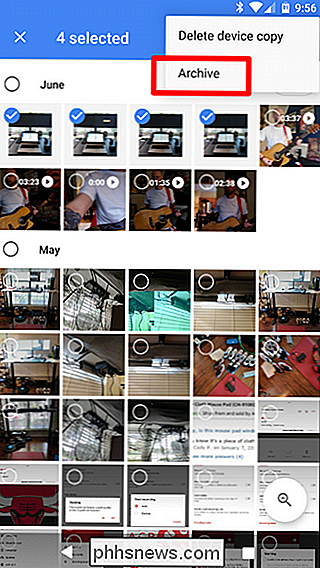
Juste comme ça, ils vont disparaître de la vue Photos principale et être déplacé vers la section Archive. Super simple.
Une fois que vous avez archivé les premières photos, une nouvelle option devrait apparaître sous l'onglet Assistant qui vous permet de "Effacer le fouillis". Cela peut ne pas apparaître immédiatement, mais vous devriez recevoir une notification lorsque c'est prêt.
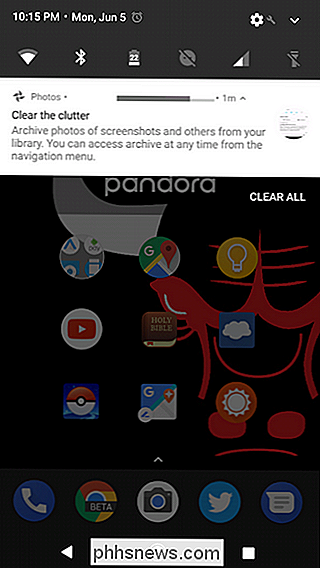
Fondamentalement, il s'agit d'une sorte de fonction d'archivage «intelligent» qui sélectionne les éléments que vous ne voulez pas conserver dans la vue principale: captures d'écran, reçus, etc. Touchez «Suggestions de révision» pour voir de plus près.
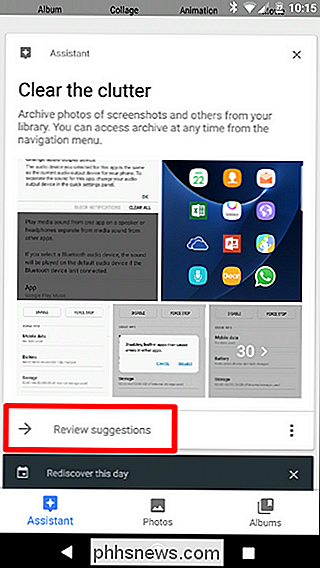
Tout est pré-sélectionné et prêt à être archivé dès que vous ouvrez cette vue, mais n'hésitez pas à faire défiler et assurez-vous que vous êtes cool avec tous ces éléments cachés. Après avoir tout revu, donnez le bouton "Archiver" en haut à droite.
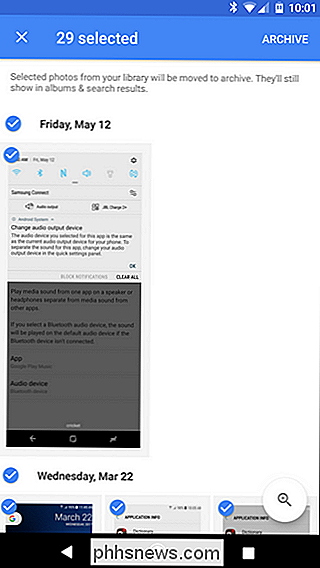
Poof!
Si jamais vous archivez une photo et réalisez que vous voulez la récupérer dans votre flux principal, allez-y et sautez dans l'écran Archive, appuyez longuement sur la photo, appuyez sur les trois points en haut à droite, et choisissez "Unarchive". C'est presque comme si cela avait du sens.
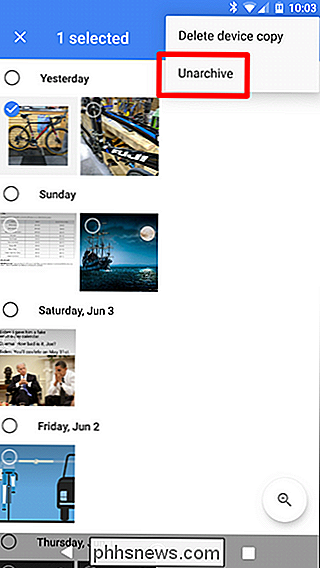

Comment modifier l'arrière-plan de l'écran de connexion dans macOS Sierra, Yosemite et El Capitan
Lorsque vous allumez votre Mac, remarquez-vous l'image floue derrière l'écran de connexion? Par défaut, il s'agit d'une version floue du fond d'écran iconique de Sierra, ou d'une version floue de votre fond d'écran actuel. Avez-vous déjà souhaité que cette image ne soit pas floue? Ou que c'était différent de votre fond d'écran par défaut?

Comment utiliser les capteurs de porte Smarthome Autour du métal
Les capteurs d'ouverture / fermeture, comme ceux fournis avec le kit Samsung SmartThings, sont parfaits pour automatiser certaines actions à chaque ouverture des portes ou des fenêtres. Mais si vous avez du mal à les faire fonctionner correctement, c'est peut-être parce que le métal de la porte ou de la fenêtre cause des problèmes avec le système magnétique utilisé sur les capteurs.



