Comment contrôler vos flux vidéo Chromecast à partir de plusieurs périphériques

Le Chromecast est sans aucun doute le stick de choix de Streaming de Geek. Il permet littéralement à n'importe quel appareil avec l'application Chromecast d'être une télécommande.
Vous savez probablement maintenant ce que le Chromecast peut faire, ce qui est vraiment sympa comme le miroir de l'écran de votre téléphone ou le contenu de n'importe quel appareil. Onglet Chrome ou même le bureau entier. Cela signifie que vous avez beaucoup d'options en ce qui concerne les choses que vous pouvez afficher sur votre belle HDTV - jeux, vidéos, diaporamas, présentations - le tout dans un bâton de 35 $ sur la taille d'un Zippo.
Comme nous l'avons mentionné, n'importe quel appareil peut potentiellement être une télécommande. C'est cool pour une variété de raisons. Pour un, vous pouvez contrôler votre Chromecast dans n'importe quelle pièce. En outre, tant que vos appareils sont tous connectés au même point d'accès, vous pouvez ajouter des appareils au même flux, transférer un flux d'un périphérique à un autre et même diffuser ce même flux vers un Chromecast différent, tel qu'un connecté à un autre téléviseur
Effectuer le shuffle de l'appareil
Il est important de comprendre le fonctionnement de la conversion, au moins de la façon dont nous l'utilisons dans cet article. Chaque fois que vous lancez un film sur Netflix ou une chanson sur Pandora, tout ce que votre appareil fait, c'est indiquer au Chromecast où trouver le flux pour qu'il puisse le lire, ce qu'il fait indépendamment de votre appareil.
À ce stade, vous pouvez contrôler la distribution à partir de votre appareil, mais même si vous quittez l'application ou même éteignez votre téléphone, le flux devrait continuer à jouer. Cela ne fonctionnera pas si vous diffusez votre écran ou un onglet Chrome, juste des applications Google Cast Ready. Quand vous n'êtes pas en train de lancer, l'icône de distribution sera vide, comme c'est le cas ici sur notre application Netflix.
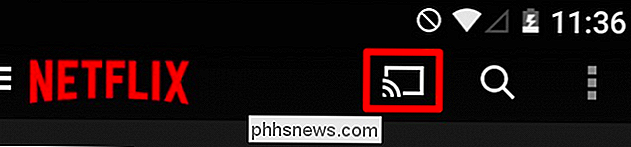
Si vous lancez un casting, l'icône sera remplie (mais pas nécessairement en bleu ou toute autre couleur).
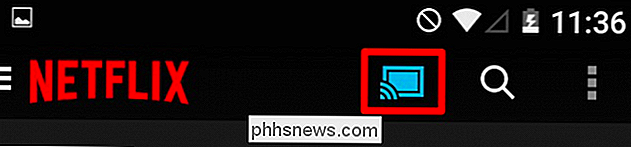
C'est assez facile à comprendre. Si vous décrochez votre téléphone et que vous le connectez à votre Chromecast, vous pouvez jouer ce que vous voulez. Mais, que faire si vous êtes appelé dans l'autre pièce et que vous oubliez d'interrompre votre film?
Rappelez-vous que le flux Chromecast ne dépend d'aucun appareil en particulier, vous pouvez donc passer d'un Chromecast à un autre.
Dans la capture d'écran précédente, nous tirons du contenu de notre téléphone, mais nous avons des vêtements à plier, donc nous voulons regarder notre programme dans la buanderie sur notre tablette. . Si nous le faisions sur Netflix (un choix évident), nous ouvririons l'application sur notre tablette et toucherions l'icône Cast.
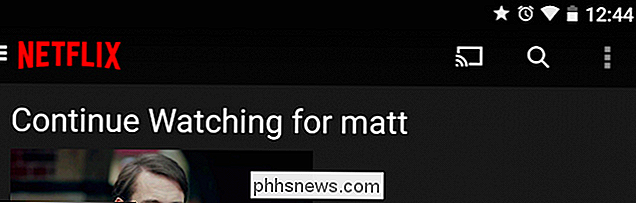
Une liste de sélection apparaîtra pour montrer votre (vos) Chromecast (s). Évidemment, si vous en avez deux ou plus, ils apparaîtront tous ici, donc vous choisiriez celui avec le flux sur lequel vous voulez prendre le contrôle.
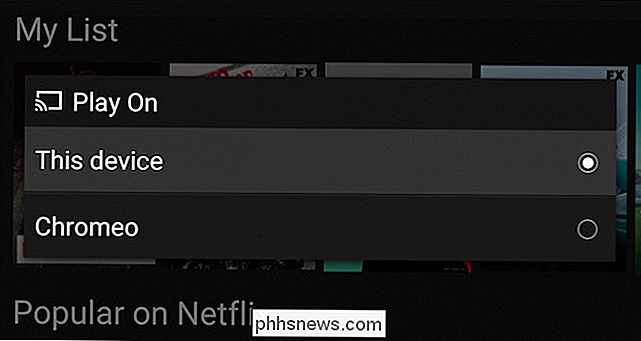
Une fois que vous êtes connecté au Chromecast, vous devriez voir les contrôles applicables au l'application apparaît sur votre appareil, donc au minimum vous devriez être en mesure de faire une pause ou d'arrêter, changer le flux, et augmenter / diminuer le volume. Dans le cas de Netflix, vous avez plus d'options.
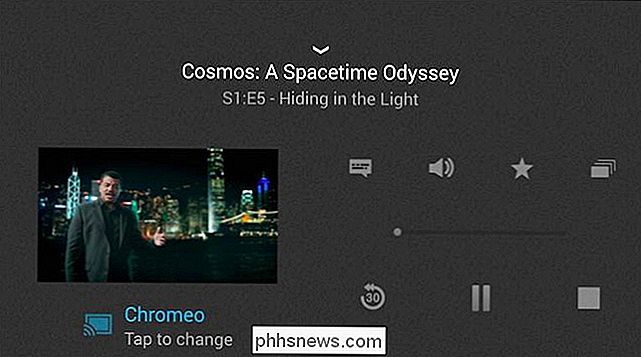
Par rapport à quelque chose comme l'application WatchESPN, qui vous donne un contrôle rudimentaire (arrêter, déconnecter, changer de chaîne et de volume).
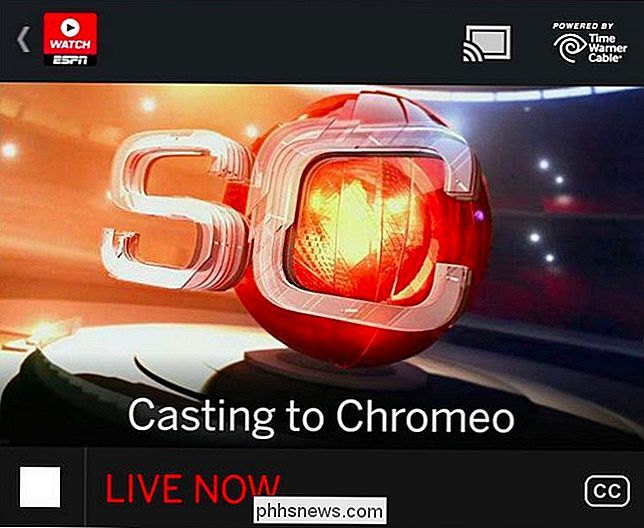
Peu importe l'application Lors de l'utilisation, une fois que vous avez pris le contrôle d'un autre appareil, il est alors possible d'effectuer un certain nombre d'autres choses. Dans le cas de notre scénario de tablette, nous pouvons maintenant appuyer sur l'icône Cast et sélectionner "this device" pour le déplacer.
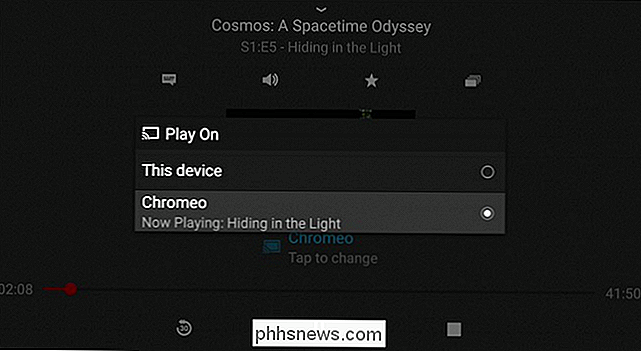
Maintenant, nous regardons notre flux Netflix sur notre tablette, ce qui déconnecte l'autre l'appareil ou les appareils du Chromecast. De là, vous pouvez regarder votre flux jusqu'à la fin ou votre batterie est épuisée. Vous pouvez également renvoyer ce flux vers le même Chromecast ou un autre appareil connecté à un autre téléviseur.
Vous pouvez donc imaginer le type de flexibilité lorsque chaque appareil est potentiellement distant. Vous pouvez emporter votre flux partout où vous allez, dans n'importe quelle pièce, tant que vous êtes à portée de votre signal Wi-Fi.
Nous devrions souligner que cela semble fonctionner uniquement avec les flux vidéo, mais cela dit, la plupart des applications Google Cast Ready semblent être spécifiques à la vidéo, avec les exceptions notables populaires étant Pandora et quelques autres. Cette méthode fonctionne évidemment bien avec les applications Netflix et WatchESPN, ainsi qu'avec YouTube, et nous pouvons en assumer d'autres.
N'hésitez pas à tester le vôtre, et si vous le souhaitez, parlez-nous de notre forum de discussion.

Annulation de Google Play Musique et d'autres abonnements à des applications Android
Android vous permet de vous abonner aux applications et services, y compris Google Play Musique, via Google Play. Si vous vous abonnez à une application, Google facturera automatiquement votre mode de paiement enregistré jusqu'à ce que vous annuliez l'abonnement. Vous pouvez annuler des abonnements via l'application Google Play Android ou via le site Web Google Play.

Tor est-il réellement anonyme et sécurisé?
Certaines personnes croient que Tor est un moyen complètement anonyme, privé et sécurisé d'accéder à Internet sans que personne ne soit capable de surveiller votre navigation et de remonter jusqu'à vous - mais est-ce? Ce n'est pas si simple. Tor n'est pas la parfaite solution d'anonymat et de confidentialité.



