Comment tirer le meilleur parti de votre Nest Cam

La Nest Cam est l'une des caméras Wi-Fi les plus populaires sur le marché grâce à sa facilité d'utilisation. Si vous êtes un nouveau propriétaire ou si vous êtes simplement curieux de savoir ce que l'appareil peut réellement faire, voici comment tirer le meilleur parti de votre Nest Cam.
De nombreux propriétaires de Nest Cam ont probablement installé l'appareil photo la simplicité de la Nest Cam, il y a en fait beaucoup de fonctionnalités qui viennent avec l'appareil. Passons en revue les choses étonnantes que vous pouvez faire avec la Nest Cam.
Changer la qualité vidéo

LIÉE: Comment changer la qualité vidéo de votre Nest Cam
La Nest Cam est capable d'enregistrer et de diffuser des vidéos Full HD 1080p. Cependant, votre connexion internet peut ne pas être capable de gérer ce type de charge, donc cela fait depuis un peu de recul.
Vous pouvez aller dans les paramètres et choisir "Qualité de l'image". De là, vous pouvez choisir entre 360p, 720p, 1080p ou Auto. La dernière option permet à la Nest Cam de choisir automatiquement la meilleure qualité en fonction de la vitesse de votre connexion Internet
Connectez-la à un nouveau réseau Wi-Fi

ASSOCIÉ: Comment connecter votre Nest Cam à un nouveau Wi -Fi Network
Si vous décidez d'acquérir un nouveau routeur ou que vous finissez de modifier certains de vos paramètres Wi-Fi, vous devrez reconnecter votre Nest Cam à votre réseau Wi-Fi.
Malheureusement, Il n'y a pas de moyen très rapide de le faire, et il revient à configurer votre Nest Cam pour la plupart. Accédez à Paramètres> Accueil> Aide Wi-Fi à domicile> Paramètres de mise à jour pour commencer
Enregistrer les enregistrements pour plus tard avec Nest Aware
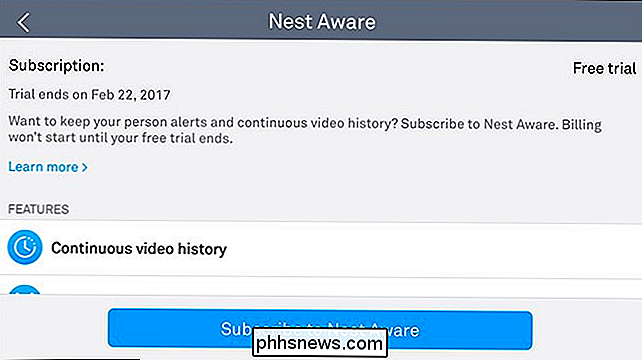
CONNEXION: Qu'est-ce que Nest aware et devez-vous payer pour un abonnement?
Nest Aware est un service d'abonnement pour votre Nest Cam qui lui permet d'enregistrer des enregistrements vidéo pour les afficher ultérieurement. Sinon, il enregistre uniquement les instantanés de tout mouvement détecté.
Toutefois, Nest Aware coûte 100 USD par an et 50 USD par an pour chaque Nest Cam supplémentaire. Ce n'est certainement pas le plan d'abonnement le moins cher que nous ayons vu pour une caméra Wi-Fi, mais il comporte certaines fonctionnalités supplémentaires, y compris des zones d'activité (plus d'infos à ce sujet).
Personnaliser les alertes et les notifications

CONNEXION: Personnalisation des notifications Nest Cam
Votre Nest Cam peut vous avertir chaque fois qu'elle détecte un mouvement, mais si vous êtes déjà chez vous et n'avez pas besoin de recevoir ce type de notifications, vous pouvez personnaliser quand et comment vous les recevez.
En allant dans Paramètres> Notifications, vous pouvez choisir de recevoir des alertes uniquement lorsque vous n'êtes pas chez vous. En outre, vous pouvez choisir de recevoir ces alertes directement sur votre smartphone, par e-mail ou les deux.
Partager le flux vidéo avec d'autres
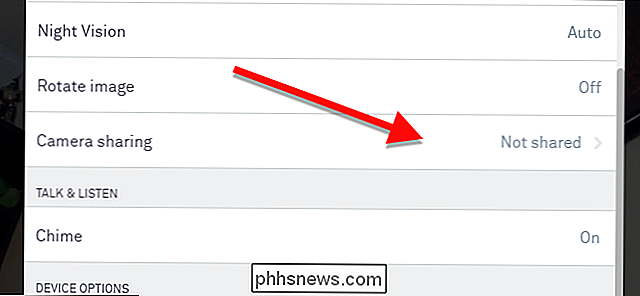
CONNEXION: Comment partager votre flux Nest Cam avec quelqu'un d'autre
Vous n'avez pas besoin de garder le flux vidéo de votre Nest Cam pour vous. Si vous partez en vacances et que vous souhaitez qu'un ami ou un membre de votre famille reste au courant, vous pouvez partager votre Nest Cam avec eux.
Vous pouvez le faire en accédant aux paramètres et en sélectionnant "Partage de caméra". . De là, vous allez créer un mot de passe que votre ami devra entrer pour voir le flux vidéo de votre Nest Cam.
Activer et désactiver automatiquement
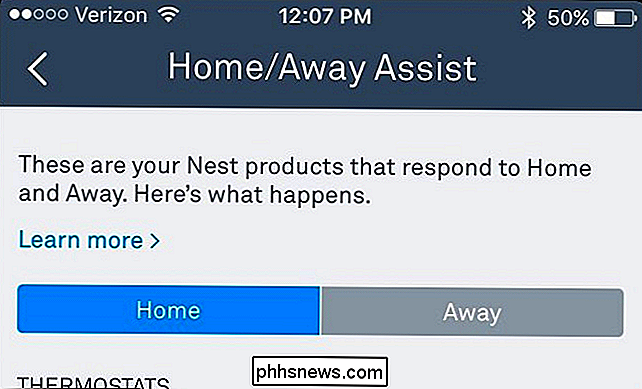
CONNEXION: Comment faire pour activer automatiquement votre Nest Cam Activé et Désactivé
Si vous utilisez Nest Aware et que vous enregistrez votre Nest Cam 24h / 24 et 7j / 7, vous pouvez utiliser beaucoup de bande passante. Pour vous aider avec cela, vous pouvez automatiquement allumer et éteindre l'appareil photo à des moments précis.
Allez dans les paramètres et tapez sur "Calendrier". À partir de là, activez-la, puis commencez à personnaliser les fenêtres horaires auxquelles vous souhaitez activer ou désactiver votre Nest Cam. Vous pouvez également utiliser la fonction Chez moi / Absent, qui utilise le géolocalisation au lieu d'un horaire fixe
Éteindre le voyant d'état lumineux

CONNEXE: Comment éteindre le voyant d'état de votre Nest Cam
Chaque fois que votre Nest Cam enregistre activement, elle affiche une lumière subtile à l'avant. Ce n'est probablement pas énorme pour certains utilisateurs, mais dans l'obscurité, cela peut être l'une des choses les plus brillantes de la pièce, vous aveuglant si vous essayez de faire une petite sieste.
Heureusement, vous pouvez l'éteindre en allant dans les paramètres et en sélectionnant "Status Light". De là, vous pouvez choisir de le désactiver de différentes façons, ou le garder activé pour certaines choses
Désactiver le microphone
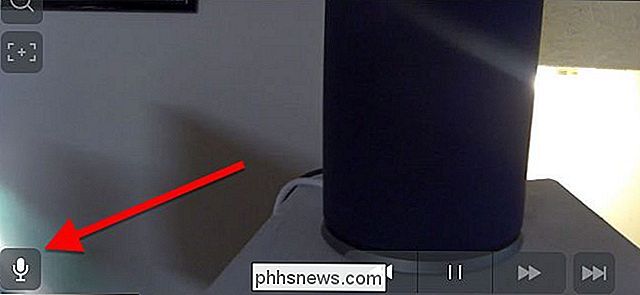
RELATED: Comment empêcher votre Nest Cam de capturer le son
la vidéo est capturée, votre Nest Cam inclut également l'audio par défaut. Cependant, si vous n'utilisez jamais vraiment la partie audio, c'est surtout de la bande passante gaspillée, mais peu de chose. Les bonnes nouvelles sont que vous pouvez désactiver le microphone.
Il suffit d'aller dans les paramètres, sélectionnez "Son", puis appuyez sur le commutateur à bascule à côté de "Microphone On / Off". Gardez à l'esprit que cela supprimera la possibilité de communication audio bidirectionnelle et rendra les alertes audio non pertinentes.
Désactiver la vision nocturne

ASSOCIÉE: Comment désactiver la vision nocturne sur la Nest Cam
La vision nocturne peut être très utile, mais si vous ne l'utilisez jamais, il est probablement préférable de l'éteindre, surtout si cela crée un reflet de la lumière infrarouge.
Vous pouvez le faire en allant dans le paramètres, en sélectionnant "Night Vision" et en l'éteignant. Après cela, votre Nest Cam restera toujours en "mode jour" et n'allumera jamais le mode de vision nocturne à moins que vous ne reveniez dans les paramètres et que vous ne le rétablissiez pas manuellement.
Créer "Zones d'activité"
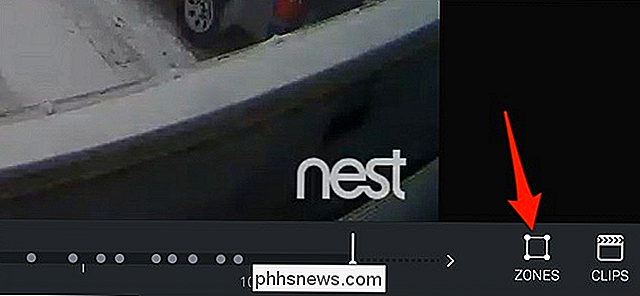
LIÉES: Comment créer des zones d'activité pour les alertes de mouvement de votre Nest Cam
Si vous êtes abonné à Nest Aware, vous pouvez créer des zones d'activité, qui sont des zones personnalisées détectables par détection de mouvement dans le cadre du flux vidéo. Cela signifie que si un mouvement est détecté dans cette zone, vous en serez averti, alors que tout mouvement en dehors de la zone sera laissé seul.
Vous ne pouvez personnaliser cette fonctionnalité que sur l'interface Web, donc après vous être connecté et ouvrez le flux vidéo de votre Nest Cam, appuyez sur "Zones" et créez votre zone d'activité.

Si une application n'apparaît pas sur votre écran d'accueil, vous venez de désinstaller il. Mais si une application pré-groupée a disparu, il pourrait y avoir quelques causes. Voici comment vous pouvez restaurer les applications par défaut qui manquent sur votre appareil. Tout d'abord, si une application semble manquer sur vos écrans d'accueil, assurez-vous de ne pas les avoir rangés dans un dossier.

Comment utiliser Logitech Flow pour les souris et les claviers sur plusieurs ordinateurs
Les nouvelles souris et claviers de Logitech disposent d'une fonctionnalité supplémentaire intéressante appelée Flow. Flow vous permet d'utiliser une souris et un clavier sur plusieurs PC, un peu comme Synergy ou Mouse Without Borders, mais avec un processus d'installation beaucoup plus simple. Logitech Flow n'est pas un programme séparé - vous devrez plonger dans la configuration Ce dont vous aurez besoin Pour ce processus, vous aurez besoin de: Deux ordinateurs ou plus, exécutant Windows ou MacOS.



