Créer un raccourci de bureau en mode navigation privée Google Chrome
Le mode de navigation privée de Google Chrome est un excellent moyen d'utiliser le navigateur sans que votre historique de navigation ou de téléchargement ne soit enregistré localement sur votre ordinateur ou dans votre compte Google. C'est un moyen simple de naviguer en privé pour que quiconque ayant un accès physique à l'ordinateur ne puisse pas voir les sites que vous avez visités.
Il est à noter que le mode Incognito n'est pas un moyen de naviguer sur le Web de manière sécurisée ou anonyme. Par exemple, vous pouvez toujours être suivi en ligne par votre FAI, votre employeur ou par le site Web que vous visitez. En mode navigation privée, les cookies ne sont pas téléchargés, mais les sites Web peuvent toujours voir votre adresse IP. En outre, vous pouvez toujours être infecté par un logiciel malveillant ou un logiciel espion si vous visitez des sites malveillants.
Cependant, la possibilité d'effacer votre empreinte de navigation sur l'ordinateur local est une fonctionnalité très utile et très utile pour de nombreuses occasions et situations. Vous pouvez entrer en mode navigation privée dans Chrome de différentes manières: vous pouvez cliquer avec le bouton droit sur l'icône de la barre des tâches, choisir Nouvelle fenêtre de navigation privée dans le menu lorsque vous cliquez sur l'icône des paramètres dans Chrome ou en appuyant sur CTRL + MAJ + Commande + MAJ + N dans OS X.

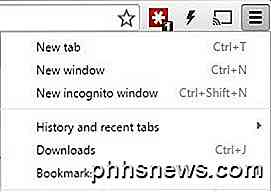
Cependant, si vous utilisez beaucoup le mode navigation privée, une bonne idée pourrait être de créer un raccourci sur le bureau qui ouvre directement Chrome en mode navigation privée. Dans cet article, je vais montrer comment créer le raccourci de bureau Incognito dans Windows et OS X.
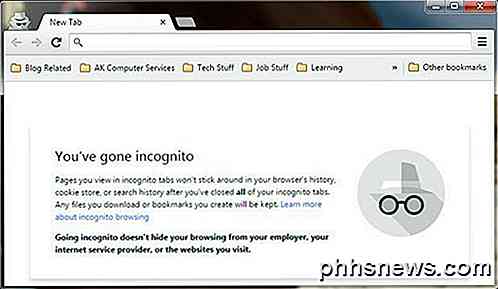
Raccourci incognito Windows
Sous Windows, vous devez ajouter ce qu'on appelle un argument de ligne de commande au chemin du raccourci. Pour ce faire, vous devez d'abord utiliser un raccourci fonctionnel sur le bureau. Si vous ne disposez pas déjà d'un raccourci sur le bureau Chrome, vous pouvez en créer un en accédant au chemin suivant dans l'Explorateur:
C: \ Program Files (x86) \ Google \ Chrome \ Application
Cliquez avec le bouton droit sur chrome.exe, sélectionnez Envoyer vers, puis cliquez sur Bureau (créer un raccourci) .
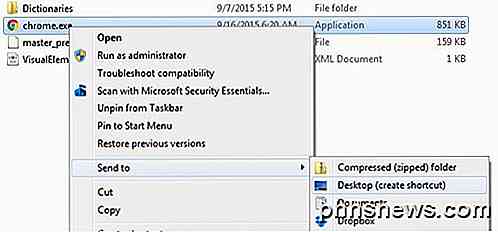
Maintenant, allez sur votre bureau et faites un clic droit sur l'icône Chrome et choisissez Propriétés .
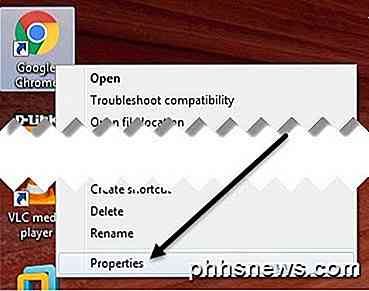
Vous devriez déjà être sur l'onglet Raccourci où vous verrez une boîte appelée cible . Le chemin d'accès au fichier EXE sera répertorié entre guillemets. Cliquez à l'intérieur de la boîte et déplacez votre curseur jusqu'à la fin après la dernière citation.
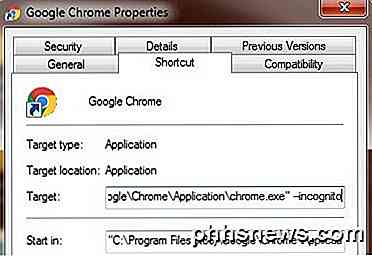
Tapez maintenant un espace suivi de -incognito . Il est à noter que vous pouvez soit taper dans un seul tiret ou un double tiret et les deux fonctionnent très bien. Officiellement, vous devriez mettre deux tirets, c'est ce que j'ai montré ici.
"C: \ Programmes (x86) \ Google \ Chrome \ Application \ chrome.exe" -incognito
Lorsque vous cliquez sur OK, vous pouvez recevoir un avertissement UAC que vous n'avez pas l'autorisation d'effectuer la modification. Il suffit de cliquer sur Continuer et il devrait mettre à jour le raccourci sans aucun problème.
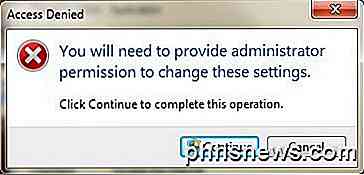
Maintenant, double-cliquez sur le raccourci et vous devriez voir apparaître une nouvelle fenêtre de navigation privée. C'est probablement une bonne idée de changer le nom du raccourci afin de pouvoir différencier les deux raccourcis.
Si vous voulez que votre navigateur de navigation privée s'ouvre automatiquement au démarrage de Windows, vous pouvez utiliser un autre paramètre de ligne de commande et l'ajouter après le paramètre -incognito. Le paramètre pour accomplir ceci est -auto-lancement-au-démarrage .
Raccourci incognito OS X
Sous OS X, vous ne pouvez pas simplement cliquer avec le bouton droit sur l'icône du Dock et ajouter des paramètres. Pour OS X, vous devez créer votre propre petite application qui exécute simplement Chrome avec le même paramètre incognito. Cela semble compliqué, mais c'est plutôt facile en fait.
D'abord, ouvrez un programme appelé Apple Script Editor sur votre Mac. Vous pouvez soit cliquer sur recherche Spotlight et tapez Script Editor ou vous pouvez aller à Applications, Utilitaires et cliquez là-bas.
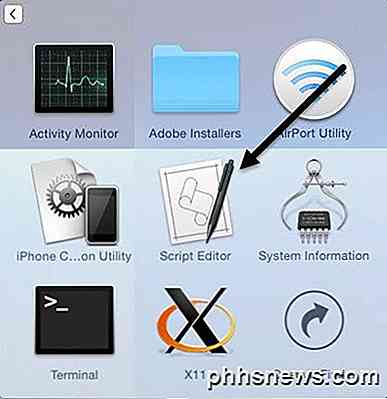
Cliquez sur Nouveau document pour créer un nouveau fichier de projet. Dans la fenêtre supérieure, copiez et collez le code suivant comme indiqué ci-dessous.
faire un script shell "open -a / Applications / Google \\ Chrome.app -args -incognito"

Maintenant, cliquez sur Fichier - Enregistrer et vous obtiendrez la boîte de dialogue Enregistrer sous . D'abord, donnez un nom à votre application. C'est essentiellement le nom du raccourci. Ensuite, pour Where, changez-le en Desktop . Enfin, modifiez le format de fichier à Application .
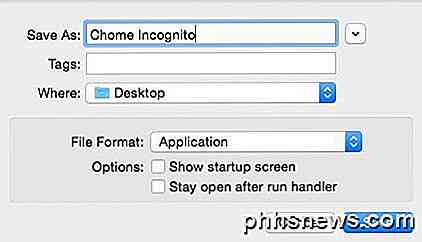
Cliquez sur Enregistrer et vous verrez maintenant une nouvelle icône sur votre bureau. Vous pouvez maintenant cliquer sur ce raccourci qui est en fait une application dans OS X et il va ouvrir Chrome en mode navigation privée. Le seul problème est que Chrome ne peut pas déjà être ouvert.
Si ce n'est pas acceptable, il y a quelques autres options. Au lieu de cette ligne de code ci-dessus, vous pouvez remplacer le code ci-dessus par le code suivant:
tell application "Google Chrome" close windows make new window with properties { mode : "incognito" } activate end tell Ce script ferme toutes les fenêtres Chrome actuelles, puis ouvre une nouvelle fenêtre Chrome en mode navigation privée. Ce script n'est toujours pas parfait, car toutes vos autres fenêtres Chrome seront fermées. Heureusement, il y a un autre script que vous pouvez essayer qui fait le travail correctement.
on is_running ( appName ) tell application "System Events" to ( name of processes ) contains appName end is_running set chrome_running to is_running ( "Google Chrome" ) if chrome_running then tell application "Google Chrome" repeat with w in ( windows ) if mode of w is "incognito" then set index of w to 1 tell application "System Events" to tell process "Google Chrome" perform action "AXRaise" of window 1 end tell activate return end if end repeat end tell tell application "Google Chrome" make new window with properties { mode : "incognito" } activate end tell else do shell script "open -a /Applications/Google\\ Chrome.app --args --incognito" end if Ce script conservera toutes les fenêtres Chrome actuelles et ouvrira une nouvelle fenêtre en mode navigation privée. Le seul problème est que l'icône de l'application est juste l'icône de l'éditeur de script par défaut.

Pour changer cela, vous devez cliquer une fois sur l'application sur votre bureau, puis appuyez sur COMMAND + I ou faites un clic droit et choisissez Obtenir des informations . Pour changer l'icône d'une application Mac, vous devez cliquer sur l'icône dans le coin supérieur gauche, puis coller la nouvelle icône.
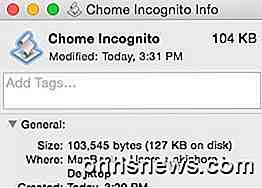
Lorsque vous cliquez sur l'icône en haut à gauche, vous verrez qu'elle est surlignée en bleu. Avant de coller une nouvelle icône, vous devez en trouver une et la copier dans le presse-papiers. Sur Mac, vous ne pouvez pas utiliser d'images JPEG ou PNG, de fichiers ICO ou d'autres éléments de ce type. Vous pouvez soit utiliser des icônes déjà sur le système ou vous devez créer un fichier .ICNS, qui est le format de fichier d'icône pour les Mac.
Pour le rendre facile pour nous, il suffit d'ouvrir le dossier Applications dans le Finder et obtenir des informations sur l'icône Chrome actuelle, comme indiqué ci-dessous.
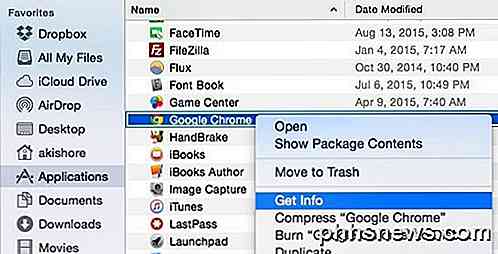
Cliquez sur l'icône Chrome en haut à gauche et elle sera surlignée en bleu. Appuyez maintenant sur COMMAND + C pour le copier. Ouvrez l'écran Get Info sur la nouvelle application que nous avons créée, sélectionnez l'icône de l'éditeur de script en haut à gauche et appuyez sur COMMAND + V pour le coller. Vous disposez désormais d'une icône Chrome sur votre bureau que vous pouvez utiliser sous OS X pour ouvrir une fenêtre de navigation privée sans toucher à vos onglets Chrome habituels.
Si vous rencontrez des problèmes pendant le processus, postez un commentaire et j'essaierai de vous aider. Prendre plaisir! Code Source: StackExchcange

Comment créer un clone d'un document dans Word
Il peut arriver que vous souhaitiez apporter des modifications à un document, mais que vous ne souhaitiez pas que les modifications deviennent permanentes. Pour éviter d'affecter le document original, vous pouvez créer un clone du document, et nous vous montrerons comment le faire facilement. Il existe plusieurs façons d'ouvrir Word.

Comment utiliser Regshot pour surveiller votre registre
Regshot est un excellent utilitaire que vous pouvez utiliser pour comparer la quantité d'entrées de registre qui ont été modifiées lors d'une installation ou d'une modification de vos paramètres système . Alors que la plupart des utilisateurs de PC n'auront jamais vraiment besoin de faire cela, c'est un excellent outil pour dépanner et surveiller votre registre.



