Comment ouvrir plusieurs instances d'Excel
Si vous avez déjà travaillé avec plusieurs classeurs dans Excel, vous savez qu'il peut parfois causer des problèmes si tous les classeurs sont ouverts dans la même instance d'Excel. Par exemple, si vous recalculez toutes les formules, il le fera pour tous les classeurs ouverts dans la même instance.
Si vous ne voulez pas que cela se produise ou si vous voulez simplement voir les deux feuilles de calcul côte à côte dans deux fenêtres différentes, alors créer plusieurs instances d'Excel est logique. Vous pouvez toujours diviser plusieurs feuilles de calcul à l'écran dans une seule instance d'Excel, mais je trouve cela lourd et pas intuitif.
Versions d'Excel
Avant d'entrer dans les détails, vous devez déterminer quelle version d'Excel vous utilisez. Si Office 2016 ou Office 2013 est installé, vous n'avez pas à vous inquiéter car à chaque fois que vous ouvrez un nouveau classeur, il crée automatiquement une nouvelle instance d'Excel.
Uniquement avec Office 2010 et versions antérieures, vous avez un problème d'instance Excel unique. Dans cet article, je vais mentionner les différentes façons dont Excel peut ouvrir différents classeurs dans différentes instances.
Plusieurs instances d'Excel
Normalement, vous ouvrez les feuilles de calcul Excel en double-cliquant dessus dans l'Explorateur ou en naviguant à partir d'Excel. L'utilisation de l'une de ces deux méthodes entraînera l'ouverture des feuilles de calcul dans une seule instance d'Excel.
Méthode 1 - Menu Démarrer
La première façon de contourner cela est simplement d'ouvrir le menu Démarrer, puis cliquez sur le raccourci Excel. Cela ouvrira automatiquement une nouvelle instance d'Excel. Notez que cela fonctionnera dans Windows 7, Windows 8 et Windows 10.

Si l'icône Excel n'apparaît pas dans la liste des applications les plus utilisées, vous pouvez simplement aller à Tous les programmes ou Toutes les applications et l'ouvrir à partir de là.
Méthode 2 - Barre des tâches
Si vous avez déjà ouvert une instance d'Excel et que l'icône Excel se trouve dans votre barre des tâches Windows, vous pouvez simplement appuyer sur la touche MAJ et la maintenir enfoncée, puis cliquer sur l'icône de la barre des tâches pour ouvrir une autre instance.
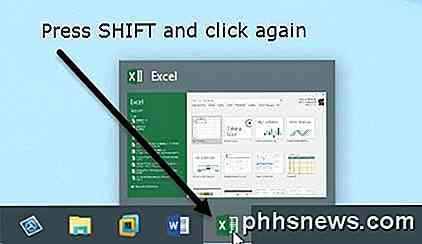
Notez que vous n'avez pas réellement l'icône Excel épinglé à votre barre des tâches. Tout ce que vous devez faire est d'ouvrir une instance d'Excel afin qu'elle apparaisse dans la barre des tâches. Une fois là, vous pouvez maintenir SHIFT, puis cliquez sur l'icône.
Méthode 3 - Bouton du milieu
Si vous utilisez une souris avec un bouton central ou un bouton de défilement cliquable, vous pouvez également cliquer sur ce bouton pour obtenir une nouvelle instance sans avoir à enfoncer une touche. Si vous ne le saviez pas déjà, le bouton de défilement peut également être cliqué comme un bouton sur à peu près toutes les souris.

Il est également intéressant de noter que vous pouvez simplement cliquer sur l'icône Excel dans la barre des tâches, puis cliquer sur Excel 20xx pour ouvrir une nouvelle instance.
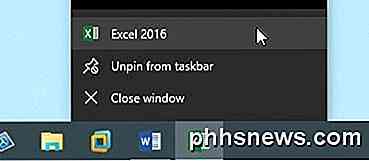
Méthode 4 - Exécuter la commande
Si Excel est absent de votre bureau, menu Démarrer et barre des tâches, vous pouvez toujours ouvrir une nouvelle instance d'Excel en utilisant la commande Exécuter. Cliquez simplement sur Démarrer, tapez Run et appuyez sur Entrée .
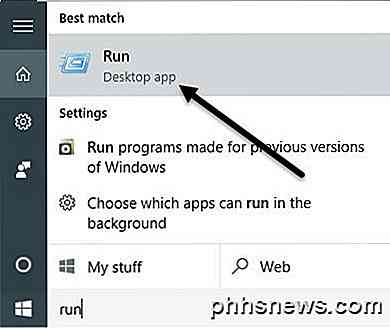
Maintenant, tapez simplement le mot Excel dans la boîte d'exécution et cliquez sur OK .
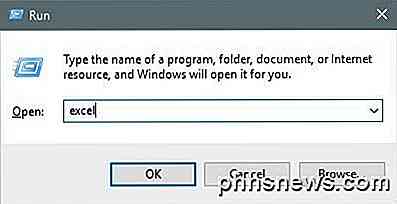
Ce sont à peu près toutes les façons que j'ai pu trouver pour ouvrir plusieurs instances d'Excel. Maintenant que vos classeurs sont ouverts dans différentes instances d'Excel, vous pouvez les aligner sur différentes parties de l'écran.
Heureusement, j'ai déjà écrit sur la façon dont vous pouvez diviser votre écran dans Windows XP, 7 et 8 et sur les nouvelles fonctionnalités d'écran partagé et d'accrochage dans Windows 10.
Encore une fois, vous n'avez pas à vous soucier de tout cela si vous utilisez Office 2013 ou Office 2016 car ils n'ouvrent plus plusieurs classeurs dans une seule instance d'Excel. Cela peut également être une bonne raison de passer à une version plus récente d'Office si vous avez tenu le coup. Si vous avez des questions, n'hésitez pas à commenter. Prendre plaisir!

Pourquoi Windows Hibernation au lieu de l'arrêt complet?
Paramètre d'hibernation de Windows peut être une "fonctionnalité" très utile lorsque vous avez besoin de démarrer rapidement votre ordinateur, mais il y a des moments où vous voulez ou besoin d'arrêter complètement votre système d'exploitation à chaque fois au lieu de simplement occasionnellement. Dans cette optique, le post Q & A SuperUser d'aujourd'hui offre une solution simple et rapide au problème d'un lecteur frustré.

Lancement rapide d'un shell Bash Depuis l'Explorateur de fichiers de Windows 10
Lancez Bash sous Windows 10 et il s'ouvrira automatiquement dans le dossier personnel de votre compte UNIX. Plutôt que d'utiliser la commande cd pour passer à un autre dossier, vous pouvez lancer Bash directement à partir d'un dossier dans l'Explorateur de fichiers. Vous pouvez le faire sans hachage ni modification de registre.



