Comment chiffrer en toute sécurité une clé USB
Si vous transportez des informations sensibles sur un lecteur USB, vous devriez envisager d'utiliser le cryptage pour sécuriser les données en cas de perte ou de vol. J'ai déjà parlé de la façon de crypter votre disque dur en utilisant BitLocker pour Windows ou FileVault pour Mac, les deux fonctionnalités intégrées du système d'exploitation.
Pour les lecteurs USB, vous pouvez utiliser le cryptage sur les lecteurs de plusieurs manières: en utilisant BitLocker sous Windows, en achetant un lecteur USB crypté par un matériel auprès d'un tiers ou en utilisant un logiciel de cryptage tiers.
Dans cet article, je vais parler des trois méthodes et de la façon dont vous pouvez les implémenter. Avant d'entrer dans les détails, il convient de noter qu'aucune solution de chiffrement n'est parfaite et garantie. Malheureusement, toutes les solutions mentionnées ci-dessous ont rencontré des problèmes au fil des ans.
Des failles de sécurité et des vulnérabilités ont été découvertes dans BitLocker, un logiciel de chiffrement tiers et de nombreux lecteurs USB chiffrés peuvent être piratés. Alors, est-il utile d'utiliser le cryptage? Oui définitivement. Pirater et exploiter les vulnérabilités est extrêmement difficile et nécessite beaucoup de compétences techniques.
Deuxièmement, la sécurité est toujours améliorée et des mises à jour sont apportées au logiciel, au micrologiciel, etc. pour assurer la sécurité des données. Quelle que soit la méthode que vous choisissez, assurez-vous de toujours garder tout à jour.
Méthode 1 - BitLocker sur Windows
BitLocker cryptera votre clé USB et exigera qu'un mot de passe soit entré chaque fois qu'il est connecté à un PC. Pour commencer à utiliser BitLocker, allez-y et connectez votre clé USB à votre ordinateur. Cliquez avec le bouton droit sur le lecteur et cliquez sur Activer BitLocker .

Ensuite, vous aurez l'option de choisir comment vous voulez déverrouiller le lecteur. Vous pouvez choisir d'utiliser un mot de passe, d'utiliser une carte à puce ou d'utiliser les deux. Pour la plupart des utilisateurs personnels, l'option de mot de passe sera le meilleur choix.
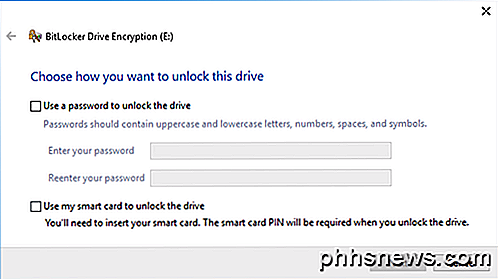
Ensuite, vous devrez choisir comment vous souhaitez enregistrer la clé de récupération au cas où le mot de passe est oublié.
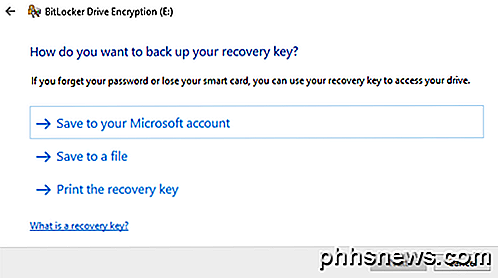
Vous pouvez l'enregistrer dans votre compte Microsoft, l'enregistrer dans un fichier ou imprimer la clé de récupération. Si vous l'enregistrez sur votre compte Microsoft, vous aurez plus de facilité à récupérer vos données ultérieurement car elles seront stockées sur des serveurs Microsoft. Cependant, l'inconvénient est que si l'application de la loi veut jamais vos données, Microsoft devra poney votre clé de récupération si servi un mandat.
Si vous l'enregistrez dans un fichier, assurez-vous que ce fichier est stocké dans un endroit sûr. Si quelqu'un peut facilement trouver la clé de récupération, il peut alors accéder à toutes vos données. Vous pouvez enregistrer dans un fichier ou imprimer la clé puis la stocker dans un coffre bancaire ou quelque chose de très sécurisé.
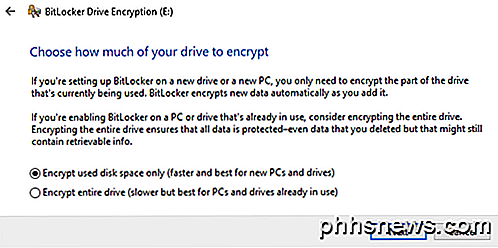
Ensuite, vous devez choisir la quantité de disque que vous souhaitez chiffrer. Si c'est tout nouveau, il suffit de crypter l'espace utilisé et il va crypter les nouvelles données lorsque vous l'ajoutez. S'il y a déjà quelque chose dessus, cryptez simplement le lecteur entier.
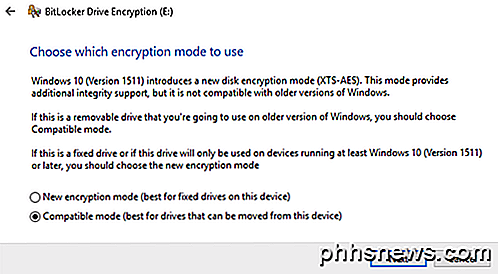
Selon la version de Windows que vous utilisez, vous ne verrez peut-être pas cet écran. Sur Windows 10, il vous sera demandé de choisir entre le nouveau mode de cryptage ou le mode compatible. Windows 10 a un cryptage meilleur et plus fort, qui ne sera pas compatible avec les versions antérieures de Windows. Si vous voulez plus de sécurité, allez avec le nouveau mode, mais si vous avez besoin de connecter le lecteur à des versions plus anciennes de Windows, allez en mode compatible.
Après cela, il va commencer à crypter le lecteur. Le temps dépendra de la taille de votre lecteur et de la quantité de données à chiffrer.
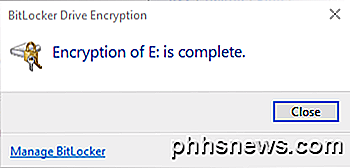
Maintenant, si vous allez sur une autre machine Windows 10 et branchez le lecteur, un petit message apparaît dans la zone de notification. Dans les versions antérieures de Windows, allez dans l'explorateur.
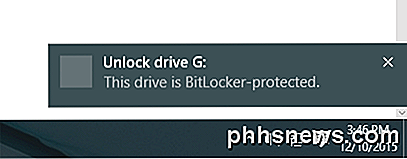
L'icône du lecteur est également verrouillée lorsque vous affichez les lecteurs dans l'Explorateur.
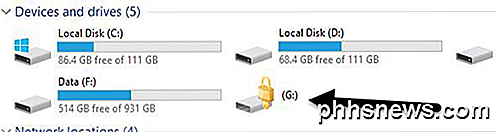
Enfin, lorsque vous double-cliquez sur le lecteur pour y accéder, vous serez invité à entrer le mot de passe. Si vous cliquez sur Plus d'options, l'option d'utilisation de la clé de récupération s'affiche également.
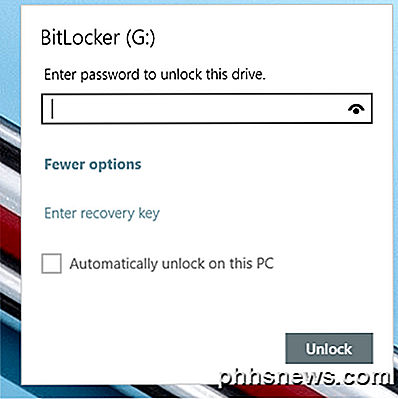
Si vous souhaitez désactiver BitLocker ultérieurement, cliquez avec le bouton droit sur le lecteur et choisissez Gérer BitLocker . Puis cliquez sur Désactiver BitLocker dans la liste des liens.
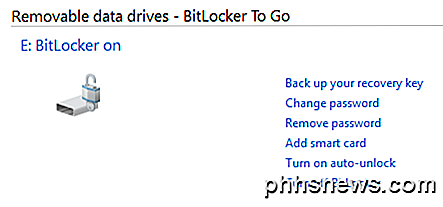
Vous pouvez également modifier le mot de passe, sauvegarder à nouveau la clé de récupération, ajouter la vérification de la carte à puce et activer ou désactiver le verrouillage automatique. Dans l'ensemble, il s'agit d'un moyen simple et sécurisé de crypter un lecteur flash qui ne nécessite aucun outil tiers.
Méthode 2 - VeraCrypt
Il y a beaucoup de logiciels de cryptage de données tiers qui prétendent qu'ils sont sûrs et sécurisés, mais aucun audit n'a été fait pour assurer cette soi-disant qualité. En ce qui concerne le cryptage, vous devez vous assurer que le code est audité par des équipes de professionnels de la sécurité.
Le seul programme que je recommanderais à ce moment serait VeraCrypt, qui est basé sur le TrueCrypt précédemment populaire. Vous pouvez toujours télécharger TrueCrypt 7.1a, qui est la seule version recommandée à télécharger, mais cela ne fonctionne plus. Le code a été audité et, heureusement, aucune faille de sécurité majeure n'a été trouvée.
Cependant, il a quelques problèmes et ne devrait donc plus vraiment être utilisé. VeraCrypt a fondamentalement pris TrueCrypt et a corrigé la plupart des problèmes rencontrés lors de l'audit. Pour commencer, téléchargez VeraCrypt puis installez-le sur votre système.
Lorsque vous exécutez le programme, vous obtenez une fenêtre avec un tas de lettres de lecteur et quelques boutons. Nous voulons commencer par créer un nouveau volume, donc cliquez sur le bouton Créer un volume .
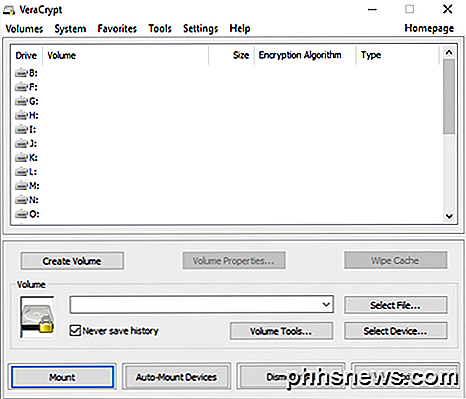
L'assistant de création de volume apparaîtra et vous aurez quelques options. Vous pouvez choisir de créer un conteneur de fichiers chiffrés ou vous pouvez choisir de chiffrer une partition / un lecteur non-système . La première option créera un disque crypté virtuel stocké dans un seul fichier. La deuxième option cryptera votre lecteur flash USB entier. Avec la première option, vous pouvez stocker certaines données dans le volume chiffré et le reste du lecteur peut contenir des données non cryptées.
Comme je stocke uniquement des informations sensibles sur un lecteur USB, je vais toujours avec le cryptage de l'option de lecteur entier.
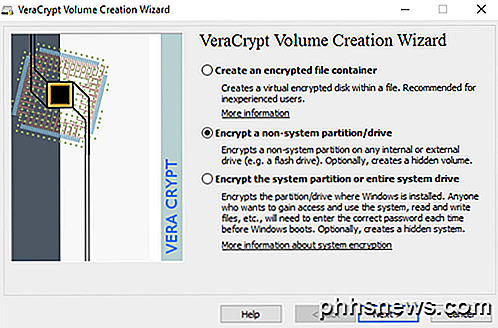
Sur l'écran suivant, vous devez choisir entre créer un volume standard VeraCrypt ou un volume caché VeraCrypt . Assurez-vous de cliquer sur le lien pour comprendre en détail la différence. Fondamentalement, si vous voulez quelque chose de super sécurisé, allez avec le volume caché parce qu'il crée un second volume chiffré dans le premier volume chiffré. Vous devez stocker les vraies données sensibles dans le second volume chiffré et certaines données fausses dans le premier volume chiffré.
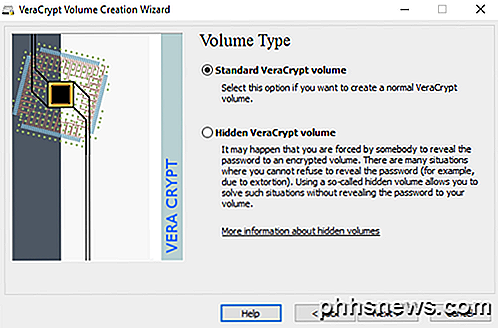
De cette façon, si quelqu'un vous force à abandonner votre mot de passe, il ne verra que le contenu du premier volume, pas le second. Il n'y a pas de complexité supplémentaire lors de l'accès au volume caché, il vous suffit d'entrer un mot de passe différent lorsque vous montez le disque, donc je vous suggère d'aller avec le volume caché pour plus de sécurité.
Si vous choisissez l'option de volume caché, assurez-vous de sélectionner le mode Normal sur l'écran suivant afin que VeraCrypt crée le volume normal et le volume caché pour vous. Ensuite, vous devez choisir l'emplacement du volume.
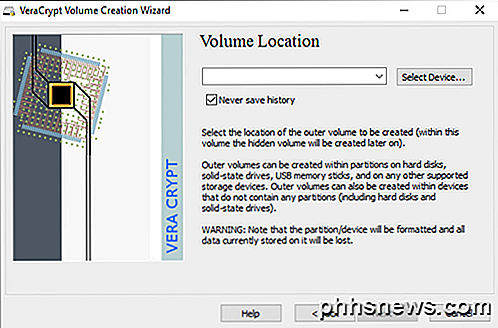
Cliquez sur le bouton Sélectionner un périphérique, puis recherchez votre périphérique amovible. Notez que vous pouvez choisir une partition ou le périphérique entier. Vous pourriez rencontrer des problèmes ici parce que la sélection du disque amovible 1 m'a donné un message d'erreur indiquant que les volumes chiffrés ne peuvent être créés que sur des périphériques qui ne contiennent pas de partitions.
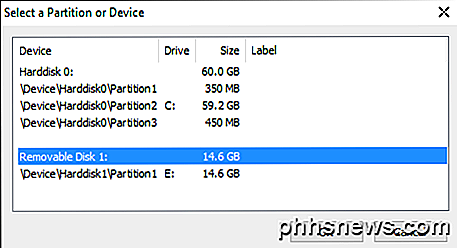
Comme ma clé USB ne comportait qu'une seule partition, j'ai fini par choisir le / Device / Harddisk / Partition1 E: et cela a bien fonctionné. Si vous choisissez de créer un volume masqué, l'écran suivant définira les options pour le volume externe.
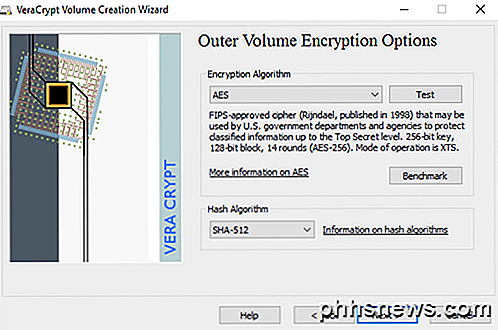
Ici, vous devez choisir l'algorithme de cryptage et l'algorithme de hachage. Si vous n'avez aucune idée de ce que signifie quelque chose, laissez-le par défaut et cliquez sur Suivant. L'écran suivant définira la taille du volume externe, qui aura la même taille que la partition. À ce stade, vous devez entrer un mot de passe de volume externe.
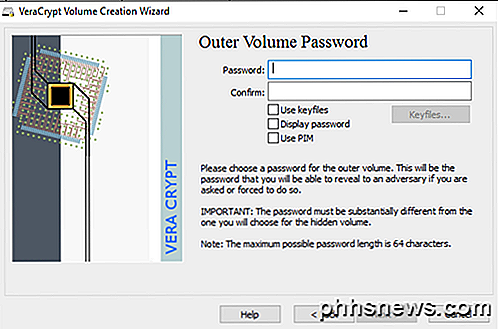
Notez que les mots de passe pour le volume externe et le volume caché doivent être très différents, pensez donc à des mots de passe bons, longs et forts. Sur l'écran suivant, vous devez choisir si vous voulez supporter de gros fichiers ou non. Ils recommandent non, donc choisissez seulement oui si vous avez vraiment besoin de stocker des fichiers de plus de 4 Go sur le disque.
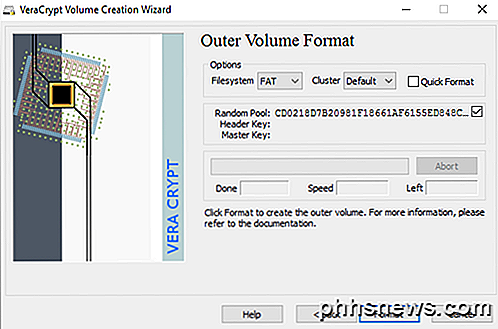
Ensuite, vous devez formater le volume externe et je recommande de ne pas modifier les paramètres ici. Le système de fichiers FAT est meilleur pour VeraCrypt. Cliquez sur le bouton Format pour supprimer tout ce qui se trouve sur le lecteur, puis lancer le processus de création du volume externe.
Cela prendra un certain temps parce que ce format écrit réellement des données aléatoires sur le lecteur entier par opposition au format rapide qui se produit normalement dans Windows. Une fois terminé, il vous sera demandé d'aller de l'avant et de copier les données dans le volume externe. Ceci est censé être vos fausses données sensibles.
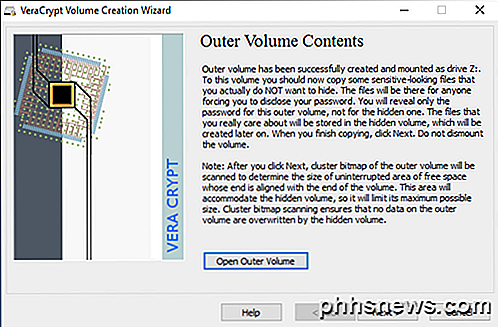
Après avoir copié les données, vous allez maintenant démarrer le processus pour le volume masqué. Ici, vous devez encore choisir le type de cryptage, que je laisserais seul à moins que vous sachiez ce que tout cela signifie. Cliquez sur Suivant et vous avez maintenant la possibilité de choisir la taille du volume caché. Si vous êtes sûr de ne rien ajouter au volume externe, vous pouvez simplement augmenter le volume caché.
Cependant, vous pouvez réduire la taille du volume caché si vous le souhaitez. Cela vous donnera plus d'espace dans le volume externe.
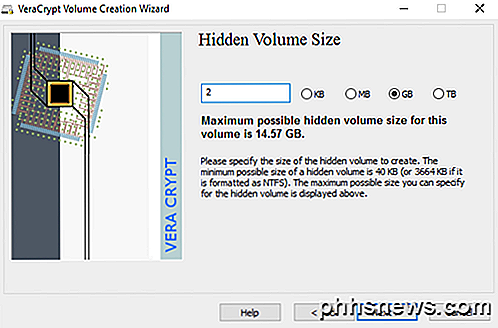
Ensuite, vous devez attribuer un mot de passe à votre volume masqué, puis cliquer sur Format dans l'écran suivant pour créer le volume caché. Enfin, vous recevrez un message vous indiquant comment accéder au volume caché.
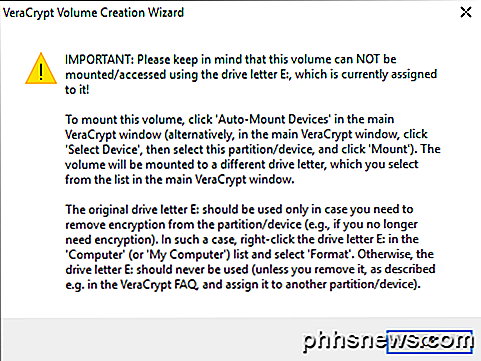
Notez que la seule façon d'accéder au disque est maintenant en utilisant VeraCrypt. Si vous essayez de cliquer sur la lettre de lecteur dans Windows, vous obtiendrez simplement un message d'erreur indiquant que le lecteur ne peut pas être reconnu et doit être formaté. Ne le faites pas, sauf si vous voulez perdre toutes vos données cryptées!
Au lieu de cela, ouvrez VeraCrypt et choisissez d'abord une lettre de lecteur de la liste en haut. Ensuite, cliquez sur Sélectionner un périphérique et choisissez la partition de disque amovible dans la liste. Enfin, cliquez sur le bouton Monter . Ici, il vous sera demandé d'entrer le mot de passe. Si vous entrez le mot de passe du volume externe, ce volume sera monté sur la nouvelle lettre de lecteur. Si vous entrez le mot de passe du volume masqué, ce volume sera chargé.
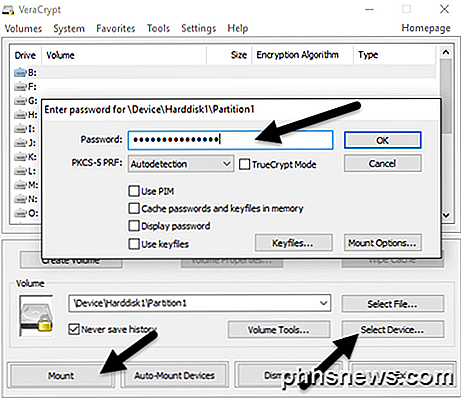
Assez cool, n'est-ce pas? Maintenant, vous avez un lecteur flash USB chiffré super sécurisé qui sera impossible pour quiconque d'y accéder.
Méthode 3 - Clés USB chiffrées matérielles
Votre troisième option consiste à acheter un lecteur flash USB chiffré matériel. N'achetez jamais un lecteur flash chiffré, car il utilise probablement un algorithme de chiffrement propriétaire créé par l'entreprise et a beaucoup plus de chances d'être piraté.
Même si les méthodes 1 et 2 sont excellentes, ce sont toujours des solutions de chiffrement logiciel, qui ne sont pas aussi idéales qu'une solution matérielle. Le cryptage matériel permet un accès plus rapide aux données sur le disque, empêche les attaques de pré-démarrage et stocke les clés de cryptage sur une puce, supprimant le besoin de clés de récupération stockées en externe.
Lorsque vous achetez un périphérique chiffré, assurez-vous qu'il utilise AES-256 bits ou qu'il est compatible FIPS. Ma principale recommandation en termes de sociétés de confiance est IronKey.
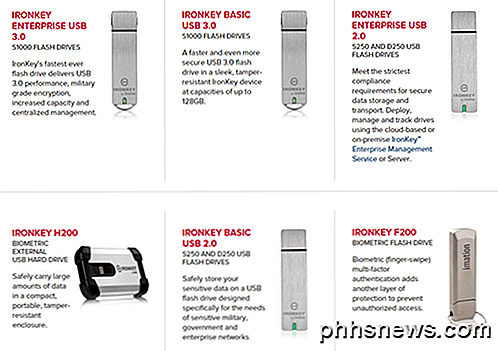
Ils travaillent dans le secteur depuis très longtemps et offrent des produits très sécuritaires aux consommateurs, jusqu'aux entreprises. Si vous avez vraiment besoin de lecteurs flash sécurisés et que vous ne voulez pas le faire vous-même, alors c'est le meilleur choix. Ce n'est pas bon marché, mais au moins vous pouvez vous sentir bien que vos données sont stockées en toute sécurité.
Vous verrez tout un tas d'options bon marché sur des sites comme Amazon, mais si vous lisez les critiques, vous trouverez toujours des gens qui ont été "choqués" quand quelque chose est arrivé et ils ont pu accéder aux données sans entrer leur mot de passe ou quelque chose de similaire.
Heureusement, cet article approfondi vous donne une bonne idée de la façon dont vous pouvez crypter des données sur un lecteur flash et y accéder en toute sécurité. Si vous avez des questions, n'hésitez pas à commenter. Prendre plaisir!

Guide OTT pour réparer votre propre ordinateur au lieu de GeekSquad
J'ai donc récemment demandé à un ami de venir chez moi et de me demander si je pouvais jeter un coup d'œil à son ordinateur car il a soudainement commencé à lui donner une erreur «Système d'exploitation introuvable» chaque fois qu'il essayait de démarrer. C'était un ordinateur portable assez récent et il avait Windows 7 Home Premium installé.Il avait pris

Comment démarrer Windows 10 en double avec Windows 7 ou 8
Vous ne devriez probablement pas installer Windows 10 sur votre PC principal. Mais, si vous allez, vous devriez au moins l'installer dans une configuration à double démarrage. Vous pouvez ensuite redémarrer pour basculer entre les versions installées de Windows. Assurez-vous d'avoir des sauvegardes de vos fichiers importants avant de procéder.


