Désactivation de l'historique de recherche dans Windows Explorateur de fichiers

La fonction de recherche de l'explorateur de fichiers de Windows enregistre les recherches récentes par défaut afin de faciliter la recherche des mêmes termes. Cependant, si vous n'aimez pas cette fonctionnalité, vous pouvez la désactiver.
CONNEXE: Comment supprimer l'historique de recherche dans l'explorateur de fichiers Windows
Vous partagez peut-être votre ordinateur avec d'autres utilisateurs souhaitez que vos termes de recherche soient stockés. L'affichage de l'historique des recherches peut être désactivé en modifiant le registre ou en utilisant l'éditeur de stratégie de groupe. Nous allons vous montrer les deux méthodes, mais notez que l'Éditeur de stratégie de groupe n'est pas disponible dans les versions Home de Windows. Si vous préférez ne pas désactiver l'historique de recherche dans l'Explorateur de fichiers, vous pouvez également supprimer votre historique de recherche de temps en temps.
REMARQUE: Dans cet article, nous allons désigner le programme par "Explorateur de fichiers", si elle était appelée "Windows Explorer" dans Windows 7. La procédure suivante fonctionnera pour les deux.
Home Users: Désactiver l'affichage de l'historique des recherches via le registre
Si vous avez la version Home de Windows, vous aurez éditer le registre de Windows pour effectuer ce changement. Vous pouvez également le faire de cette manière si vous possédez la version professionnelle ou professionnelle de Windows, mais que vous vous sentez plus à l'aise de travailler dans le Registre plutôt que dans l'Éditeur de stratégie de groupe. (Si vous avez Pro ou Enterprise, nous vous recommandons d'utiliser l'éditeur de stratégie de groupe plus simple, comme décrit dans la section suivante.)
Avertissement standard: l'éditeur de registre est un outil puissant et peut rendre votre système instable ou même inutilisable . C'est un hack très simple et tant que vous respectez les instructions, vous ne devriez pas avoir de problèmes. Cela dit, si vous n'avez jamais travaillé avec cela, pensez à lire comment utiliser l'Éditeur du Registre avant de commencer. Et certainement sauvegarder le Registre (et votre ordinateur!) Avant d'apporter des modifications.
Vous devriez également faire un point de restauration du système avant de continuer. De cette façon, si quelque chose ne va pas, vous pouvez toujours revenir en arrière.
Pour commencer, ouvrez l'Éditeur du Registre en tapant sur Démarrer et en tapantregedit. Appuyez sur Entrée pour ouvrir l'Éditeur du Registre et lui donner la permission d'apporter des modifications à votre PC
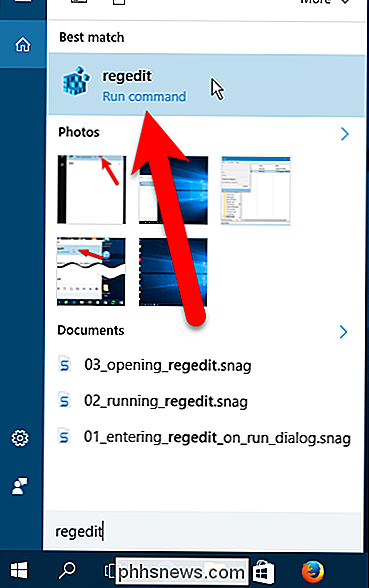
Dans l'Éditeur du Registre, utilisez la barre latérale gauche pour accéder à la clé suivante:
HKCU SOFTWARE Policies Microsoft Windows Explorer
Vous pouvez trouver que la cléExplorern'existe pas, mais nous pouvons l'ajouter.
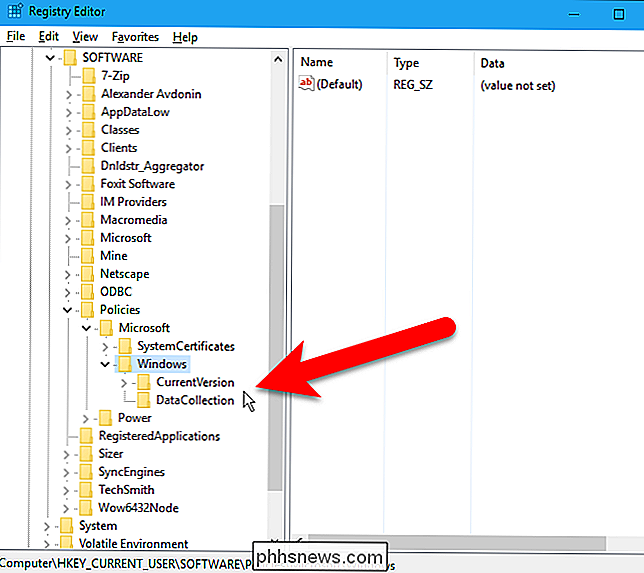
Si vous ne voyez pas la cléExplorersous Windows, créez-la . Pour ce faire, cliquez avec le bouton droit sur la toucheWindowset sélectionnez Nouveau> Clé.
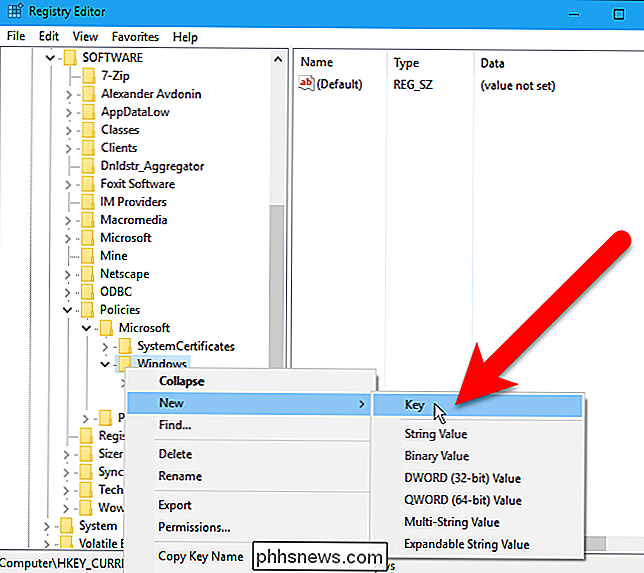
TapezExplorateurcomme nom pour la nouvelle clé.
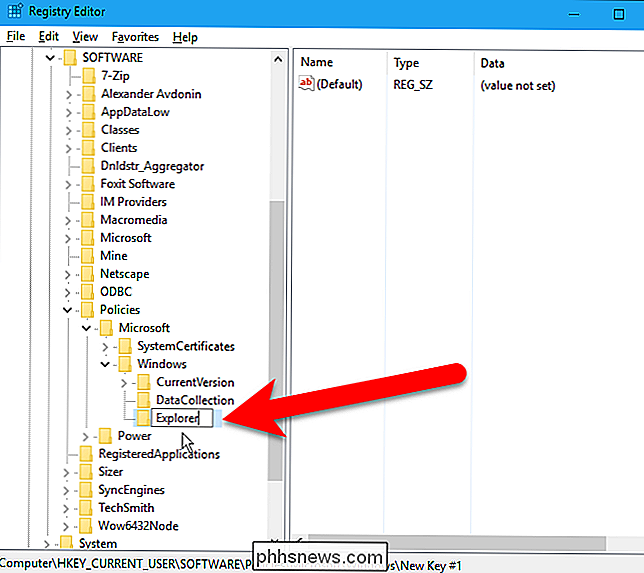
Ensuite, cliquez avec le bouton droit de la souris Cliquez sur Nouveau> Valeur DWORD (32 bits)
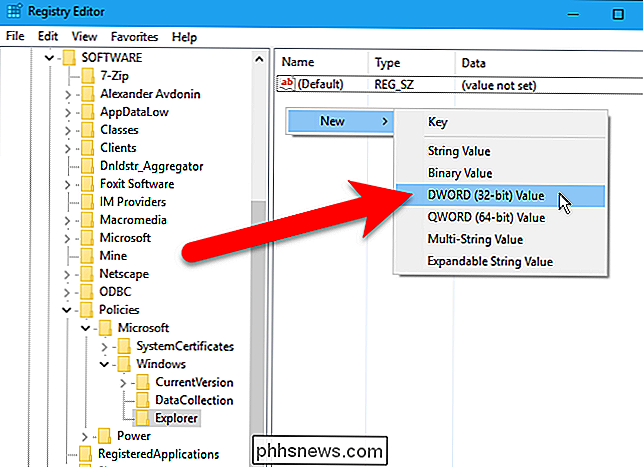
TapezDisableSearchBoxSuggestionscomme nom pour la nouvelle valeur.
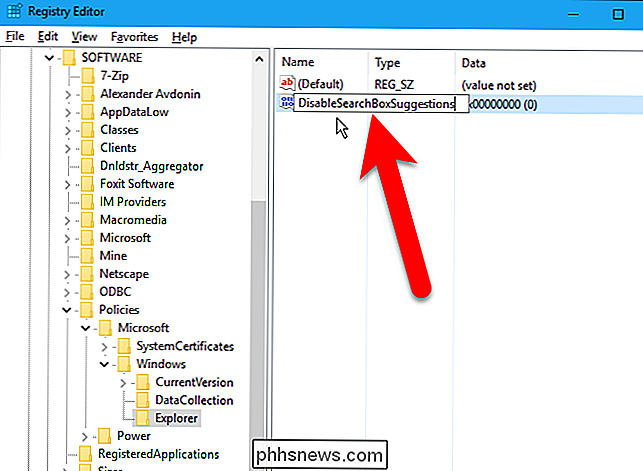
Ensuite, double-cliquez sur le nouveauValeur DisableSearchBoxSuggestions.
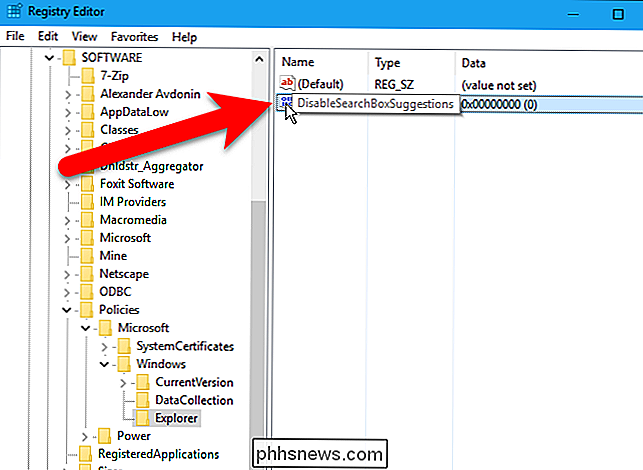
Tapez1dans la zone Données de la valeur et cliquez sur "OK".
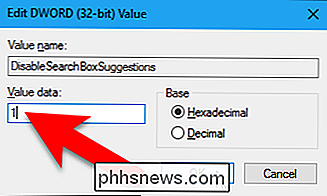
Fermez l'Éditeur du Registre en sélectionnant Fichier> Quitter ou en cliquant sur "X "Dans le coin supérieur droit de la fenêtre.
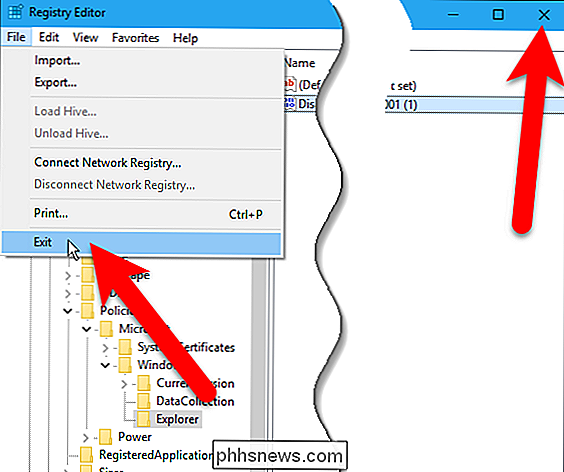
Vous devez redémarrer votre ordinateur pour que cette modification prenne effet.
Une fois que vous avez redémarré, aucun affichage de l'historique de recherche ne s'affiche lorsque vous tapez un terme dans la fenêtre. Zone de recherche dans l'Explorateur de fichiers
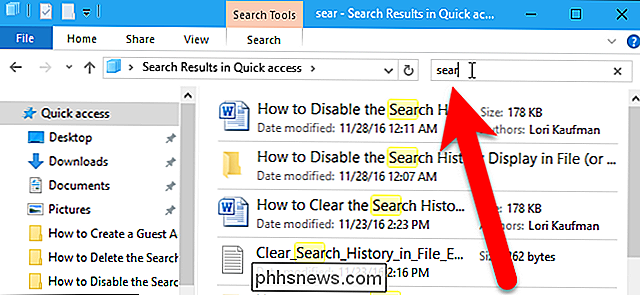
Utilisateurs professionnels et professionnels: Désactiver l'affichage de l'historique des recherches via l'éditeur de stratégie de groupe
CONNEXION: Utiliser l'éditeur de stratégie de groupe pour modifier votre PC
Si vous utilisez Windows 10 Professionnel ou Entreprise, le moyen le plus simple de disa L'affichage de l'historique des recherches s'effectue à l'aide de l'éditeur de stratégie de groupe local. C'est un outil assez puissant, donc si vous ne l'avez jamais utilisé auparavant, cela vaut la peine de prendre le temps d'apprendre ce qu'il peut faire. Aussi, si vous êtes sur un réseau d'entreprise, faites une faveur à tout le monde et vérifiez d'abord auprès de votre administrateur. Si votre ordinateur de travail fait partie d'un domaine, il est également probable qu'il fasse partie d'une stratégie de groupe de domaine qui remplacera la stratégie de groupe locale.
Vous devez également définir un point de restauration système avant de continuer. De cette façon, si quelque chose ne va pas, vous pouvez toujours revenir en arrière.
Si vous avez une version professionnelle ou finale de Windows, vous pouvez utiliser l'Éditeur de stratégie de groupe pour désactiver l'affichage de l'historique des recherches. Ouvrez le menu Démarrer, tapezstratégie de groupedans la zone Rechercher, puis cliquez sur "Modifier la stratégie de groupe" dans la liste des résultats
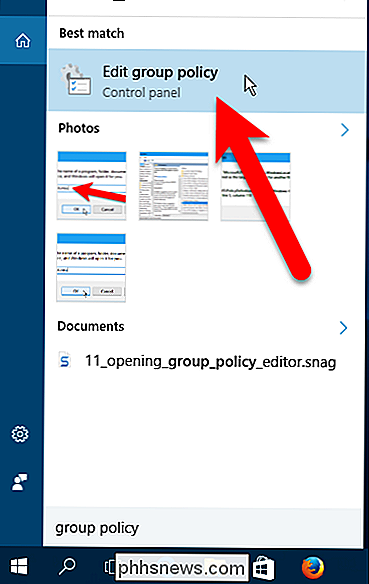
Dans le volet gauche, accédez à Configuration utilisateur> Modèles d'administration> Windows. Composants> Explorateur de fichiers (Windows Explorer sous Windows 7), puis double-cliquez sur "Désactiver l'affichage des entrées de recherche récentes dans la boîte de recherche Windows Explorer" dans le volet droit.
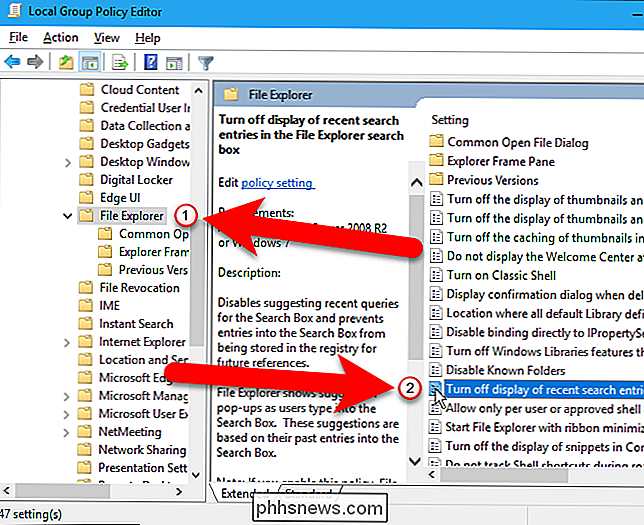
Cliquez sur "Activé" dans le coin supérieur gauche de la boîte de dialogue "Désactiver l'affichage des entrées de recherche récentes dans la boîte de recherche Explorateur de fichiers" s'affiche.
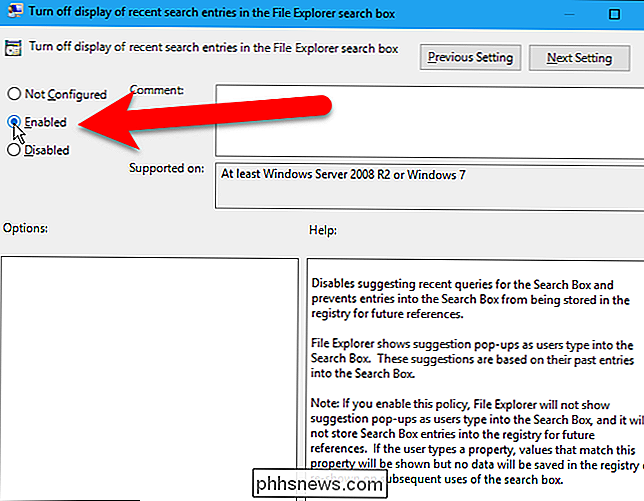
Cliquez sur "OK" pour accepter la modification et fermez la case "Désactiver l'affichage des entrées de recherche récentes dans la zone de recherche Explorateur de fichiers" boîte de dialogue.
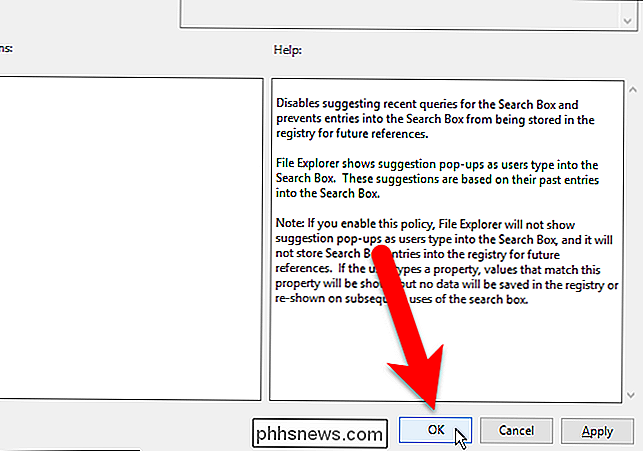
Fermez l'éditeur de stratégie de groupe en sélectionnant Fichier> Quitter ou en cliquant sur le "X" dans le coin supérieur droit de la fenêtre.
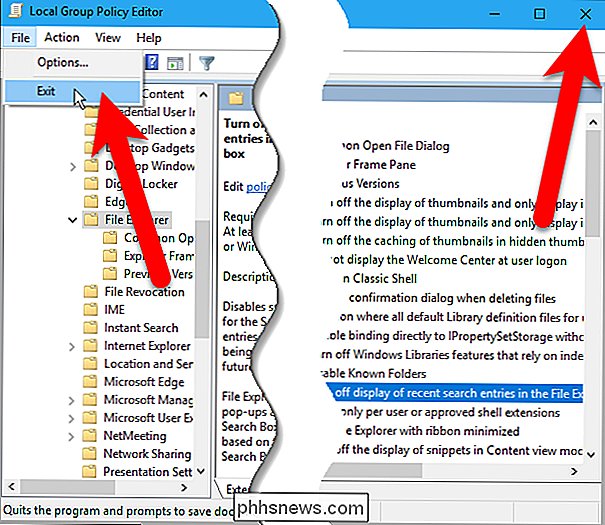
Vos modifications doivent être appliquées immédiatement et l'explorateur de fichiers ne sera plus enregistrer vos recherches.

Où devrais-je vendre mes affaires? eBay vs Craigslist vs Amazon
Alors vous avez déballé un nouvel iPad brillant (ou un ordinateur portable, ou un appareil photo, ou un autre gadget) et il est temps de se débarrasser de l'ancien. Pourquoi ne pas faire quelques dollars dans le processus? Voici le problème: il y a tellement d'endroits où vendre vos affaires en ligne!

34 Raccourcis clavier utiles pour l'invite de commande Windows
Même si vous utilisez beaucoup le Windows Command Prompt, vous pourriez être surpris par le nombre de raccourcis clavier utiles. Vous pouvez les utiliser pour tout simplifier, depuis la sélection et la manipulation du texte jusqu'à la répétition des commandes que vous avez déjà saisies. L'Invite de commandes est un outil puissant dans Windows, qui vous donne accès à toutes sortes de commandes utiles que vous ne pouvez obtenir autrement.



