Comment contrôler vos lumières Philips Hue avec l'ancienne application "Gen 1"

La nouvelle application Hue de Philips est plutôt sympa, mais il lui manque certaines fonctionnalités très utiles de la "Gen 1" originale app. Heureusement, l'application Gen 1 est toujours disponible en téléchargement, donc si vous avez besoin de ces anciennes fonctionnalités, voici comment les obtenir.
CONNEXION: Comment configurer vos lampes Philips Hue
Si vous définissez Pour la première fois, nous vous recommandons d'utiliser l'application Gen 2 - vous pouvez voir les instructions pour la configuration dans notre guide Philips Hue.
Cependant, il y a des choses que l'application Gen 2 ne peut pas faire. Il ne permet pas de définir des scènes en fonction de couleurs spécifiques dans une photo, de regrouper les lumières lors de la définition d'une couleur personnalisée ou de synchroniser vos scènes entre les appareils. Donc, si vous avez besoin de ces fonctionnalités, vous êtes bloqué avec l'application Gen 1 pour l'instant. Dans ce guide, nous allons vous montrer comment configurer vos lumières en utilisant l'ancienne application. Ce guide suppose que vos lumières sont déjà branchées et que votre hub est installé.
Allez-y et téléchargez l'application Philips Hue pour iOS ou Android. Sachez qu'il existe de nombreuses applications Philips Hue disponibles sur le marché, vous devez donc vous assurer de télécharger la version officielle, assurez-vous qu'elle indique "Gen 1" et non "Gen 2".
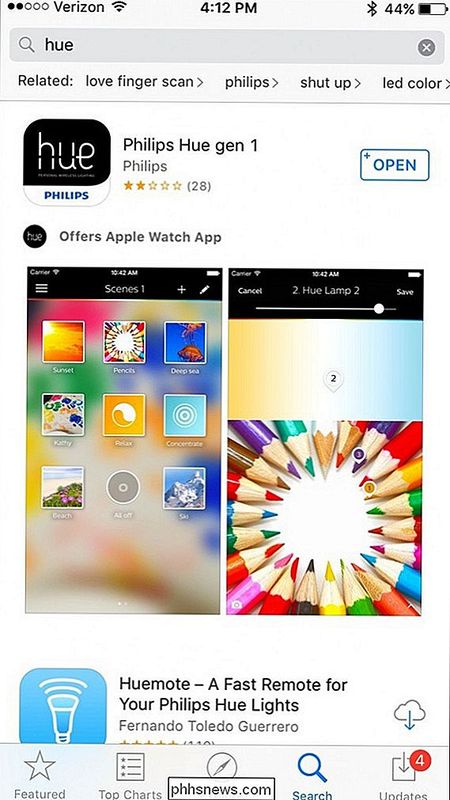
Une fois l'application téléchargée, ouvrez-la et glissez-la dans l'introduction (ou appuyez sur "sauter" dans le coin inférieur droit).
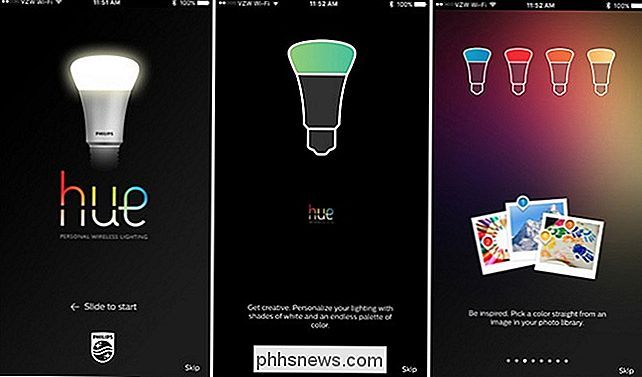
Appuyez sur le gros bouton "Démarrer" au milieu pour commencer le processus d'installation. > Vous serez invité à appuyer sur le bouton Push-Link du Philips Hue Bridge, qui est le bouton rond sur le dessus de l'appareil avec "Philips" gravé au centre. Vous avez environ 30 secondes pour appuyer sur ce bouton avant de devoir recommencer
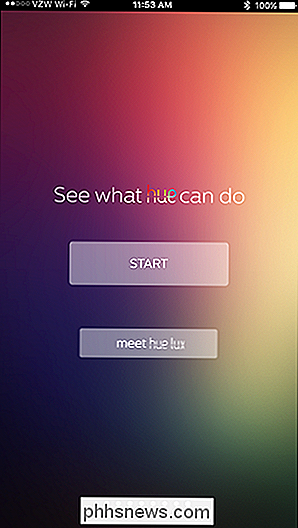
Si vous possédez un appareil iOS, la prochaine étape consiste à configurer le contrôle vocal Siri, qui vous permet de contrôler vos lumières Philips Hue en utilisant Siri par en disant des commandes comme "allumer les lumières du salon" ou "réduire la luminosité de la chambre à 50%." Si vous avez déjà fait cela avec l'application Gen 2, vous pouvez passer ici.
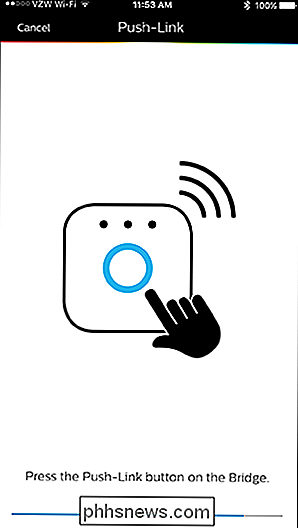
Alors il est temps d'ajouter votre Philips Hue Assurez-vous que les ampoules que vous souhaitez ajouter sont allumées, puis appuyez sur «Recherche automatique» en bas
Votre Hue Bridge recherchera automatiquement toutes les ampoules Hue dans son voisinage, et ils vont commencer à apparaître dans la liste un par un. Lorsque la recherche est terminée, l'invite "Recherche ..." disparaît. (Cela peut prendre quelques minutes, alors donnez-lui le temps.)
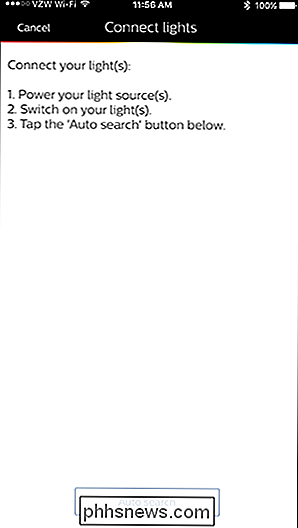
Si une ampoule n'a pas été détectée automatiquement, vous pouvez appuyer sur «Connecter de nouvelles lumières» et réessayer la recherche automatique ou faire une recherche manuelle , où vous entrez le numéro de série des ampoules manquantes. Vous trouverez le numéro de série sur les ampoules elles-mêmes.
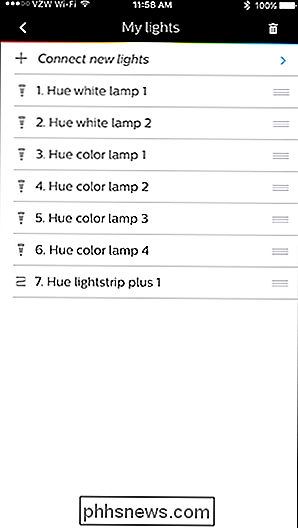
Ensuite, vous pouvez appuyer sur une ampoule individuelle et la renommer comme vous le souhaitez. Par exemple, vous pourriez nommer les ampoules de votre salon "Salon". Ceci est particulièrement utile lorsque vous utilisez Siri, puisque vous pouvez lui dire d'allumer ou d'éteindre les ampoules par leurs noms ("Hey Siri, allumer les lumières du salon") .
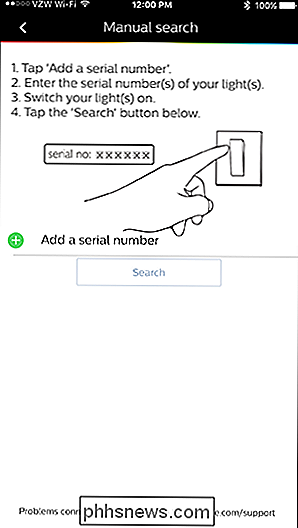
Après avoir renommé vos lumières, appuyez sur la flèche de retour dans le coin supérieur gauche, puis sur l'icône du menu au même endroit.
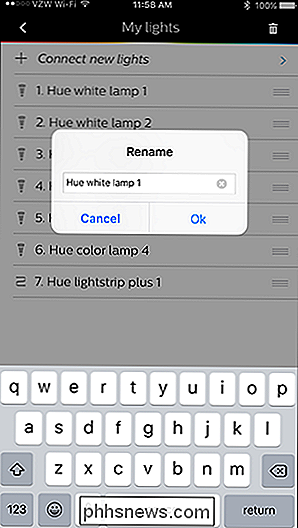
Sélectionnez ensuite "Lumières" dans le menu de la barre latérale.
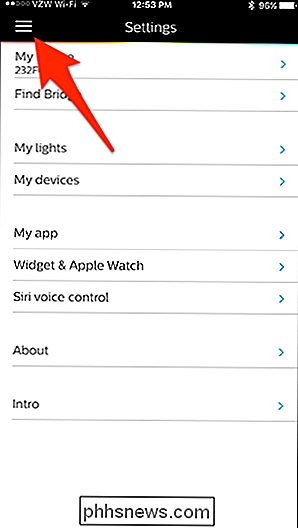
De là, vous pouvez commencer à contrôler vos lumières Philips Hue à partir de votre smartphone. En tapant sur la flèche orientée vers le bas vers le coin supérieur droit, vous pouvez changer la couleur des ampoules, si vous en avez une qui est capable de le faire.
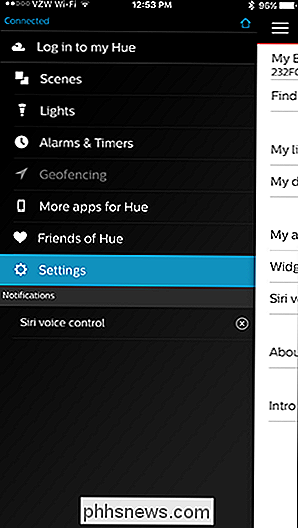
Si vous voulez pouvoir contrôler vos lumières Hue quand vous Si vous êtes à la maison ou si vous souhaitez synchroniser vos scènes avec d'autres appareils à l'aide de l'application Gen 1, vous devez créer un compte sur le site Web de Philips. Vous pouvez le faire en sélectionnant «Se connecter à ma teinte» dans le menu de la barre latérale et en tapant sur «Se connecter» en bas.
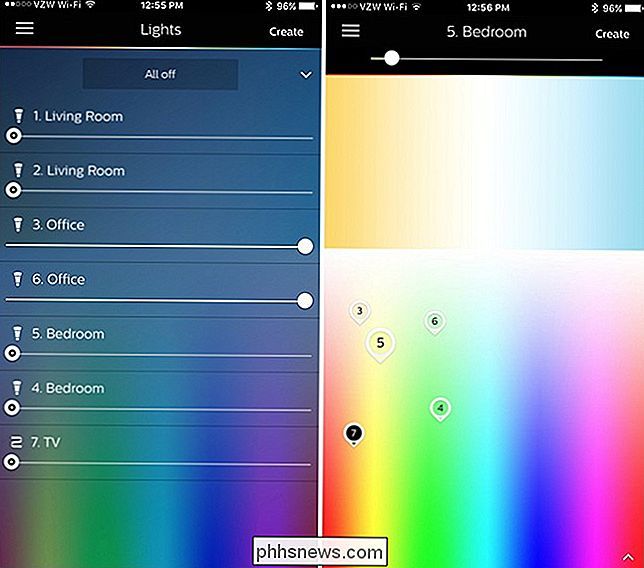
Le site Web Philips Hue se chargera dans votre navigateur Web. Allez-y et sélectionnez "Créer un compte" en bas
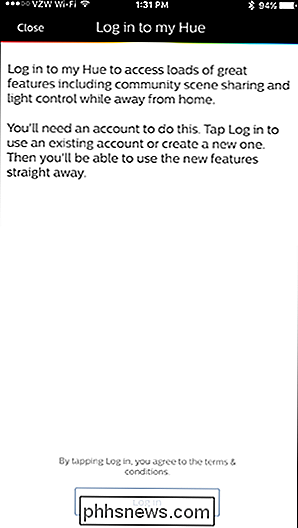
Entrez votre nom, votre adresse e-mail, votre mot de passe et acceptez les termes et conditions. Puis appuyez sur "Prochaine étape".
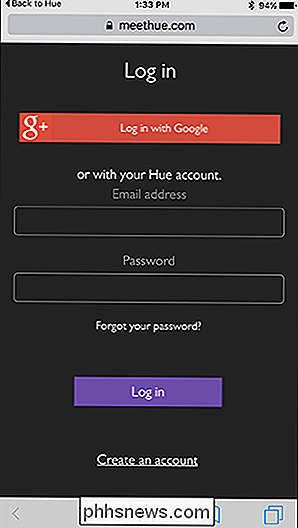
Ensuite, vous devrez appuyer sur le bouton Push-Link exactement comme vous l'avez fait lors de la configuration initiale du pont Hue.
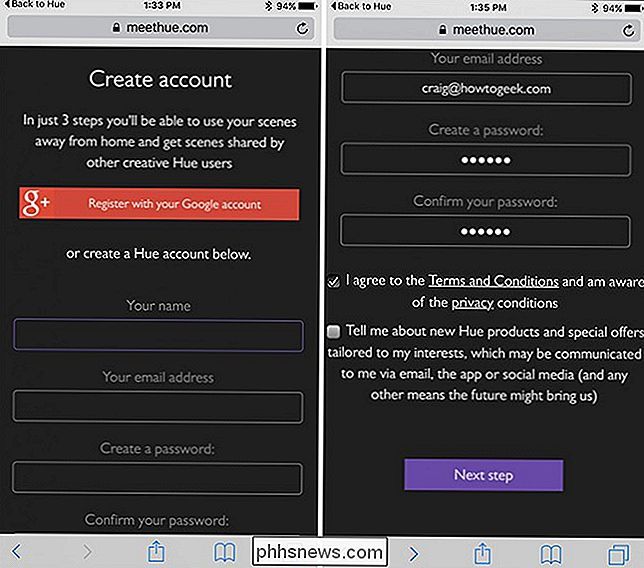
Le site Web vérifie le concentrateur et vérifie la connexion. Appuyez sur "Continuer".
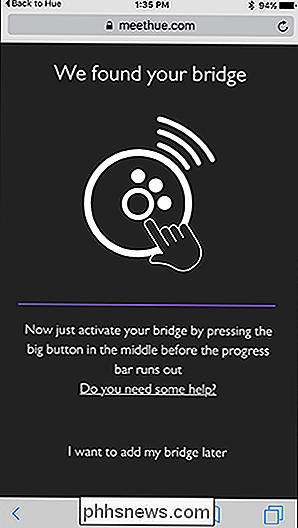
Sur la page suivante, vous devrez sélectionner "Oui" quand il vous demandera d'accéder à votre passerelle pour contrôler vos lumières lorsque vous n'êtes pas à la maison. Après cela, vous serez redirigé vers l'application Philips Hue et l'accès à distance sera maintenant activé.
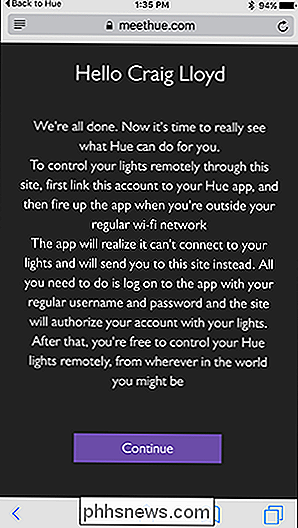
Ce que vous pouvez faire avec vos lampes Philips Hue
Allumer et éteindre vos lumières depuis votre smartphone peut être génial, et les allumer et éteindre avec Siri est terriblement pratique. Mais il y a une poignée de choses que vous pouvez faire qui n'impliquent pas seulement allumer et éteindre vos lumières. Voici quelques-unes des caractéristiques de base des lumières Philips Hue que vous pouvez activer dans l'application Philips Hue.
Ampoules groupées ensemble
Si vous avez deux ampoules ou plus dans une pièce (ou même dans un luminaire), vous avez probablement vouloir contrôler toutes ces ampoules à la fois. Heureusement, vous pouvez regrouper les ampoules dans l'application Philips Hue.
En sélectionnant «Lumières» dans le menu et en appuyant sur la flèche orientée vers le bas dans le coin supérieur droit, le sélecteur de couleur avec lequel vous avez joué s'affiche.
Pour regrouper les ampoules, appuyez simplement sur une lumière (indiquée par les broches numérotées) et faites-la glisser sur une autre lumière. Une fenêtre contextuelle apparaîtra qui regroupera automatiquement ces lumières.
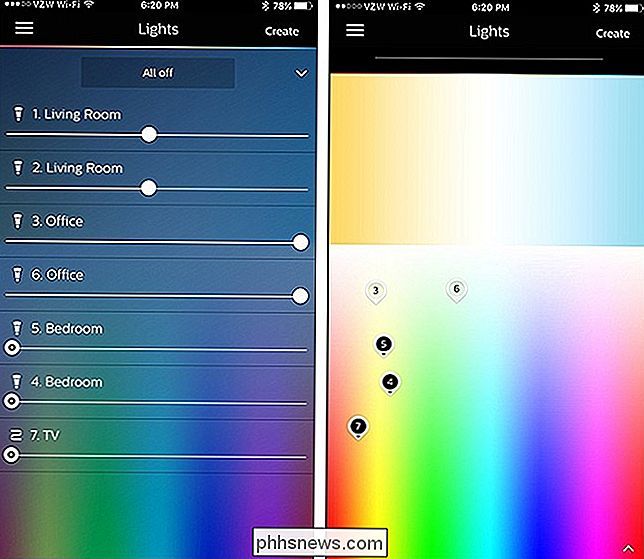
Soulevez votre doigt et ces deux lumières deviendront une seule broche. De là, vous pouvez faire glisser la broche pour changer la couleur, et les nouveaux paramètres changeront sur toutes les ampoules du groupe.
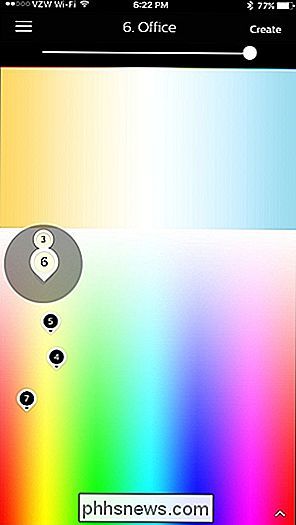
Réglez vos lumières sur différentes "scènes"
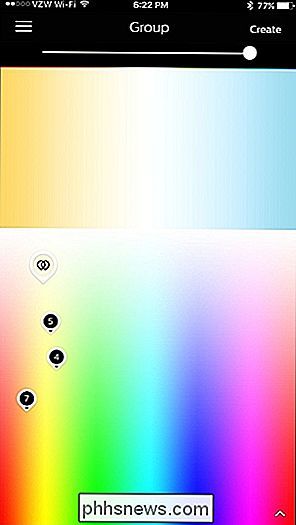
Dans le monde de Philips Hue, scènes est un terme de fantaisie pour les préréglages. S'il y a une couleur particulière que vous aimez, ou une certaine luminosité que vous utilisez souvent, vous pouvez en créer une scène et l'activer d'un seul geste. Même si vous ne possédez pas les fantastiques lumières Hue, vous pouvez toujours créer des scènes avec vos ampoules blanches uniquement en les réglant à des niveaux de luminosité spécifiques et en créant une scène à partir de cela.
En accédant au menu du Philips Hue app et en sélectionnant "Scènes", vous pouvez voir toutes les scènes que vous avez créées. Lorsque vous visitez cette page pour la première fois, vous voyez un grand nombre de scènes par défaut de Philips, mais vous pouvez appuyer et maintenir pour supprimer celles que vous ne voulez pas.
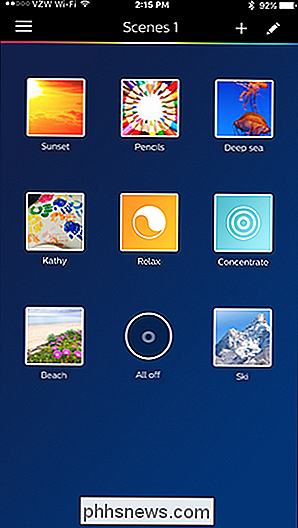
Pour créer une scène, cliquez sur le bouton Menu en haut -le coin gauche et revenez au menu "Lumières". Ajustez vos lumières à la façon dont vous les voulez, y compris les couleurs spécifiques, puis appuyez sur "Créer" dans le coin en haut à droite. (Sur Android, ce sera une icône avec deux carrés plutôt que le mot "Créer".)
Décochez les lumières que vous ne voulez pas inclure dans la scène, puis appuyez sur "Enregistrer" dans le coin supérieur droit.
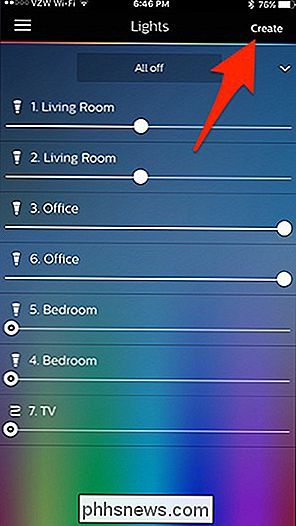
Donnez un nom à la scène et cliquez sur "OK". Cette scène apparaîtra dans "Scènes" et peut être rapidement activée en appuyant simplement dessus.
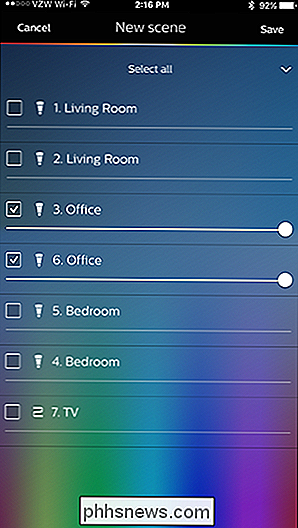
Vous pouvez également créer une scène en vous dirigeant vers les "Scènes" section et en appuyant sur l'icône "+" dans le coin en haut à droite.
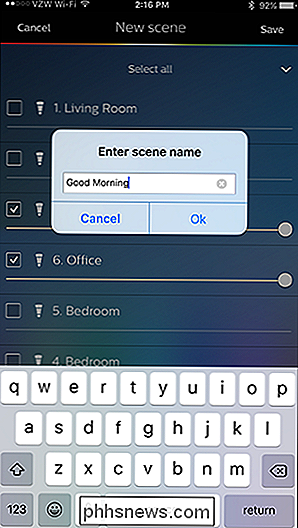
De là, vous pouvez choisir "Photo" ou "Light Recipe".
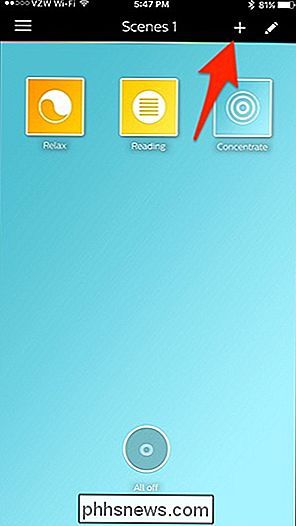
Choisir une photo vous permet d'ajuster les couleurs de votre Hue les lumières pour faire correspondre les couleurs principales d'une photo, ce qui en fait un moyen rapide et sale d'obtenir les bonnes couleurs que vous voulez sans tout faire manuellement.
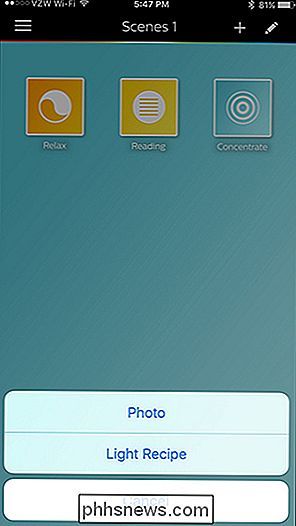
Light Recettes, d'autre part, sont des scènes pré-faites qui sont adapté à différents scénarios, comme la lecture, la concentration, la détente, et ainsi de suite. Il n'y en a que quatre, mais j'espère que Philips en ajoutera d'autres dans un proche avenir.
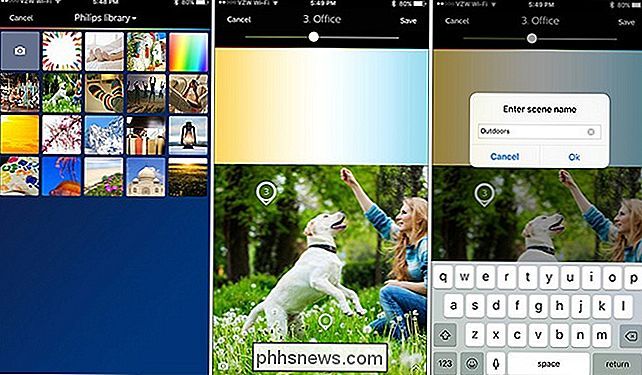
Gardez à l'esprit que les deux méthodes ci-dessus ne fonctionnent pas avec les ampoules Hue White (donc pourquoi? Salon "dans la capture d'écran ci-dessus est grisé).
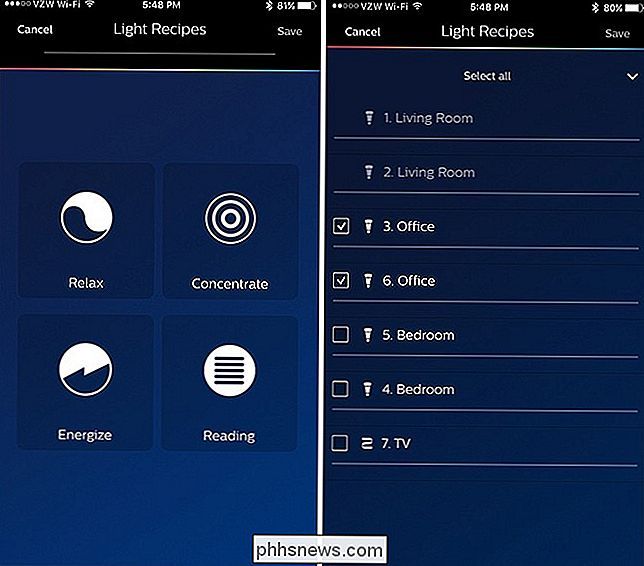

Comment modifier les notifications des groupes OS X
Si vous utilisez un Mac, vous connaissez probablement le système de notification d'OS X. Il vous alertera tout au long de la journée aux dernières nouvelles, aux nouveaux messages, aux événements du système, et plus encore. Ce que vous ne savez peut-être pas, c'est que vous pouvez modifier la manière dont OS X regroupe ces notifications.

Comment surveiller (et réduire) l'utilisation de vos données sur l'iPhone
Les données cellulaires illimitées sont difficiles à obtenir. Gardez un œil sur la quantité de données que vous utilisez pour éviter de payer des frais de dépassement ou pour que vos données soient réduites au minimum pour le reste de votre cycle de facturation. Dans un monde idéal, vous ne devriez pas avoir de microgestion de ce genre de choses.



