Comment garder votre MacBook éveillé en mode fermé

Lorsque vous fermez le couvercle de votre MacBook, il se met en veille. Il n'y a pas de paramètre système que vous pouvez modifier, et aucune commande que vous pouvez exécuter pour changer cela. Mais il y a une exception majeure à cette règle, et un autre programme tiers qui vous donne le contrôle.
Nous vous avons dit comment empêcher votre Mac de s'endormir, mais c'est un peu différent. Supposons que vous souhaitiez que votre MacBook fonctionne lorsqu'il est fermé, afin de libérer de l'espace sur votre bureau ou de le laisser fonctionner comme serveur pour un accès à distance. Vous avez deux options:
Sans logiciel tiers: branchez un écran externe
Par défaut, votre MacBook se met en veille dès que vous fermez le couvercle. Mais il y a une exception, comme Apple l'explique ici. Pour résumer, votre MacBook reste éveillé lorsqu'il est fermé si:
- L'alimentation est connectée, et
- Un écran externe est connecté, et
- Une souris et un clavier externes sont connectés. L'USB et le Bluetooth fonctionnent tous les deux.
Si vous avez tout cela, vous pouvez fermer l'ordinateur portable sans le mettre en veille, en tournant votre ordinateur portable dans un ordinateur de bureau improvisé. Si vous avez un grand écran qui occupe tout votre bureau, c'est probablement la meilleure façon d'utiliser votre MacBook.
Si votre Mac utilise MacOS 10.7 (Lion) ou une version ultérieure, vous pouvez simplement ouvrir votre MacBook pour le réutiliser. activer son affichage. Si vous utilisez une version antérieure de macOS, telle que 10.6 (Snow Leopard) ou une version antérieure, cela ne fonctionnera pas. Pas de panique: il suffit de mettre votre Mac en veille, de le débrancher, puis de le fermer et de l'ouvrir
Sans affichage externe: InsomniaX
si vous voulez garder votre MacBook fermé sans connexion un affichage externe et des entrées? Vous aurez besoin d'une sorte de programme tiers pour le faire. Nous recommandons InsomniaX, un programme gratuit qui fonctionne à partir de la barre de menu. Téléchargez l'application et vous aurez un fichier .TGZ.
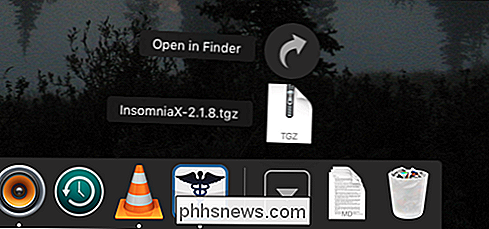
Vous devrez installer The Unarchiver pour ouvrir ce fichier compressé et révéler l'application elle-même
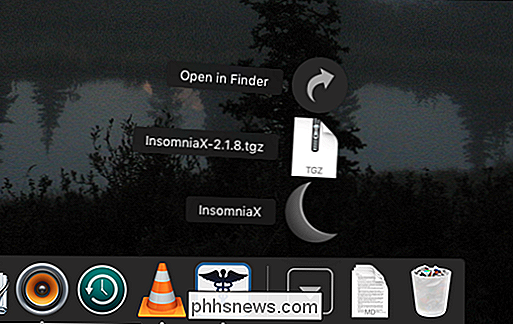
Pour installer InsomniaX, faites glisser le programme dans votre dossier Applications. Exécutez le programme et vous le trouverez dans la barre de menu.
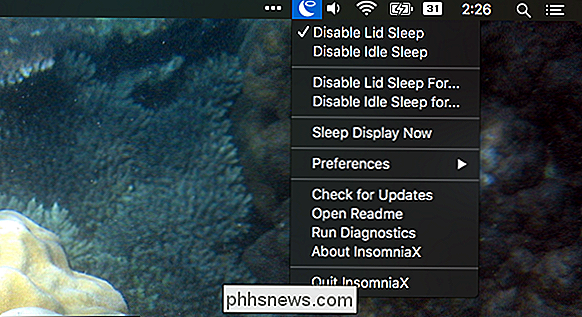
Lorsque "Désactiver le sommeil du couvercle" est coché, vous pouvez fermer votre MacBook sans qu'il se mette en veille. Si tout ce que vous voulez faire est de fermer votre MacBook et de le laisser continuer à fonctionner, la chose la plus simple à faire est de simplement cocher cette option. "Disable Idle Sleep", pendant ce temps, empêchera votre Mac de s'endormir du tout, de la même façon que les programmes comme l'amphétamine ou la caféine.
Vous trouverez ci-dessous l'option pour désactiver le couvercle ou le sommeil inactif pour un certain montant de temps. Cliquez sur ces options et une fenêtre avec un curseur s'ouvrira.
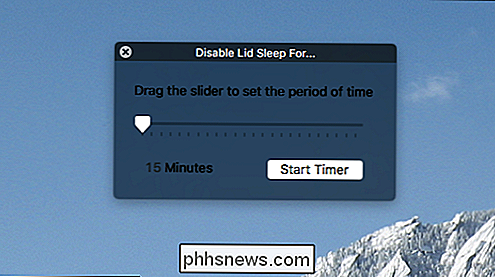
Choisissez combien de temps vous voulez que votre Mac reste éveillé, et vous êtes bon. Si vous voulez juste que votre Mac reste éveillé suffisamment longtemps pour finir un téléchargement, ou lire un album en particulier, cela pourrait être une bonne option pour vous.
Vous trouverez quelques autres options sous "Préférences".
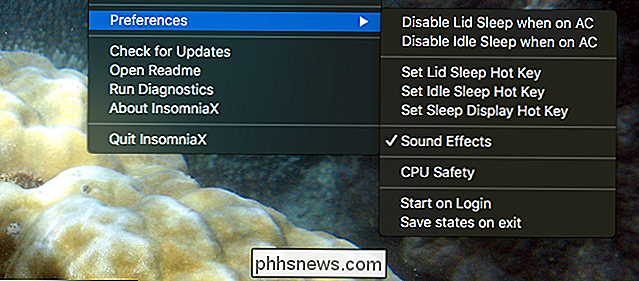
Par exemple, vous pouvez spécifiquement désactiver la mise en veille lorsque le couvercle est fermé si l'alimentation est branchée. La fonction «Sécurité du processeur» permettra à votre Mac de s'endormir en cas de surchauffe potentielle. Vous pouvez également définir des raccourcis clavier pour déclencher le couvercle et le sommeil inactif.
C'est à peu près tout! Pour la plupart, je vous recommande simplement d'ouvrir InsomniaX lorsque vous voulez que votre Mac reste éveillé lorsqu'il est fermé, et ne l'ouvrez pas autrement. L'application est passive, ce qui signifie que vos paramètres ne seront pas mémorisés lorsque vous redémarrerez votre Mac et que vous ouvrirez à nouveau InsomniaX.

Désactiver les effets sonores de la corbeille et de la capture d'écran sur un Mac
Déplacer un fichier dans la corbeille, vider la corbeille ou faire une capture d'écran du bureau de votre Mac . Si vous en avez marre de ces froissements de papier et de ces sons, vous pouvez les désactiver en changeant une seule option. Cette option n'est pas nécessairement celle à laquelle vous vous attendez.

Comment améliorer la correction automatique sur le clavier de Google pour Android
La correction automatique peut être une bénédiction jusqu'à ce que ce ne soit pas le cas. Une fois que vous avez un infaillible échec automatique, alors vous risquez d'être méfiant pour que cela ne se reproduise plus (bien que ce sera probablement le cas). Voici comment prendre le contrôle et même améliorer la correction automatique sur Android.



