Qu'est-ce que hiberfil.sys et comment le supprimer?

Vous lisez probablement ceci parce que vous avez remarqué un gigantesque fichier hiberfil.sys sur votre lecteur système et vous vous demandez si vous pouvez vous en débarrasser pour libérer de l'espace. Voici ce que ce fichier est et comment vous pouvez le supprimer si vous le souhaitez.
Qu'est-ce que le fichier hiberfil.sys?
Selon la version de Windows que vous utilisez, vous avez plusieurs options pour économiser l'énergie lorsque vous n'utilisez pas votre PC. Évidemment, vous pouvez simplement l'arrêter. Mais, vous pouvez également l'envoyer en mode veille ou hibernation, où il consomme énormément moins d'énergie mais reste disponible rapidement lorsque vous en avez besoin. Le sommeil utilise juste assez de puissance pour maintenir les informations dans la mémoire de votre PC. Hibernate conserve encore plus de puissance en écrivant les informations stockées dans la mémoire sur le disque dur et en les fermant pour l'essentiel - l'avantage étant que le retour de votre PC est beaucoup plus rapide que de le mettre hors tension. C'est là que le fichier hiberfil.sys entre en - Windows écrit les informations en mémoire dans ce fichier.
Bien que nous recommandions d'utiliser le sommeil ou l'hibernation au lieu d'éteindre votre PC, nous comprenons que beaucoup de gens préfèrent simplement fermer. Dans ce cas, la désactivation du mode Mise en veille prolongée sur votre PC vous permettra de supprimer ce fichier et de récupérer de l'espace disque précieux. Et le fichier peut utiliser un peu d'espace. Combien dépend de la quantité de mémoire installée sur votre PC. Dans notre exemple, le fichier hiberfil.sys utilise un énorme espace disque de 13 Go.
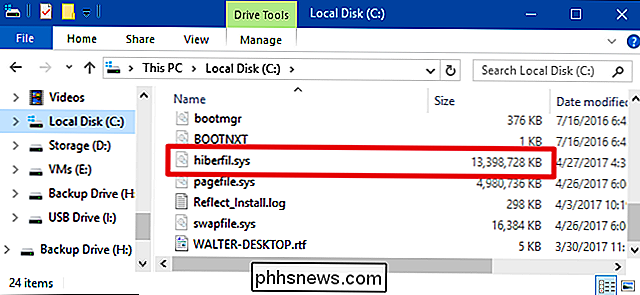
Désactiver le mode Veille prolongée dans Windows 10, 8, 7 ou Vista
La technique de désactivation du mode Mise en veille prolongée est sensiblement la même Windows 10, 8, 7 et Vista. Vous aurez besoin d'utiliser l'invite de commande en mode administratif pour le faire, mais ce n'est qu'une simple commande. La désactivation du mode hibernation supprime automatiquement le fichier hiberfil.sys.
Ouvrez l'invite de commande en tapant sur Démarrer et en tapant "invite de commande". Lorsque l'invite de commandes s'affiche, cliquez dessus avec le bouton droit, puis choisissez "Exécuter en tant qu'administrateur". . "
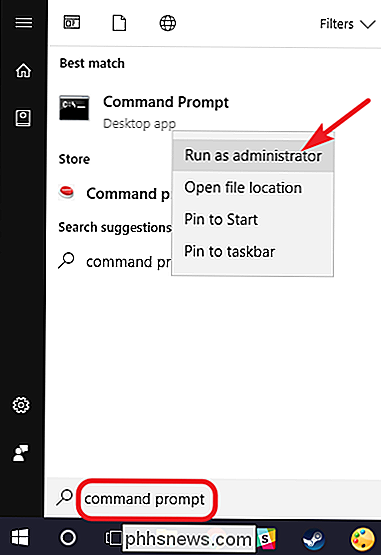
À l'invite, tapez la commande suivante, puis appuyez sur Entrée: Si vous changez d'avis et que vous souhaitez activer à nouveau le mode Mise en veille prolongée, revisitez l'invite de commande et utilisez la commande suivante: powercfg -h on Désactiver le mode Hibernation dans Windows XP Après avoir désactivé le mode Mise en veille prolongée, redémarrez votre PC, puis supprimez manuellement le fichier hiberfil.sys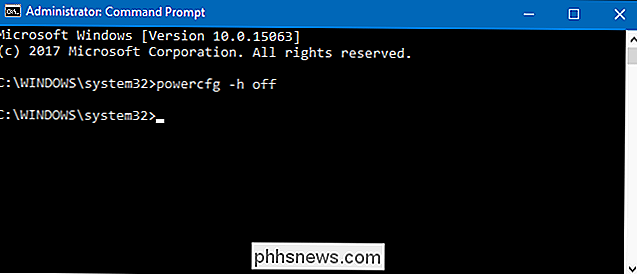
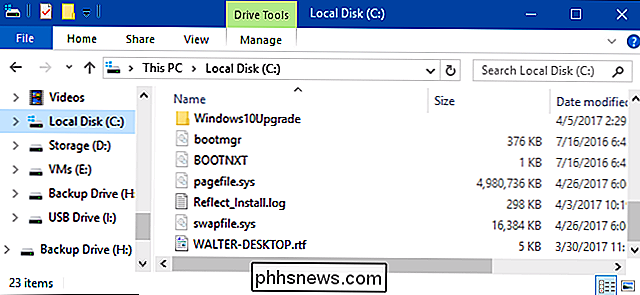
La commande Hibernate devrait être à nouveau disponible et Windows va recréer le fichier hiberfil.sys
La désactivation du mode Mise en veille prolongée dans Windows XP est légèrement différente de celle des versions ultérieures de Windows. Tout d'abord, dirigez-vous vers Panneau de configuration> Options d'alimentation. Dans la fenêtre de propriétés Options d'alimentation, passez à l'onglet "Hibernation" et désactivez l'option "Activer l'hibernation"
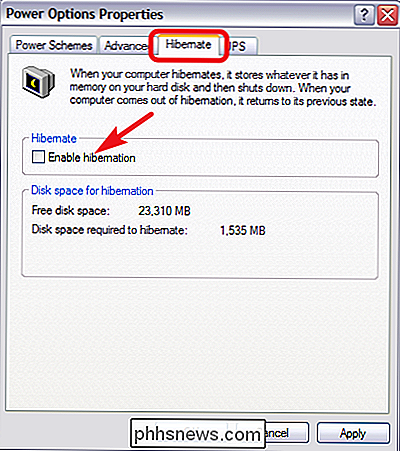

Comment tester la connexion Internet de votre Roku
Vous avez de grands projets pour ce soir, et ils tournent tous autour de Netflix. Vous lancez votre Roku et ... ça ne marche pas. Internet est en panne, ou est Netflix? Il existe plusieurs façons de résoudre les problèmes de connexion Internet, mais vous êtes fermement ancré dans le canapé et ne voulez pas vous déplacer suffisamment loin pour trouver un téléphone ou un ordinateur portable.

Comment utiliser Amazon Garage pour trouver les bonnes pièces pour votre voiture
Lorsque vous avez besoin de trouver une pièce pour votre voiture en ligne, vous devez être exact pour vous assurer que vous obtenez la bonne chose . Amazon Garage vous permet d'ajouter des informations sur votre voiture, puis de rechercher uniquement les pièces qui correspondent à votre voiture. Ainsi, la prochaine fois que vous aurez besoin de plaquettes de frein ou d'ampoules de phares, vous n'aurez plus à chercher les numéros de pièces pour trouver ce dont vous avez besoin.



