Que font tous ces processus NVIDIA en arrière-plan?

Si vous avez installé le logiciel GeForce Experience de NVIDIA, vous verrez plusieurs processus NVIDIA s'exécuter en arrière-plan sur votre PC. Nous avons compté dix processus distincts dans notre gestionnaire de tâches Windows. Mais qu'est-ce qu'ils font tous?
Nous avons contacté NVIDIA pour une explication de ces processus, mais ils ne fourniraient aucune information supplémentaire. Nous supposons que ce n'est pas surprenant - même Microsoft n'explique pas tous les processus dans Windows lui-même.
( Attention : nous parlons de désactiver les services et de terminer les tâches pour savoir ce qui se passe ici, mais nous ne vous recommandons pas de désactiver manuellement les services Nous ne savons pas exactement ce que chaque processus fait.)
NVIDIA Container
Vous verrez beaucoup de processus "NVIDIA Container" s'exécuter sur votre PC. Ce programme, nommé nvcontainer.exe, semble être responsable de l'exécution et de la gestion d'autres processus NVIDIA. En d'autres termes, NVIDIA Container ne fait pas grand-chose. Il exécute simplement d'autres tâches NVIDIA
Le logiciel SysInternals Process Explorer, qui appartient maintenant à Microsoft, possède une hiérarchie de processus qui montre que plusieurs de ces processus NVIDIA lancent d'autres processus NVIDIA.
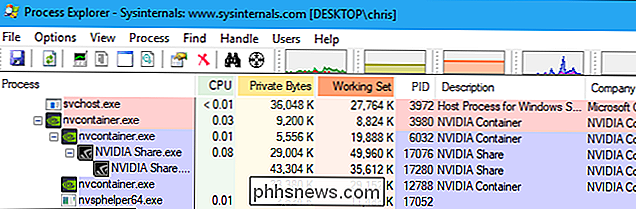
Plusieurs de ces processus NVIDIA Container sont associés avec des tâches d'arrière-plan implémentées en tant que services système. Par exemple, si vous ouvrez l'application Services, vous verrez quatre services NVIDIA: NVIDIA Display Container LS, NVIDIA LocalSystem Container, NVIDIA NetworkService Container et NVIDIA Telemetry Container.
Par défaut, tous ces services sont configurés pour s'exécuter automatiquement et restez toujours en arrière-plan, à l'exception du conteneur NVIDIA NetworkService. Malheureusement, NVIDIA n'a pas fourni à ces services de description informative dans l'application Services
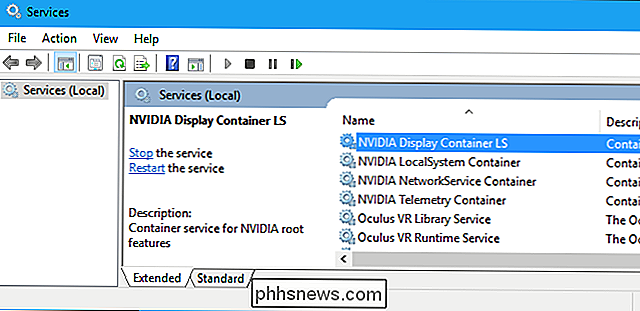
NVIDIA Display Container LS (NVDisplay.ContainerLocalSystem) gère certaines tâches d'affichage. Par exemple, si vous ouvrez le Panneau de configuration NVIDIA et cliquez sur Bureau> Afficher l'icône de la zone de notification, ce service est responsable de l'affichage de l'icône dans votre zone de notification. Si vous mettez fin au service, l'icône de notification NVIDIA disparaîtra.
Cependant, ce service ne semble pas gérer de nombreuses autres tâches d'affichage. Même si vous désactivez ce service, la superposition de GeForce Experience semble fonctionner normalement.
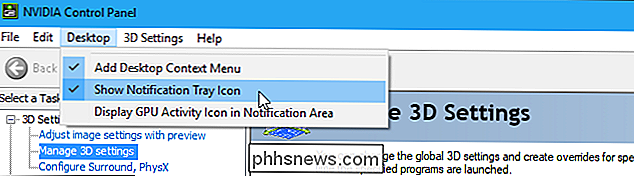
Il est difficile d'identifier tout ce que fait le service associé, et chacun effectue probablement un certain nombre de tâches connexes. Par exemple, les services NVIDIA LocalSystem Container (NvContainerLocalSystem) et NVIDIA NetworkService Container (NvContainerNetworkService) sont tous les deux requis pour l'utilisation de NVIDIA GameStream.
RELATED: Relax, la télémétrie NVIDIA ne vient pas juste de vous espionner
Le service NVIDIA Telemetry Container (NvTelemetryContainer) semble gérer la collecte de données sur votre système et son envoi à NVIDIA. Ce n'est pas une collecte de données en gros, mais selon la politique de confidentialité de NVIDIA GeForce Experience, des données comme les spécifications de votre GPU, les détails d'affichage, les paramètres du pilote pour des jeux spécifiques, la liste des jeux de RAM disponible et des informations sur les autres matériels de votre ordinateur, y compris votre CPU et votre carte mère. Nous ne pensons pas que cela vaut la peine de paniquer, et une grande partie de cette collecte de données permet à GeForce Experience de proposer des paramètres graphiques optimaux pour vos jeux PC.
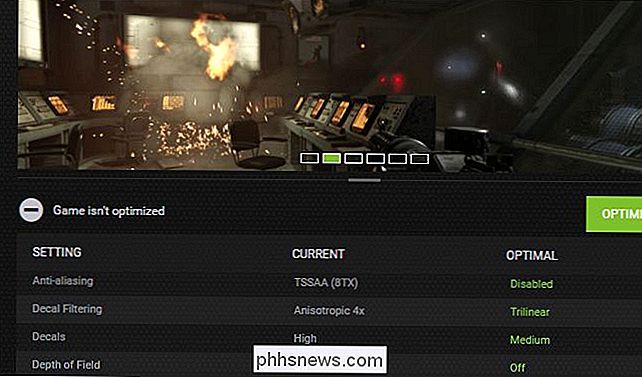
NVIDIA ShadowPlay Helper
Le processus NVIDIA ShadowPlay Helper (nvsphelper64.exe sur les versions 64 bits de Windows ou nvsphelper.exe sur les versions 32 bits de Windows) semble écouter le raccourci clavier qui ouvre la superposition GeForce Experience à partir de n'importe où sur votre système d'exploitation. C'est Alt + Z par défaut, mais vous pouvez le personnaliser depuis l'application GeForce Experience. Si vous terminez ce processus dans le Gestionnaire des tâches, Alt + Z n'ouvrira plus la superposition.
Et, si vous vous dirigez vers Paramètres> Général dans GeForce Experience et désactivez la "Surimpression en jeu", ce processus disparaître.
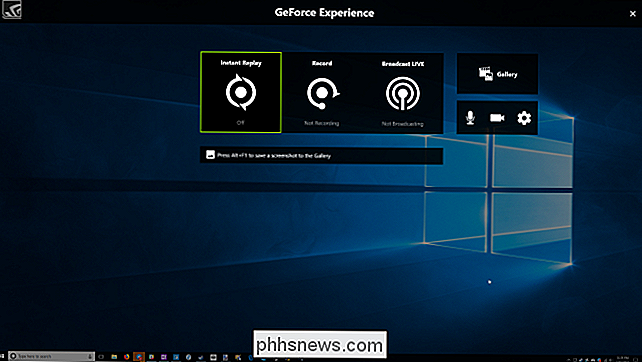
Bien que NVIDIA ShadowPlay soit le nom de la fonctionnalité qui enregistre le gameplay, l'assistant ShadowPlay semble responsable de l'ouverture de la superposition. Lorsque vous activez Instant Replay ou que vous lancez l'enregistrement d'un jeu, un autre processus NVIDIA Container commence à utiliser les ressources CPU, disque et GPU. Ainsi, au moins un des processus NVIDIA Container gère l'enregistrement du jeu avec NVIDIA ShadowPlay.
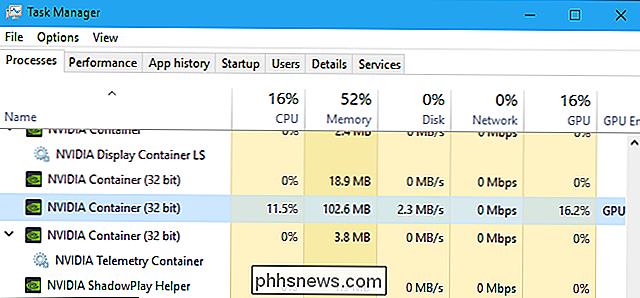
NVIDIA Share
Les processus de partage NVIDIA (NVIDIA Share.exe) - et oui, il y en a deux - semblent également faire partie de la superposition de l'expérience GeForce. Cela est logique, car la superposition contient des fonctionnalités de partage pour partager des clips vidéo et des captures d'écran de votre jeu.
Lorsque vous désactivez la superposition de GeForce Experience, ces processus disparaissent également de votre système.
Toutefois, si vous mettez fin aux deux processus de partage NVIDIA, puis appuyez sur Alt + Z, la superposition se rouvrira et vous verrez que les processus de partage NVIDIA sont à nouveau en cours d'exécution. Cela semble démontrer que le ShadowPlay Helper est à l'écoute du raccourci clavier, puis passe aux processus NVIDIA Share, qui gèrent la superposition.
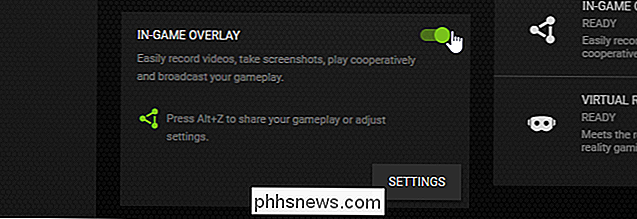
NVIDIA Web Helper Service (NVIDIA Web Helper.exe)
Le "Web Helper NVIDIA" Le processus .exe "se trouve dans le dossier NvNode. C'est une exécution de Node.js, et en tant que telle, elle est basée sur le moteur JavaScript V8 de Chrome. Il exécute du code JavaScript pour diverses tâches d'arrière-plan NVIDIA. En particulier, Node.js permet aux développeurs Web qui connaissent JavaScript d'utiliser leurs connaissances JavaScript pour écrire un logiciel qui ne fonctionne pas simplement sur une page Web.
Si vous jetez un coup d'œil dans C: Program Files (x86) NVIDIA Corporation NvNode dossier (ou C: Program Files NVIDIA Corporation NvNode à la place si vous utilisez une version 32 bits de Windows), vous verrez les fichiers de script qu'il utilise. Un coup d'œil rapide sur les scripts révèle que NVIDIA Web Helper est utilisé pour télécharger automatiquement les nouveaux pilotes et les installer, ainsi que d'autres tâches comme la connexion à un compte NVIDIA.
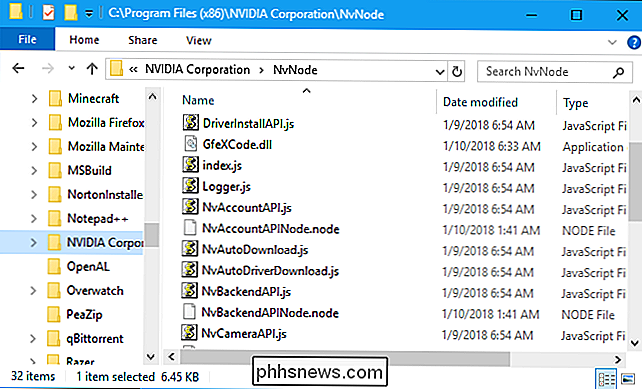
Si vous voulez désactiver certains processus NVIDIA, La fonctionnalité "In-Game Overlay" de GeForce Experience est un moyen sûr de le faire. Cela supprimera le processus NVIDIA ShadowPlay Helper et les deux processus de partage NVIDIA jusqu'à ce que vous le réactiviez. Encore une fois, nous ne recommandons généralement pas de désactiver les services du menu Services. L'utilisation des options intégrées du programme est généralement un moyen plus sûr de réduire ces processus en cours.

How-To Geek embauche un programmeur
How-To Geek a grandi au cours des dernières années - nous avons embauché un nouveau rédacteur en chef, embauché un tas de nouveaux écrivains, et nous avons élargi dans de nouveaux domaines. Alors pourquoi suis-je encore en train de faire la programmation? Avant de commencer ce site, j'avais passé la plus grande partie de ma carrière à travailler en tant que programmeur, donc il me semblait logique de tout faire moi-même.

Comment utiliser MacOS 'Spotlight comme un champ
Il y a deux types d'utilisateurs de Mac: ceux qui utilisent constamment Spotlight et ceux qui l'ignorent. Si vous êtes dans le deuxième catégorie, c'est dommage: tout sur l'utilisation d'un Mac devient plus rapide avec Spotlight. Cet outil de recherche se double d'une alternative Siri à base de texte, et avec seulement quelques frappes, vous pouvez lancer ou rechercher n'importe quoi.



