Comment utiliser MacOS 'Spotlight comme un champ

Il y a deux types d'utilisateurs de Mac: ceux qui utilisent constamment Spotlight et ceux qui l'ignorent.
Si vous êtes dans le deuxième catégorie, c'est dommage: tout sur l'utilisation d'un Mac devient plus rapide avec Spotlight. Cet outil de recherche se double d'une alternative Siri à base de texte, et avec seulement quelques frappes, vous pouvez lancer ou rechercher n'importe quoi. Pour commencer, rien de plus simple: il suffit de cliquer sur la petite loupe.
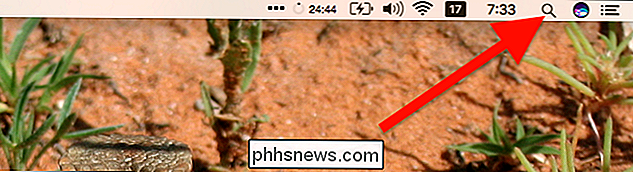
Mais si vous voulez vraiment être rapide, ne cliquez pas: appuyez sur Commande + Espace sur votre clavier pour lancer Spotlight. Si vous apprenez seulement un raccourci clavier Mac, faites-en un. Vous verrez instantanément une fenêtre de recherche vide.
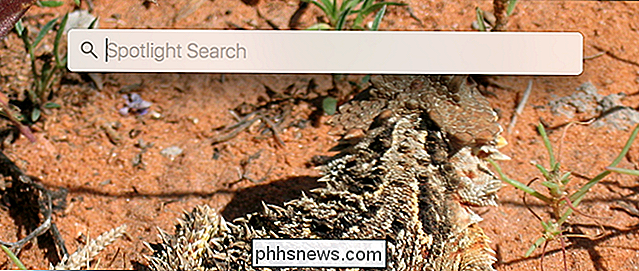
Que peut faire ce champ de recherche? Beaucoup: commencez simplement à taper. Nous allons plonger, en commençant par les bases et en allant vers des fonctionnalités moins connues
Mise en route: recherche de fichiers
La fonctionnalité de base de Spotlight est la recherche instantanée de tous les fichiers sur votre ordinateur. Une utilisation très simple pour cela est de lancer un logiciel: il suffit de taper le nom du programme.
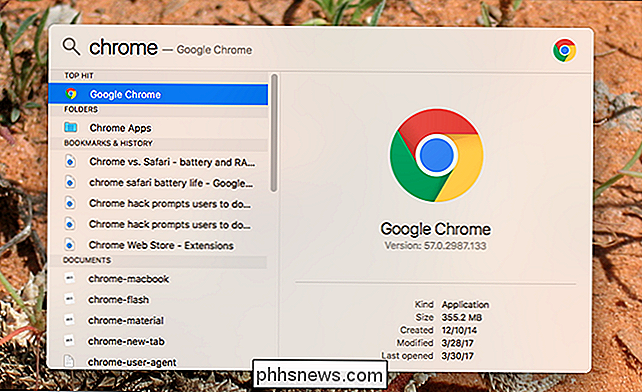
Les résultats apparaîtront instantanément au fur et à mesure que vous tapez, et vous pouvez appuyer sur "Entrée" pour lancer une application ou un jeu. C'est stupide au début, mais c'est en fait plus rapide que de cliquer sur une icône quelque part - vous n'avez même jamais besoin de retirer vos mains du clavier. Une fois que vous y serez habitué, vous vous demanderez sérieusement pourquoi vous avez déjà ouvert un logiciel autrement.
Vous pouvez également utiliser ceci pour lancer des panneaux individuels dans les Préférences Système, toujours en tapant simplement le nom.
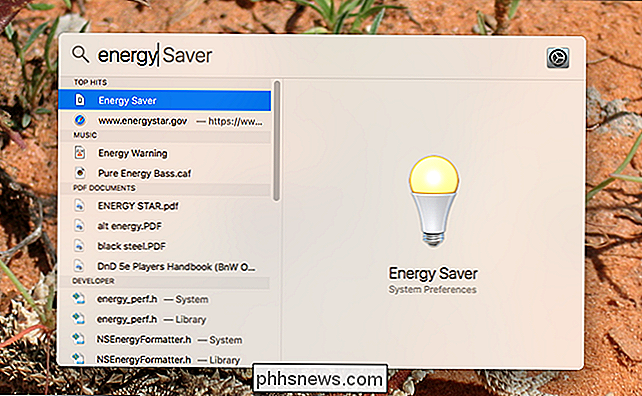
Cela devient vraiment utile lorsque vous avez besoin de trouver rapidement un fichier. Si vous voulez trouver rapidement une photo que vous avez prise à Paris, appuyez simplement sur Commande + Espace et recherchez le mot "Paris".
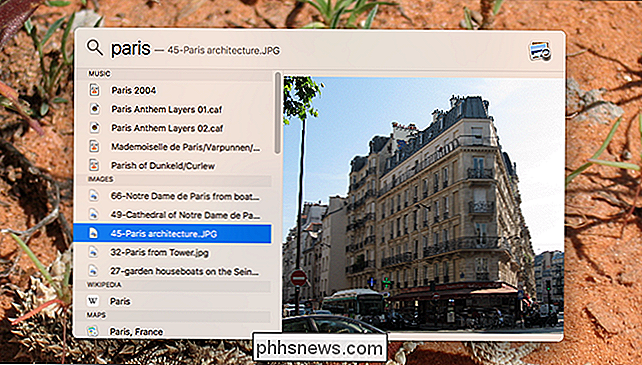
Dans l'exemple ci-dessus, vous remarquerez que la musique est apparue avant les photos. Peu importe: vous pouvez utiliser les flèches haut et bas pour passer rapidement d'un élément à l'autre. Lorsque vous faites défiler les photos, vous verrez des vignettes dans le panneau de droite.
Les recherches portent sur les noms de fichiers, mais dans le cas des documents, Spotlight regarde également à l'intérieur du fichier. Par exemple: à l'université, j'ai aidé à publier une parodie qui a été "écrite" par un chat nommé Muffles. Toutes ces années plus tard, chercher Spotlight pour "Muffles" amène le document, même si "muffles" est nulle part dans le nom de fichier.
-
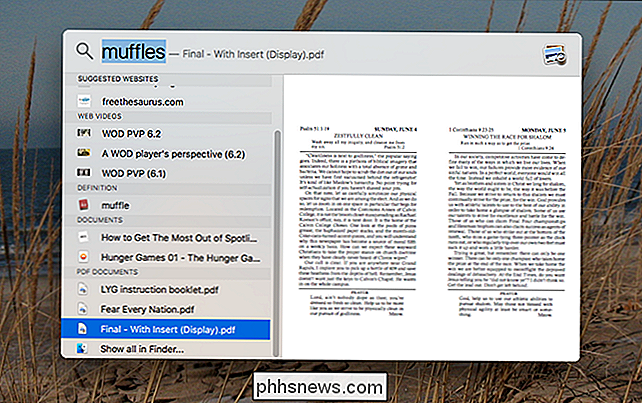
Si vous êtes comme moi, parfois vous ne vous souvenez pas où vous mettez un document, ou quel était son nom de fichier. Dans ces cas, la saisie d'une expression que vous connaissez dans le document peut vous aider. Vous pouvez ouvrir le document en appuyant sur Entrée ou voir où il se trouve dans le Finder en appuyant sur Commande + Entrée.
Si vous voulez vous amuser, vous pouvez également utiliser des requêtes booléennes de base, y compris OR, AND et NOT. Ce n'est généralement pas nécessaire, mais bon à avoir parfois.
Recherche de fichiers en langage naturel
CONNEXION: Comment utiliser la recherche en langage naturel dans Spotlight d'OS X
Spotlight est assez utile pour des recherches simples mais vous pouvez aller plus loin en utilisant un langage naturel. Qu'est-ce que ça veut dire? Que vous pouvez taper des requêtes étonnamment spécifiques et obtenir les résultats que vous attendez. Par exemple: tapez "photos de décembre 2015" et vous ne verrez que les photos de ce mois.
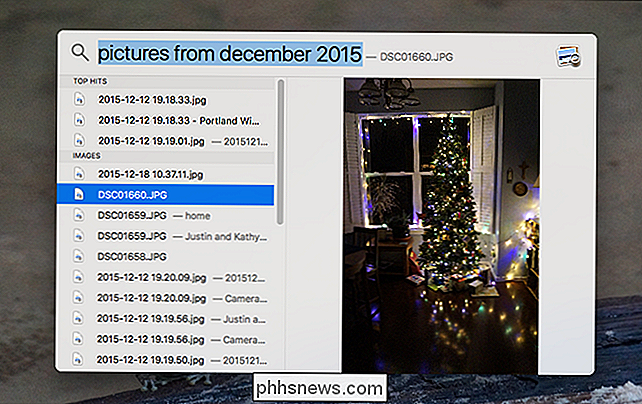
Vous pouvez utiliser un langage similaire pour trouver des documents de la semaine dernière, des vidéos de mardi dernier ou des applications installées en mars. CONNEXION:
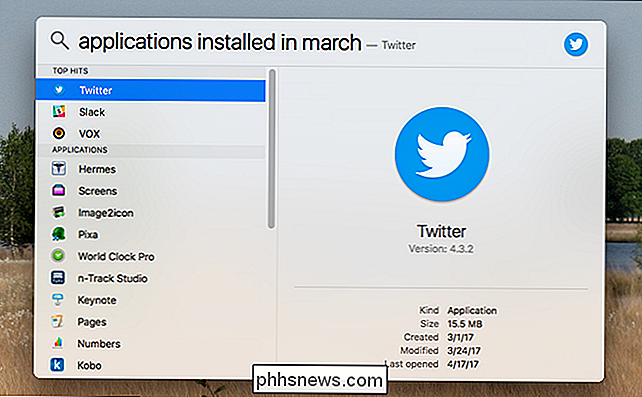
Comment utiliser la recherche en langage naturel dans Spotlight d'OS X Nous avons beaucoup parlé de la façon d'utiliser les recherches en langage naturel dans Spotlight, donc vérifiez cet article pour plus de profondeur: il y a beaucoup à apprendre
Prenez-le dans le Finder
Comme nous l'avons déjà dit: vous pouvez voir n'importe quel résultat de recherche dans le Finder en appuyant sur Commande + Entrée alors qu'il est en surbrillance. Mais il est également possible d'amener vos recherches dans le Finder, où il y a un ensemble de contrôles beaucoup plus nuancés. Pour ce faire, faites défiler vers le bas de vos résultats, puis cliquez sur "Tout afficher dans le Finder".
Si vous préférez ne pas faire défiler vers le bas de la liste, vous pouvez utiliser le raccourci clavier Option + Commande + Espace à la place - cela lancera le Finder instantanément.
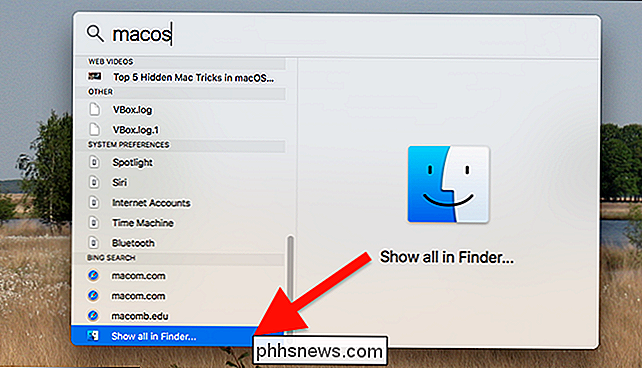
De là, vous pouvez parcourir tous les résultats, ou vous pouvez affiner les choses en cliquant sur le bouton "+" en haut à droite. Cela vous permettra d'ajouter des requêtes supplémentaires.
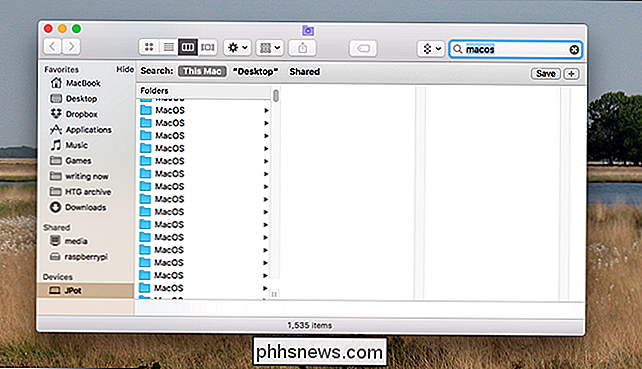
Si vous utilisez une telle recherche souvent, vous pouvez même cliquer sur le bouton "Enregistrer" en haut à droite pour l'ajouter à la barre latérale de votre Finder. De cette façon, vous pouvez voir les résultats à tout moment
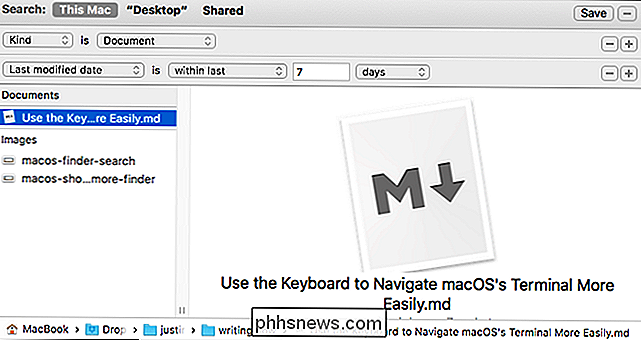
Spotlight Internet Tricks
Jusqu'à présent, nous nous sommes concentrés sur les capacités locales de Spotlight, mais elles offrent également beaucoup de contenu Internet. Par exemple, si vous voulez la météo, il suffit de taper "Météo".
Ou, si vous préférez, vous pouvez également demander la météo dans un endroit particulier en tapant, par exemple, "météo à Buffalo NY." L'astuce fonctionne également pour les scores sportifs. Tapez "scores NHL" et vous verrez un calendrier pour aujourd'hui et quelques scores récents.
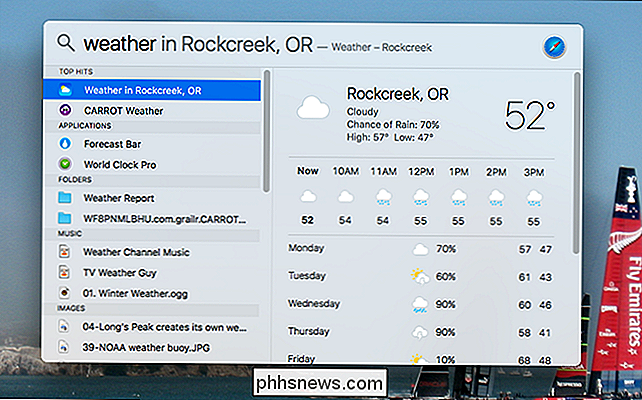
Il y a quelques astuces comme celle-ci. Par exemple, tapez "define" suivi de n'importe quel mot pour voir une définition rapide du web.
Vous pouvez également utiliser Spotlight comme une calculatrice rapide
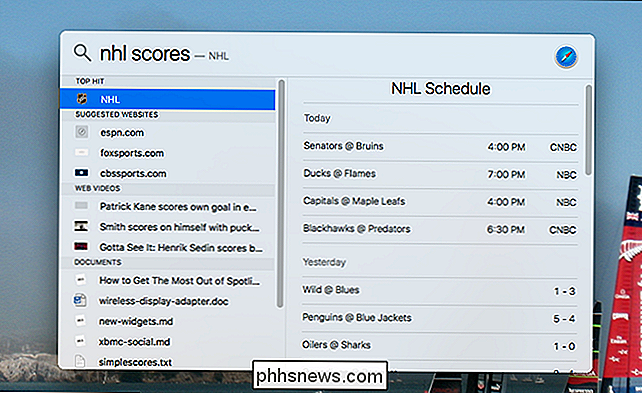
Il y a quelques autres fonctionnalités cachées ici: prix des actions, conversion des devises , des vidéos en ligne, voire des résultats de Google Maps si vous recherchez l'emplacement d'une entreprise à proximité. Ce n'est pas tout à fait aussi complet que Siri dans macOS, mais il a beaucoup des mêmes fonctionnalités, alors donnez-lui un coup de feu. Apple semble ajouter de nouvelles fonctionnalités à chaque version.
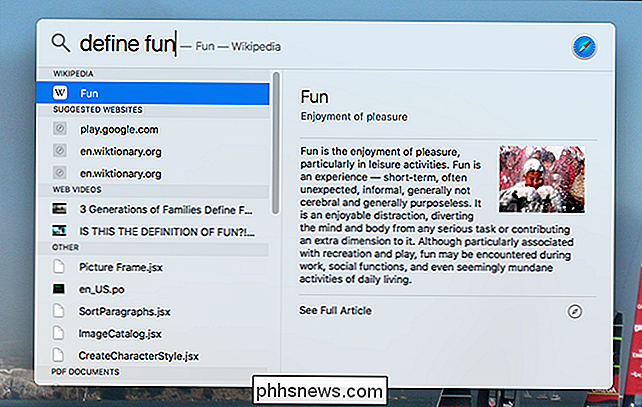
Personnaliser le contenu Spotlight et commander
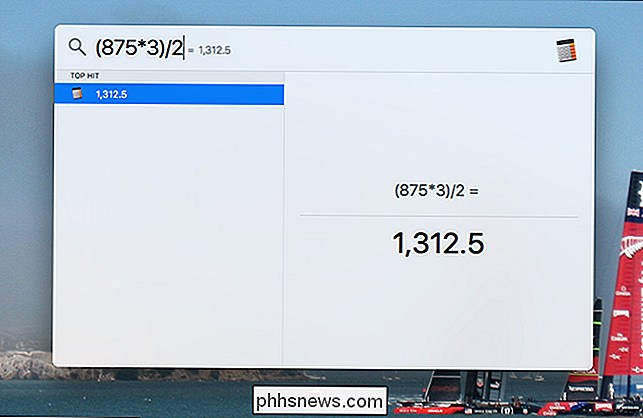
Peut-être que vous n'êtes pas un grand fan de ces résultats Internet, ou d'une catégorie particulière de résultats. Pas de problème: ouvrez simplement les Préférences Système, puis dirigez-vous vers la section Spotlight. De là, vous pouvez désactiver toute catégorie de résultats
CONNEXION:
Comment utiliser la recherche en langage naturel dans Spotlight d'OS X
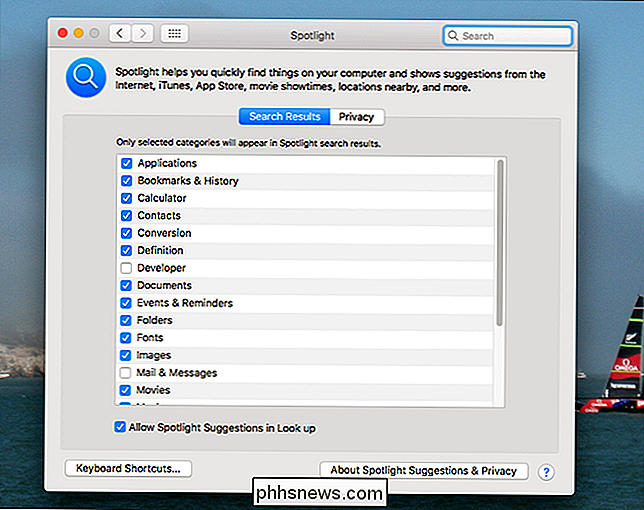
Si vous avez installé Xcode à un moment donné, vos résultats pourraient contenir toutes sortes de fichiers système. t vraiment utile pour vous. Nous avons expliqué comment désactiver ces résultats de développement, et cela pourrait être un peu plus compliqué que ce que vous souhaiteriez si vous supprimiez XCode. Vous pouvez également désactiver des dossiers spécifiques dans les requêtes de recherche, en vous dirigeant vers le " Onglet "Confidentialité".
Cela peut être un bon moyen de conserver toutes les collections que vous pourriez avoir privées d'autres utilisateurs de votre ordinateur, ou de garder des choses comme les ebooks d'encombrer les résultats. Je trouve que les livres longs ont tendance à dominer les résultats, car ils contiennent à peu près tous les mots courants.
Une liste complète des raccourcis clavier Spotlight
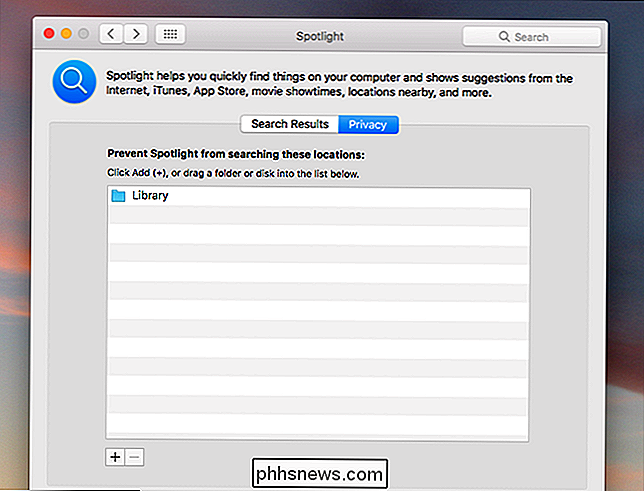
Pour vraiment tirer le meilleur parti de Spotlight, vous devriez vraiment apprendre tous ses raccourcis clavier . Cela rend la navigation des résultats de recherche beaucoup plus facile. Heureusement, il existe une liste officielle des raccourcis clavier de Spotlight sur le site Web d'Apple;
Command + Space
lancera Spotlight
- La flèche droite complétera la recherche en utilisant le résultat actuellement sélectionné, transformant ainsi votre requête en nom complet de cet élément.
- Les flèches Haut et Bas vous permettent de parcourir la liste.
- Commande Haut et
- Commande Bas vous permet de sauter entre les catégories de résultats. Entrez vous permet de ouvre le résultat actuellement sélectionné.
- Commande + R ou
- Commande + Entrée affiche le résultat courant dans le Finder Option + Commande + Espace ouvre le courant recherche dans le Finder, afin que vous puissiez explorer d'autres outils.
- La commande + L passera à la définition de n'importe quel terme de recherche.
- Commande + B recherchera votre terme de recherche en utilisant le
- Command + I ouvrira la fenêtre "Get Info" pour le résultat
- Command + C copiera le résultat, comme dans le Finder
- C'est la plupart de ce que nous pourrions trouver. Nous espérons que cela rendra Spotlight plus utile pour vous et que vous n'hésiterez pas à nous contacter.

Comment rechercher n'importe quelle option de menu sur macOS
Vous êtes toujours dans une situation où vous connaissez une option existe quelque part dans un menu, mais vous ne la trouvez pas ? Heureusement, macOS vous permet de rechercher dans les menus de n'importe quelle application ouverte ce que vous recherchez. Utilisons Preview comme exemple. La prévisualisation est une excellente visionneuse d'images riche en fonctionnalités qui accompagne tous les Mac, et il y a beaucoup d'options dans ses menus.

Pourquoi les téléphones Android ralentissent avec le temps et comment les accélérer
Si vous utilisez votre appareil Android depuis un certain temps, vous avez probablement commencé à remarquer un décalage qui n'était pas connu t là avant. Les applications se chargent un peu plus lentement, les menus prennent un peu plus de temps à s'afficher. Ceci est en fait (et malheureusement) normal - voici pourquoi.





