Comment gérer les fichiers depuis le terminal Linux: 11 commandes que vous devez savoir

Pour utiliser le terminal Linux comme un pro, vous devez connaître les bases de la gestion des fichiers et de la navigation dans les répertoires . Fidèle à la philosophie Unix, chaque commande fait une chose et le fait bien.
Midnight Commander, un gestionnaire de fichiers complet pour le terminal Linux, agit comme un puissant frontal pour toutes ces commandes.
ls - Liste Fichiers
La commande ls répertorie les fichiers dans un répertoire. Par défaut, ls répertorie les fichiers dans le répertoire courant.
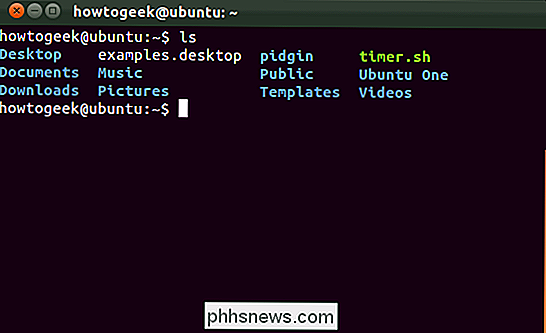
Vous pouvez également lister récursivement les fichiers - c'est-à-dire lister tous les fichiers dans les répertoires du répertoire courant - avec ls -R . liste également les fichiers dans un autre répertoire si vous spécifiez le répertoire. Par exemple,
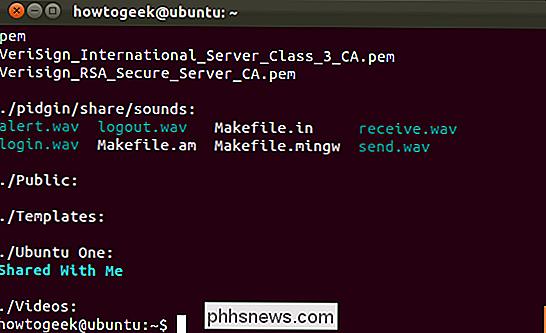
ls / home liste tous les fichiers du répertoire / home cd - Change Directory
La commande
cd passe à un autre répertoire. Par exemple, cd Desktop vous amènera à votre répertoire de bureau si vous démarrez à partir de votre répertoire personnel Vous pouvez également spécifier un chemin d'accès complet à un répertoire, tel que
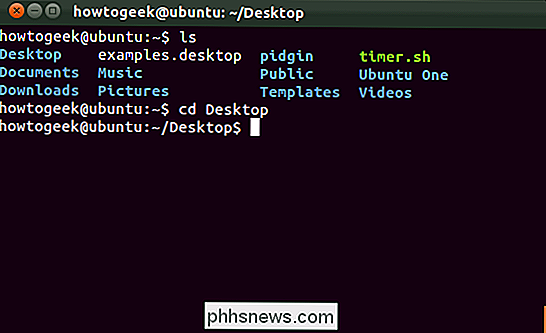
cd / usr / share pour accéder au répertoire / usr / share du système de fichiers cd ...
vous emmènera dans un répertoire rm - Supprimer les fichiers
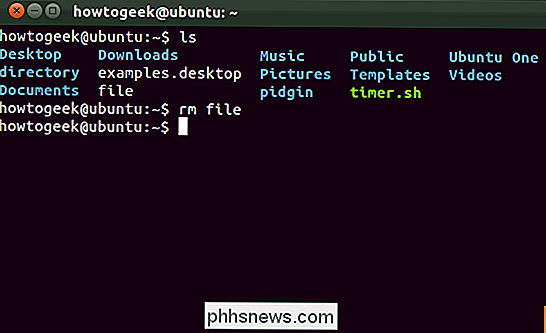
le fichier rm supprimerait le fichier nommé "file" dans le répertoire courant. Comme avec les autres commandes, vous pouvez également spécifier un chemin complet vers un fichier: rm / path / to / file supprimerait le fichier / path / to / file sur votre système de fichiers. rmdir - Remove Directories
La commande
rmdir supprime un répertoire vide Le répertoire rmdir supprime le répertoire nommé "directory" dans le répertoire courant. Si le répertoire n'est pas vide Vous pouvez utiliser une commande rm récursive pour supprimer le répertoire et tous les fichiers
rm -r supprimerait le répertoire nommé "directory" et tous les fichiers qu'il contient. C'est une commande dangereuse qui pourrait facilement supprimer beaucoup de fichiers importants, alors faites attention quand vous l'utilisez. Il ne demandera pas de confirmation mv - Déplacer les fichiers
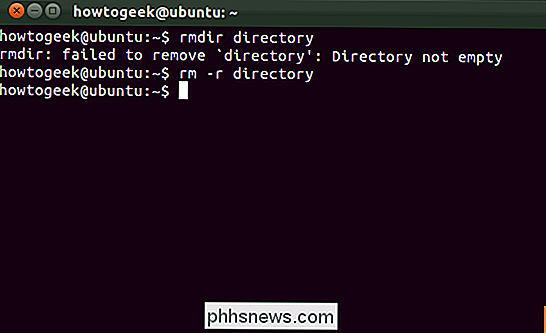
La commande
mv déplace un fichier vers un nouvel emplacement. C'est également la commande que vous utiliserez pour renommer les fichiers. Par exemple, mv file newfile prendrait le fichier nommé "file" dans le répertoire courant et le déplacerait dans le fichier nommé "newfile" dans le répertoire courant - en le renommant, en d'autres termes. Comme Avec d'autres commandes, vous pouvez inclure des chemins complets pour déplacer des fichiers vers ou depuis d'autres répertoires. Par exemple, la commande suivante prend le fichier nommé "file" dans le répertoire courant et le place dans le dossier / home / phhsnews:
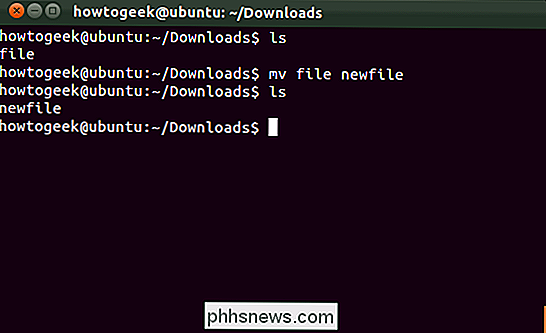
fichier mv / home / phhsnews
cp - Copie de fichiers
Les < La commande
cp fonctionne de la même façon que la commande mv, sauf qu'elle copie les fichiers originaux au lieu de les déplacer Vous pouvez également faire une copie récursive avec
cp -r . Ceci copie un répertoire et tous les fichiers qu'il contient vers un nouvel emplacement. Par exemple, la commande suivante place une copie du répertoire / home / phhsnews / Downloads dans le répertoire / home / chris: cp -r / home / phhsnews / Downloads / home / chris
mkdir - Créer des répertoires
La commande mkdir crée un nouveau répertoire
L'exemple mkdir crée un répertoire avec le nom "example" dans le répertoire courant ln - Create Links
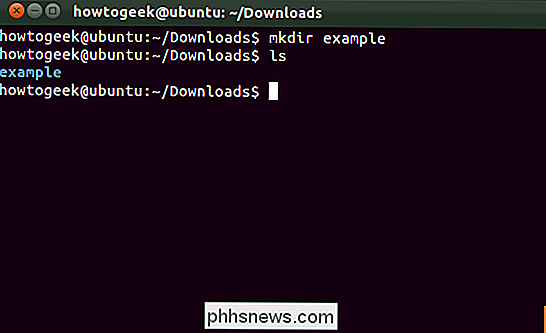
La commande ln crée des liens. Le type de lien le plus couramment utilisé est probablement le lien symbolique, que vous pouvez créer avec
ln -s . Par exemple, la commande suivante crée un lien vers notre dossier Téléchargements sur notre bureau:
ln -s / home / phhsnews / Téléchargements / home / phhsnews / Desktop
Pour plus d'informations, consultez notre article sur les liens symboliques
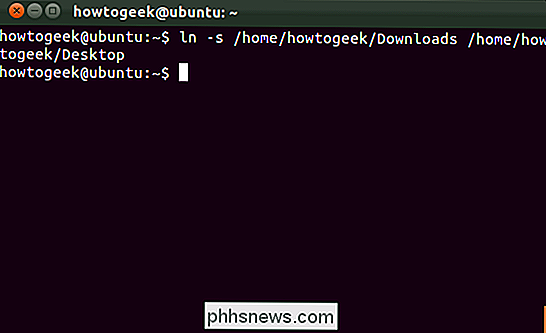
chmod - Change Permissions
chmod
modifie les permissions d'un fichier. Par exemple, chmod + x script.sh ajouterait des permissions exécutables au fichier nommé script.sh dans le dossier courant. chmod -x script.sh supprimerait les permissions exécutables de ce fichier Les autorisations de fichiers Linux peuvent être un peu compliquées. Consultez notre guide des permissions des fichiers Linux pour plus d'informations détaillées
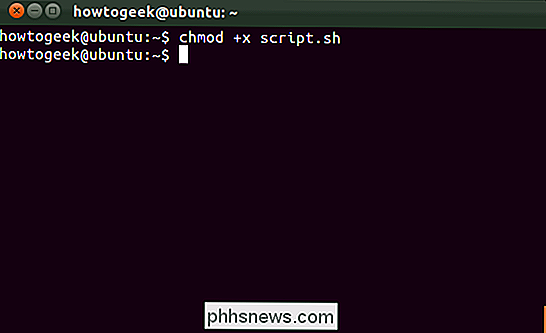
touch - Créer des fichiers vides
La commande
touch crée un fichier vide. Par exemple, l'exemple tactile crée un fichier vide nommé "example" dans le répertoire en cours mc - Un gestionnaire de fichiers complet
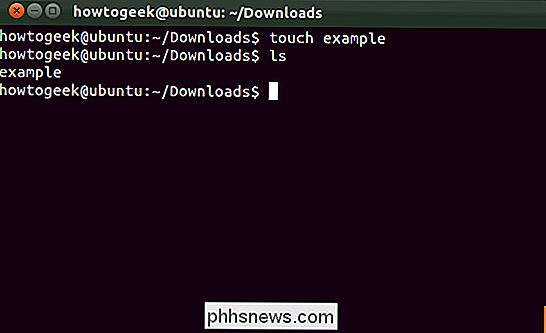
Midnight Commander est l'un des nombreux gestionnaires de fichiers complets que vous pouvez utiliser le terminal Linux. Il n'est pas installé par défaut sur la plupart des distributions; voici la commande dont vous aurez besoin pour l'installer sur Ubuntu:
sudo apt-get install mc
Une fois installé, exécutez la commande
mc pour le lancer. Utilisez la flèche touches pour sélectionner les fichiers et la touche Tab pour basculer entre les volets. Appuyez sur Alt-1 pour voir l'écran d'aide ou sur Alt-2 pour voir le menu
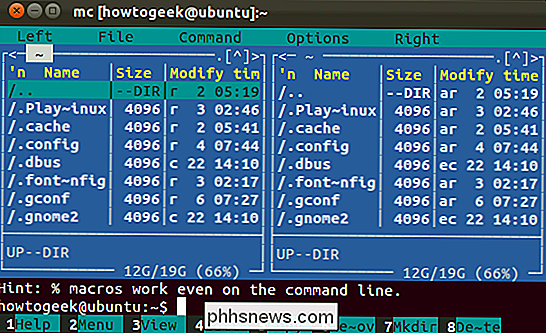
Vous pouvez également utiliser la souris dans Midnight Commander si votre environnement de terminal est pris en charge par la souris.
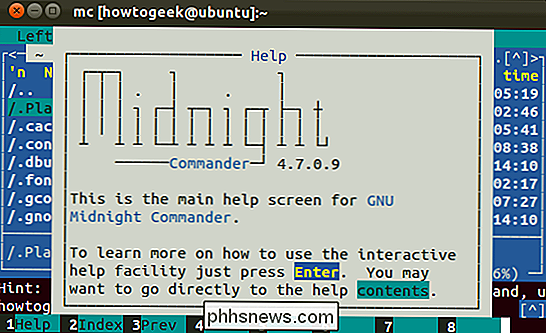
N'oubliez pas que vous devez les exécuter commandes avec des autorisations root si vous modifiez un répertoire système. Sur Ubuntu, ajoutez
sudo au début des commandes que vous voulez exécuter avec les permissions root.

Ouverture automatique de certains classeurs lors du démarrage d'Excel
Si vous utilisez quotidiennement quelques feuilles de calcul Excel, il serait utile de les ouvrir automatiquement chaque fois que vous démarrez Excel. Heureusement, Excel a cette fonctionnalité intégrée - si vous savez où chercher. Par exemple, vous ouvrez peut-être un fichier de feuilles de temps tous les jours pour garder une trace de vos heures pendant que vous travaillez sur des projets.

Comment réparer les problèmes de disque et de système de fichiers sur votre Mac
Les versions modernes de Mac OS X n'ont plus besoin de vous pour réparer les autorisations de disque. Cependant, ce n'est pas le seul problème qui peut survenir avec un disque ou un système de fichiers. Mac OS X contient une variété d'outils pour réparer les erreurs de disque, de partition et de système de fichiers.



