Comment utiliser les repères dans le terminal d'OS X pour une navigation plus facile

L'utilisation du terminal sous OS X est probablement le moyen le plus puissant et le plus immédiat pour modifier profondément votre Mac. Si vous êtes un fan de l'utilisation de la ligne de commande, il est toujours agréable d'apprendre un nouveau truc.
Nous ne sommes jamais opposés à l'apprentissage de nouvelles façons de "bidouiller" OS X à travers le Terminal. Par exemple, nous savons que nous pouvons empêcher notre Mac de dormir en utilisant la commande "Caffeinate". Un autre bon truc est de changer où OS X enregistre automatiquement les captures d'écran.
L'astuce du jour se présente sous la forme de marques. Les marques fonctionnent un peu comme les signets car elles vous permettent d'exécuter des commandes et de marquer des positions auxquelles vous pouvez revenir plus tard.
Cependant, les signets sont différents en ce qu'ils persistent de la fenêtre / onglet Terminal à la fenêtre / onglet Terminal. Les marques ne s'appliquent qu'à une seule fenêtre ou tabulation. Aucun ne durera cependant, après avoir quitté le terminal.
Fonctionnement des marques
Chaque fois que vous appuyez sur "Entrée" dans une fenêtre de terminal, la ligne sera marquée en insérant un crochet au début d'une commande.
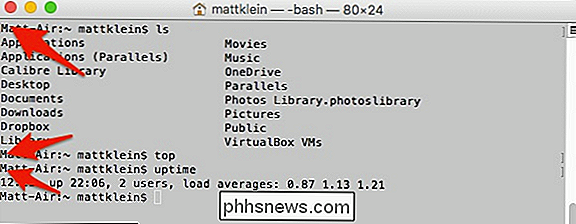
Les marques simplifient le passage des commandes, en particulier si vous exécutez une commande avec une sortie longue.
Vous pouvez ensuite passer d'une marque à l'autre en utilisant "Commande + Haut" ou "Commande + Bas"
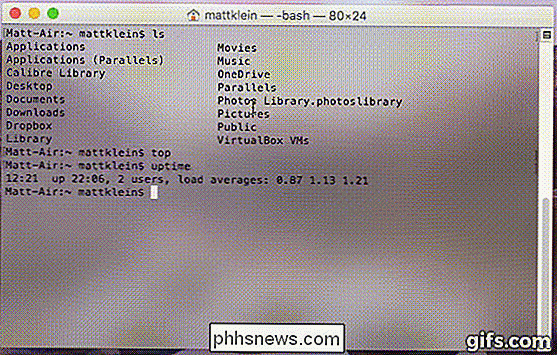
Si vous voulez désactiver complètement les marques, vous pouvez le faire à partir du menu Edition du terminal, Edition> Marques> Marquer automatiquement les lignes d'invite. Cependant, vous pouvez toujours marquer une commande en utilisant la combinaison de touches Commande + Entrée.
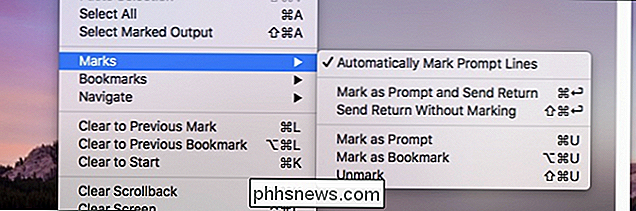
Pour toutes les commandes sur l'utilisation ou non de marques, consultez le menu Edition> Marks Terminal.
Sinon, si vous voulez quitter le marquage automatique est activé, mais sautez une ligne, vous pouvez utiliser Command + Shift + Enter.
Bien sûr, vous pouvez conserver toute la puissance que les marques ont à offrir, mais simplement ne pas les voir. Dans ce cas, allez dans le menu Affichage et sélectionnez "Masquer les marques".
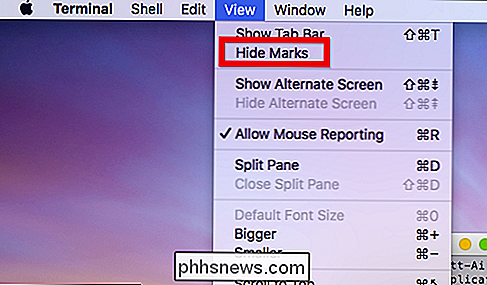
Si vous masquez des marques, elles seront toujours là, vous ne les verrez pas.
Supposons que vous ayez désactivé le marquage automatique et que vous oubliez de marquer une ligne importante lorsque vous survolez vos commandes. Vous pouvez toujours marquer manuellement une ligne en sélectionnant dans la fenêtre Terminal avec la souris, puis en utilisant Édition> Marques> Marquer comme invite, ou via le raccourci clavier Commande + U.
Enfin, il y a une autre commande très utile que vous pouvez glaner de cette nouvelle puissance terminale. Pour sélectionner le contenu automatiquement, ajoutez Maj. En d'autres termes, s'il existe une commande particulière que vous souhaitez copier et réutiliser ou que vous voulez copier une sortie de journal ou quelque chose de cette nature, utilisez Commande + Maj + Haut ou Commande + Maj + Bas.
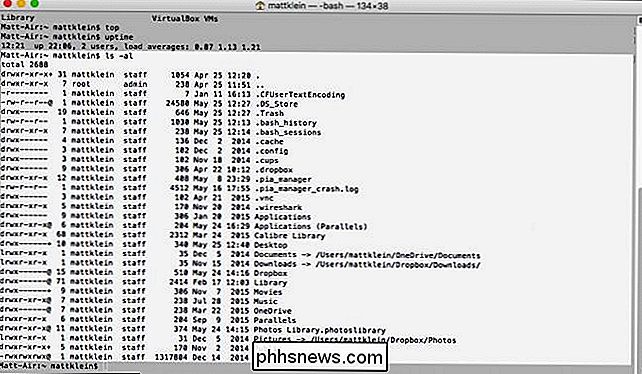
Vous pouvez maintenant simplement Copiez la sortie dans le presse-papiers pour la coller dans autre chose, comme si vous diagnostiquiez un problème ou démontriez un point
L'ajout de notes à vos compétences Terminal Server est un moyen efficace de parcourir facilement plusieurs écrans de sortie. Mieux encore, vous pouvez choisir votre chemin en décidant si vous voulez ou non utiliser des marques ou lorsque vous les utilisez.
De cette façon, vous ne perdrez jamais votre place, ou vous le ferez, vous pourrez pour le retrouver rapidement et facilement.

Alors que la possibilité de voter en ligne n'est encore qu'un rêve, la plupart des États américains vous offrent au moins la possibilité de s'inscrire en ligne. Fonctionnement de l'inscription des électeurs en ligne L'inscription sur les listes électorales exige traditionnellement que vous remplissiez un formulaire d'inscription sur papier que vous avez reçu des fonctionnaires électoraux.

Quelles sont les différences entre les formats MP3, FLAC et autres formats audio?
L'audio numérique existe depuis très longtemps, il y a donc une pléthore de formats audio disponibles. Voici quelques-uns des plus communs, ce qui les différencie, et pour quoi les utiliser. Avant de parler de formats audio quotidiens, il est important de comprendre les bases, et cela signifie comprendre PCM.



