HTG évalue le kit de démarrage GE Link: l'option d'ampoule intelligente la plus économique Autour de

Vous avez vu certains de nos commentaires sur les ampoules intelligentes, vous avez entendu parler de la technologie nouvelles, et vous êtes curieux de savoir si cela en vaut la peine. Poursuivez votre lecture en lisant le kit de démarrage GE Link et en vous montrant comment démarrer pour seulement 25 $.
Qu'est-ce que le kit de démarrage GE Link?
General Electric entre dans le marché des smart ampoules. L'ampoule et le kit de démarrage GE Link constituent leur kit de démarrage économique pour ampoules intelligentes qui conditionne deux de leurs ampoules intelligentes Link avec un pont à pont pour un package tout-en-un qui vous permettra d'avoir un éclairage intelligent dans moins de dix ans. minutes.
Dans quelle mesure l'arrangement est-il économique? Initialement au prix de 50 $ le kit de démarrage était un bon, mais pas exceptionnel, affaire. Cinquante dollars pour deux ampoules intelligentes et un système de moyeu n'est pas une mauvaise affaire, mais le système Philips Hue Lux offre deux ampoules intelligentes et un hub pour 80 $ (et a sans doute une meilleure reconnaissance de la marque sur le marché des ampoules intelligentes).
Récemment, cependant, les détaillants ont réduit le prix du kit de démarrage GE Link de 50 $ à 25-30 $. Vous pouvez vous procurer le kit à Home Depot pour 25 $ et sur Amazon pour 37 $. Considérant qu'une ampoule GE Link autonome coûte 15 $ chez les détaillants (et ailleurs), la trousse de départ est maintenant une affaire étonnante; vous économisez 5 $ et vous obtenez un hub gratuit chez Home Depot et vous ne dépensez que 7 $ de plus que sur les ampoules lorsque vous achetez sur Amazon.

Le seul véritable avantage est le hub Link (malgré les mises à jour futures du firmware) pour le faire) ne peut pas contrôler d'autres ampoules ZigBee et est limité aux ampoules GE Link (voir les trois variétés disponibles ci-dessus).
Cela dit, les ampoules GE Link fonctionnent très bien avec d'autres hubs compatibles ZigBee comme le Wink système Philips Hue et, contrairement au système Smart LED Bulb WeMo de Belkin, vous n'êtes pas limité au seul système GE Link et vous pouvez utiliser les ampoules avec d'autres systèmes intelligents si vous optez pour une mise à niveau. Heck, même si vous achetez le kit de démarrage de Home Depot au prix actuel de 25 $, vous pouvez jeter le hub Link et utiliser les ampoules intelligentes avec un autre système et encore économiser 5 $ sur le prix d'achat de deux
Jetons un coup d'œil sur l'installation et la configuration de ces derniers ainsi que sur leur utilisation une fois qu'ils sont reliés à votre réseau
Comment les installer et les configurer?
Le hub GE Link est un Dispositif certifié Wink et, même s'il se limite à la connexion aux ampoules GE Link, il utilise toujours le logiciel de contrôle Wink. À la lumière de cela, la première étape consiste à télécharger le logiciel de contrôle Wink pour votre système d'exploitation mobile (iOS / Android).
Branchez le module concentrateur Link dans une prise située dans la portée de votre routeur Wi-Fi (le voyant clignote une lumière violette car il recherche un réseau et attend de vérifier et mettre à jour son firmware). Laissez le concentrateur seul pour le moment et revenez à l'application pour smartphone.
Ajout du Hub de liaison
Lancez l'application et connectez-vous au compte Wink existant ou (plus probablement) créez un nouveau compte. Une fois que vous avez terminé le processus d'inscription simple, vous serez redirigé vers la page d'accueil de l'application Wink.
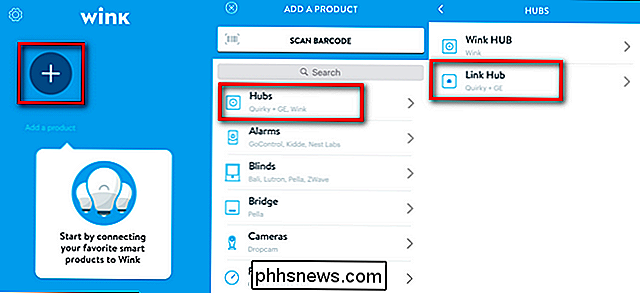
Appuyez sur le grand signe "Ajouter un produit" +, puis sélectionnez "Hubs" et dans le menu Hubs sélectionnez "Link Hub". L'application vous invite à suivre un processus en cinq étapes avec des images utiles.
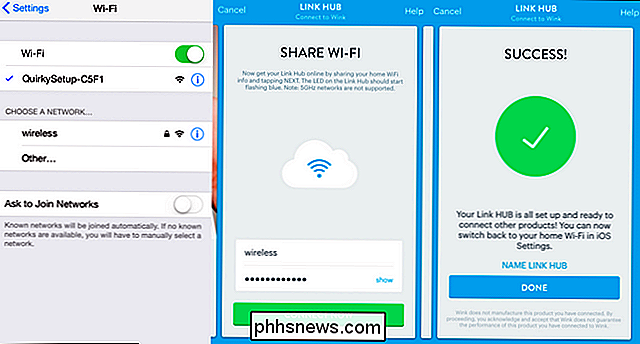
Le processus est le suivant (et décrit ci-dessus dans les captures d'écran). Branchez le hub Link (ce que nous avons déjà fait), puis connectez-vous au hub lui-même en ouvrant les contrôles Wi-Fi sur votre appareil mobile et en sélectionnant le réseau nommé "QuirkySetup-XXXX". Vous avez besoin d'une connexion brève et temporaire directement au concentrateur pour terminer la deuxième étape: indiquer au concentrateur de liens le réseau auquel se connecter et le mot de passe. Une fois que vous avez terminé cette étape et que le concentrateur de liaison peut se connecter seul au réseau, vous recevez une notification de réussite et la connexion Wi-Fi temporaire se ferme.
Ajout des ampoules de lien
Maintenant que nous avons lié l'application, le concentrateur et un plus grand réseau tous ensemble, il est temps d'ajouter les ampoules. Après avoir obtenu l'écran de réussite ci-dessus, puis appuyez sur "Terminé", l'application vous renvoie automatiquement à l'écran de configuration du nouveau concentrateur.
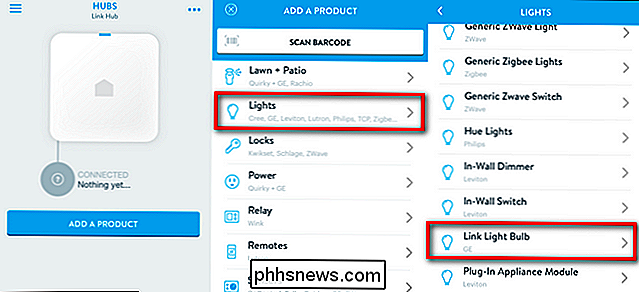
Appuyez sur "Ajouter un produit", sélectionnez "Lumières" dans la liste des options disponibles, puis faites défiler vers le bas jusqu'à ce que vous voyiez "Link Light Bulb".
À ce stade, nous sommes prêts pour les ampoules. Insérez les ampoules que vous souhaitez appairer dans leurs douilles de lumière respectives et assurez-vous que les prises sont éteintes. Nous associons une ampoule à la fois, en répétant le processus suivant:
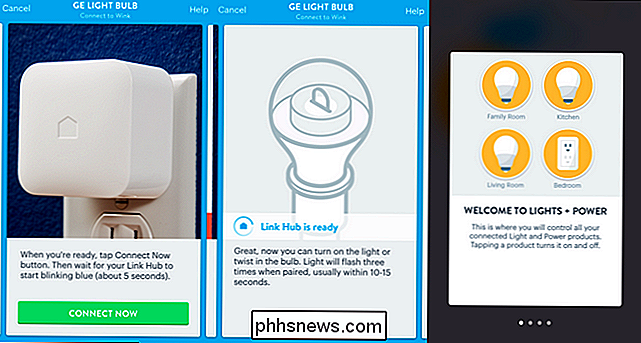
Assurez-vous que toutes les ampoules non appariées sont éteintes. Suivez le processus de l'assistant jusqu'à ce que vous êtes invité avec le bouton "Connect Now". Dès que vous obtenez l'écran "Link Hub est prêt", vous pouvez allumer l'ampoule. Il clignote trois fois dès qu'il se connecte au concentrateur. À ce stade, vous serez redirigé vers le panneau de contrôle "Lights + Power" comme indiqué dans la dernière capture d'écran ci-dessus.
Nous y reviendrons dans un instant, mais nous avons encore besoin d'ajouter la deuxième ampoule (et tous les extras que vous avez achetés). Sur l'écran "Lights + Power", appuyez sur le bouton de menu dans le coin supérieur gauche. Vous verrez un menu bleu semblable à celui que nous avons utilisé pour ajouter le hub Lien à l'application Wink. Appuyez à nouveau sur le symbole "Ajouter un produit" + et répétez tout le processus décrit ci-dessus pour ajouter la deuxième ampoule.
Comment les utilisez-vous?
Maintenant que les lumières sont accrochées au moyeu, il est temps de les prendre pour un spin. La manière la plus évidente d'interagir avec les lumières est simplement de les allumer et d'éteindre et vous pouvez le faire à partir du panneau de commande Lumières et Puissance.
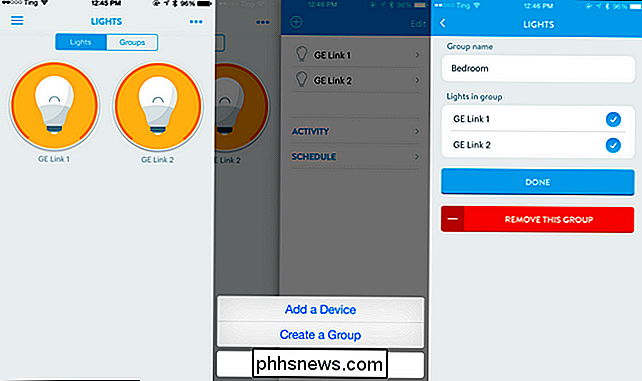
Vous pouvez appuyer sur chaque ampoule pour l'activer ou la désactiver ainsi que pour appuyer sur -et-maintenez pour tirer un menu de réglage fin pour les atténuer. Dans la plupart des cas, cependant, cela se révélerait un peu fastidieux, car les gens regroupent généralement les lumières dans des pièces et diverses configurations d'éclairage. Il est cependant assez facile de créer un groupe, comme le montrent les captures d'écran ci-dessus: appuyez sur le menu "..." dans le coin supérieur droit, appuyez sur le symbole +, puis nommez votre groupe et sélectionnez les lumières que vous souhaitez ajouter à lui. Nous avons relié nos deux ampoules GE Link ensemble pour créer le groupe "Chambre" car c'est là qu'ils sont installés.
Vous pouvez maintenant utiliser exactement la même interface que vous avez pour les ampoules individuelles pour toutes les ampoules de ce groupe. C'est une étape importante du réglage de chaque ampoule individuellement, mais ce n'est pas exactement la facilité d'utilisation qui vient avec toute l'expérience «scène» que vous obtenez avec le système Philips Hue. Ne vous inquiétez pas cependant, même si ce n'est pas aussi évident que le système Hue (ce système est, en toute équité, conçu expressément pour les ampoules et rien d'autre), il existe un moyen de configurer quelque chose comme le système de scène Hue .
Tapez sur l'icône de menu dans le coin supérieur gauche puis, au bas du volet de menu, appuyez sur l'icône "Raccourcis" comme indiqué ci-dessous.
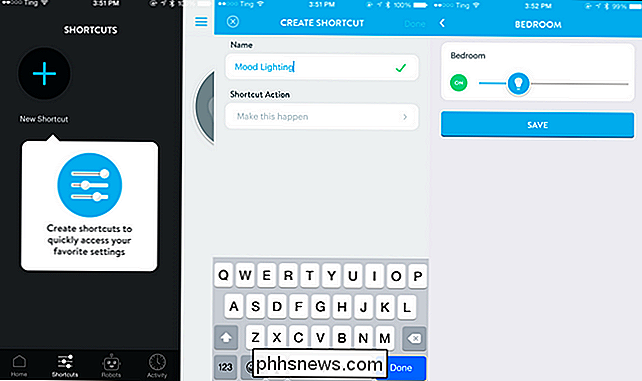
Entrez un nom pour votre raccourci, puis appuyez sur "Faites en sorte que cela se produise" pour sélectionner la lumière individuelle ou le groupe que vous voulez contrôler et ce que vous voulez faire. Le système de raccourcis fonctionne assez bien, mais il y a un très petit blocage que vous devriez connaître lors de la configuration des choses. Si vous sélectionnez un groupe au lieu d'ampoules individuelles, le niveau d'éclairage que vous spécifiez est appliqué à toutes les ampoules. Si vous souhaitez contrôler chaque ampoule individuellement, vous devez ajouter une à une les ampoules du raccourci, puis les ajuster.
Entre les liens directs dans le menu Lumières et alimentation (pour les ampoules individuelles et les groupes) et le raccourci personnalisable menu pour mettre en place des scènes d'éclairage l'ensemble du système de contrôle est hautement configurable et convivial
Le Bien, le Mal et le Verdict
Qu'avons-nous à dire sur le sujet après avoir testé les lumières et le logiciel? Jetons un coup d'œil au bien, au mal et au verdict.
Le bon
- Le prix. À 25 $, vous payez moins pour un kit 2 ampoules + moyeu que pour deux ampoules intelligentes.
- Les ampoules sont super cool; nous nous sentirions à l'aise de les laisser nus suspendus à des luminaires suspendus.
- Extrêmement facile à installer; La documentation imprimée et l'application d'installation sont toutes deux très claires et faciles à utiliser
- Le concentrateur de liaison de type transformateur ne couvre pas la prise de courant adjacente
- Les instructions sur le papier de boîte sont très claires et L'application Wink est facile à installer et inclut un système de configuration piloté par l'image
Le mauvais
- Le Link Hub peut, en théorie, prendre en charge d'autres produits Wink / ZigBee, mais pas actuellement.
- très convivial, il est un peu encombré (car il sert d'application de contrôle pour tous les produits Wink pas seulement les ampoules GE).
Le verdict
Notre liste "Bad" ici est jolie court et pour une bonne raison. Le kit de démarrage GE Link est, grâce aux réductions de prix récentes, le moyen le plus économique de démarrer avec un éclairage intelligent dans votre maison. C'est facile sur le portefeuille, il est facile à installer, et la seule plainte vraiment méritée que nous avons à propos du kit est que nous sommes déçus que l'unité de moyeu GE Link ne nous permette pas de jumeler d'autres ampoules intelligentes (comme les Cree Connected ampoules). Même dans ce cas, nous pouvons difficilement nous plaindre, car l'arrangement moyeu + ampoules du kit est encore moins cher que l'achat de deux nouvelles ampoules GE Link.
Le kit de démarrage GE Link est exactement le type de kit à faible coût / enjeux d recommandez à n'importe lequel de nos amis ou famille intéressés à jouer avec un éclairage intelligent. Si ils détestent et préfèrent l'éclairage traditionnel, ils ne sont que de 25 $. S'ils l'aiment, alors ils peuvent facilement passer à un système plus grand et plus costaud tout en utilisant leurs ampoules GE Link, et ils ne disposent plus d'argent pour le Link Hub. C'est le moyen le plus simple et le plus rentable de jouer avec les ampoules intelligentes sur le marché aujourd'hui.

OTT explique - Quelle est la différence entre un virus, un cheval de Troie, un ver et un rootkit?
Presque tout le monde a entendu parler des termes logiciels espions, logiciels malveillants, virus, cheval de Troie, ver informatique, rootkit, etc., mais savez-vous vraiment la différence entre chacun d'entre eux? J'essayais d'expliquer la différence à quelqu'un et j'ai été un peu confus moi-même. Avec

Comment modifier l'emplacement du dossier OneDrive dans Windows 10
OneDrive est un service de stockage en ligne gratuit livré avec Windows ou Office 365 - il est profondément intégré dans Windows et Office. Mais que se passe-t-il si vous souhaitez déplacer le dossier sur un autre lecteur? Selon la taille et le nombre de fichiers que vous avez synchronisés, votre dossier OneDrive peut prendre beaucoup de place sur votre disque dur.



