Personnalisation du schéma de couleurs de votre invite de commandes Avec Microsoft ColorTool

Vous pouvez personnaliser l'invite de commandes via sa fenêtre Propriétés, mais l'outil ci-dessous installera rapidement des couleurs attrayantes. Vous pouvez vous-même éviter la coordination des couleurs de l'invite de commande
Obtenir la console Windows ColorTool
RELATED:
Personnaliser l'invite de commande Windows Ceci est un outil open-source hébergé sur Le référentiel GitHub de Microsoft. Vous pouvez le télécharger à partir de la page des versions du projet.
Une fois téléchargé, extrayez le contenu du fichier .zip dans un répertoire de votre ordinateur. Le dossier colortool.exe et le dossier des schémas doivent tous deux se trouver dans le même répertoire.
Cet outil fonctionne sur toutes les versions de Windows 10, pas seulement sur la mise à jour des créateurs d'automne. Il fonctionne également sous Windows 7, mais vous devez installer le package .NET Framework 4 de Microsoft avant de l'exécuter.
<
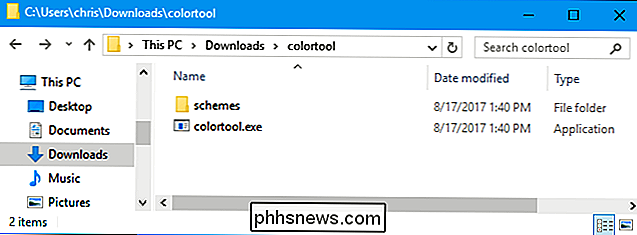
Procédure de modification du jeu de couleurs d'une fenêtre
Vous devez d'abord passer à le répertoire contenant la commande
colortoolque vous venez de télécharger. Exécutez la commandecdsuivie du chemin d'accès au répertoire. Si le chemin contient des espaces, vous devrez le placer entre guillemets
Comment éditer votre système PATH pour un accès facile à la ligne de commande. dans Windows
(Pour faciliter l'utilisation, vous pouvez placer le fichier colortool.exe et le dossier des schémas dans un répertoire de votre PATH. Vous pourrez alors exécuter la commande colortool à partir de l'invite sans changer de répertoire .) Pour modifier le jeu de couleurs de la fenêtre en cours, exécutez la commande suivante:
colortool name_of_scheme
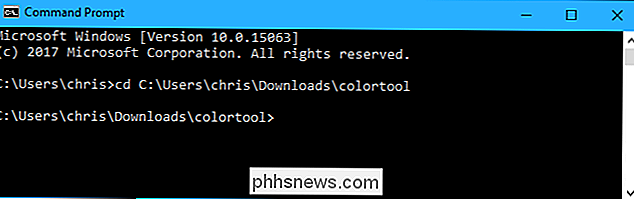
Remplacez "name_of_scheme" par le nom d'un fichier de schéma trouvé dans le dossier schemes. Par exemple, le nouveau schéma de couleurs par défaut s'appelle "campbell" et l'ancien schéma s'appelle "cmd-legacy". Ainsi, pour installer le nouveau jeu de couleurs, vous devez exécuter:
colortool campbell
Après avoir exécuté la commande, vous devez cliquer avec le bouton droit sur la barre de titre de l'invite de commandes et sélectionner "Propriétés".
Lorsque la fenêtre Propriétés s'ouvre, cliquez immédiatement sur "OK" pour enregistrer le changement de couleur. Vous n'avez pas besoin de modifier les paramètres dans la fenêtre Propriétés.
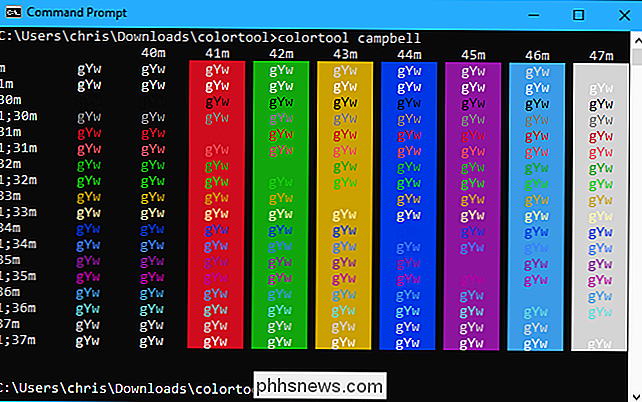
Oui, c'est un peu bizarre, mais c'est la façon dont l'invite de commandes fonctionne, donc la commande colortool ne peut pas changer immédiatement votre palette de couleurs sans vous ouvrir la fenêtre Propriétés et enregistrer les modifications.
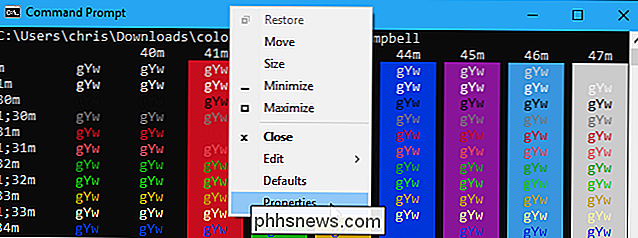
Les solarized_dark et solarized_light inclus semblent également très bien, tandis que le schéma de deutéranopie est destiné à rendre plus clair le rouge et le vert aux utilisateurs de deutéranopie (daltonisme rouge-vert). N'hésitez pas à expérimenter avec eux
Comment changer le schéma de couleurs par défaut
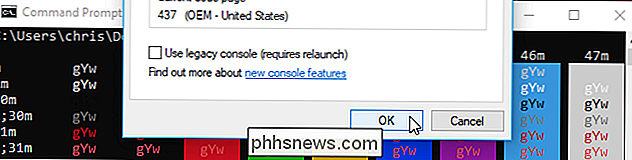
La commande ci-dessus ne changera le schéma de couleurs que pour la fenêtre en cours. Vous aurez besoin d'une option de commande différente pour changer le schéma de couleurs par défaut avec lequel l'invite de commande s'ouvre.
Pour modifier le schéma de couleurs par défaut de la ligne de commande, exécutez la commande suivante:
colortool -d name_of_scheme
le schéma de couleurs par défaut et le schéma de couleurs de la fenêtre courante, exécutez la commande suivante:
colortool -b name_of_scheme
Vous devrez également ouvrir la fenêtre Propriétés et cliquer sur "OK" après avoir exécuté ces commandes. Obtenir plus de schémas de couleurs
Vous n'êtes pas limité à la poignée de combinaisons de couleurs qui viennent avec cet outil. Vous pouvez télécharger n'importe quel jeu de couleurs au format .itermcolors, le placer dans le répertoire des schémas, puis l'activer en tapant colortool suivi de son nom
Mike Griese, employé de Microsoft et développeur de colortool, recommande d'utiliser le référentiel iTerm2 Color Schemes trouver et télécharger de nouveaux modèles de couleurs. Faites défiler la page principale du référentiel et vous verrez une longue liste de noms de couleurs et de captures d'écran.
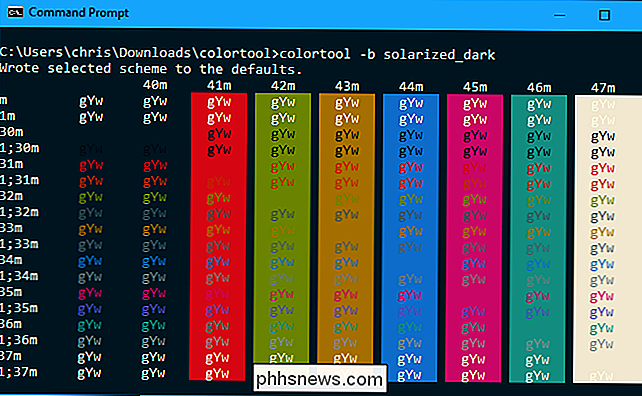
Une fois que vous en avez trouvé un, cliquez sur le répertoire "schemes" sur la page GitHub du dépôt et localisez le fichier .itermcolors avec ce nom. Cliquez sur le fichier pour l'afficher
Cliquez sur le bouton "Raw" de la page pour afficher le fichier .itermcolors brut
Cliquez avec le bouton droit sur la page et sélectionnez "Enregistrer sous" pour enregistrer le fichier .itermcolors.
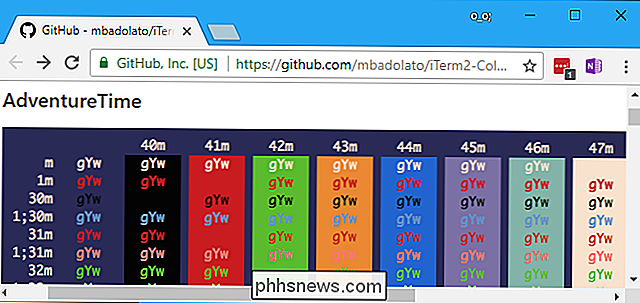
Enregistrez-le dans votre répertoire de schémas et assurez-vous qu'il porte l'extension .itermcolors. Votre navigateur Web peut lui donner une extension de fichier .txt par défaut.
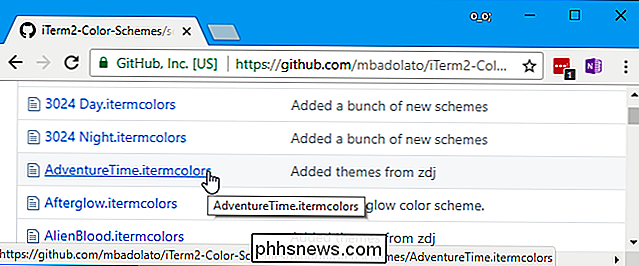
Vous pouvez l'activer pour la fenêtre courante, la définir par défaut ou effectuer les deux modifications en exécutant la commande colortool appropriée:
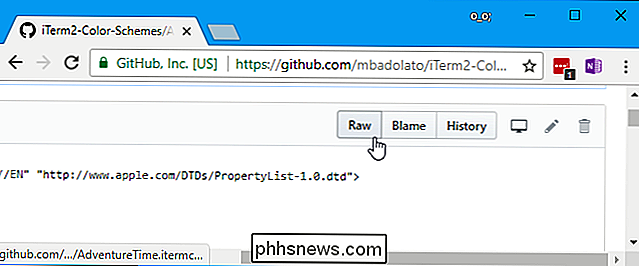
colortool name_of_scheme colortool -d name_of_scheme colortool -b name_of_scheme
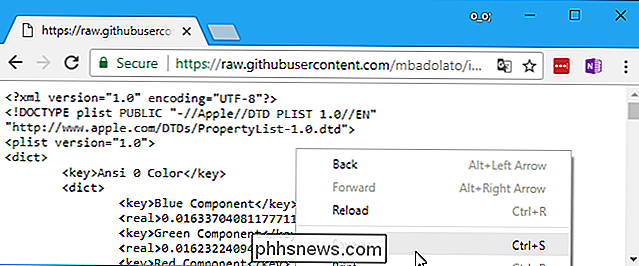
Comme toujours, vous devez ouvrir la fenêtre Propriétés et cliquer sur "OK" pour que votre modification prenne effet.
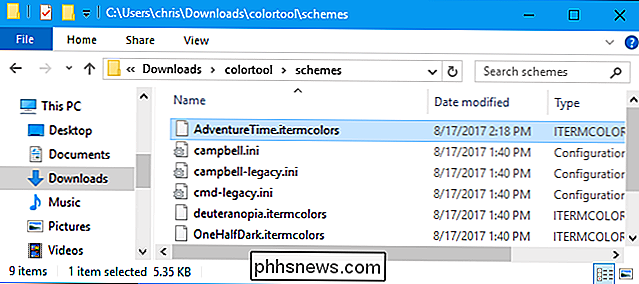
Après la mise à jour de Fall Creators, les nouvelles installations de Windows 10 utiliseront le schéma de couleurs "campbell" par défaut. Les installations Windows existantes continueront d'utiliser le modèle de couleurs héritées pour minimiser les changements de surprise. L'outil est donc le seul moyen d'obtenir le nouveau modèle de réinstallation de Windows.

Vous avez donc un Google Home. Maintenant
Vous avez donc obtenu un Google Home pour Noël. C'est génial, parce que c'est un petit haut-parleur tueur qui peut faire beaucoup de choses différentes - en fait, il peut être un peu écrasant. Les bonnes nouvelles sont que nous vous avons couvert. Voici quelques idées pour savoir où commencer avec votre nouvelle maison.

Désactivation de la caméra sur le spot Echo
L'Echo Spot est un excellent réveil avec Alexa intégré, mais si vous vous méfiez d'une caméra pointant directement sur votre lit, voici comment le désactiver complètement. Il existe plusieurs façons de désactiver l'appareil photo sur l'Echo Spot. La touche la plus rapide et la plus simple est peut-être d'appuyer sur le bouton muet situé en haut de l'appareil entre les deux boutons de volume.



