Définition des courbes dans Photoshop

Le calque de réglage des courbes est l'un des outils les plus importants de Photoshop. C'est le meilleur moyen d'ajuster la luminosité et le contraste de vos images. Si vous voulez obtenir de bons résultats avec Photoshop, vous devez maîtriser les courbes.
Si vous n'êtes pas familier avec les calques de réglage, vous voudrez en savoir plus avant de lire cet article. Alors, consultez nos guides sur les calques et les calques de réglage avant de continuer - et si vous êtes nouveau sur Photoshop, vous devriez également consulter notre guide du débutant en 8 parties avant de continuer
Tout commence par l'histogramme
Qu'est-ce qu'un histogramme et comment puis-je l'utiliser pour améliorer mes photos?
Un histogramme est un graphique de tous les tons de votre image. Chaque pixel d'une photo numérique a une valeur de luminosité (c'est-à-dire brillante) comprise entre 0 (noir pur) et 255 (blanc pur).
L'histogramme représente le nombre de pixels de chaque luminosité de l'image. Dans l'histogramme de l'image ci-dessous, vous pouvez voir qu'il y a beaucoup plus de pixels avec des luminosités faibles (couleurs plus foncées) que des pixels avec des luminosités élevées (couleurs plus vives). Un coup d'œil rapide sur l'image réelle le confirme.
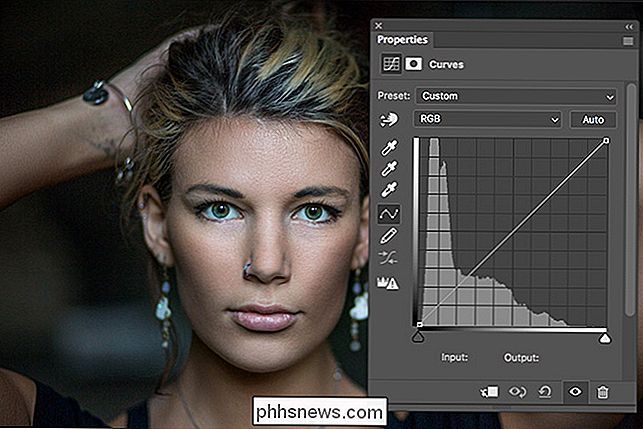
Les histogrammes sont des outils très utiles pour les photographes et toute personne travaillant sur Photoshop, car ils vous montrent des informations difficiles à voir directement avec vos yeux. Du point de vue de l'imprimeur, il y a une grande différence entre quelque chose de presque noir et quelque chose de noir, mais il est vraiment difficile de faire la différence simplement en le regardant.
Pour un examen plus détaillé des histogrammes et comment les améliorer , consultez notre guide sur le sujet
Le calque de réglage des courbes
Le calque de réglage des courbes est un outil permettant de manipuler directement l'histogramme. Plutôt que de laisser les algorithmes de Photoshop déterminer comment les différentes zones de votre image sont éclaircies, vous pouvez y aller et tout faire vous-même. Les courbes sont un peu plus difficiles à utiliser qu'un simple curseur, mais le contrôle supplémentaire en vaut la peine.
Jetons un coup d'œil à un calque de réglage des courbes. Vous avez l'histogramme, mais en plus, vous avez une ligne inclinée à 45 degrés. C'est un autre type de graphe: un tableau d'entrées / sorties
La ligne dans un ajustement de courbes montre la relation entre l'entrée et la sortie pour chaque valeur de luminosité. L'entrée est sur l'axe X et la sortie sur l'axe Y.
Lorsque la ligne est à 45 degrés, chaque valeur d'entrée est mappée à la même valeur de sortie. Tous les pixels ayant une luminosité de 100 restent à 100 après l'application de la couche Courbes
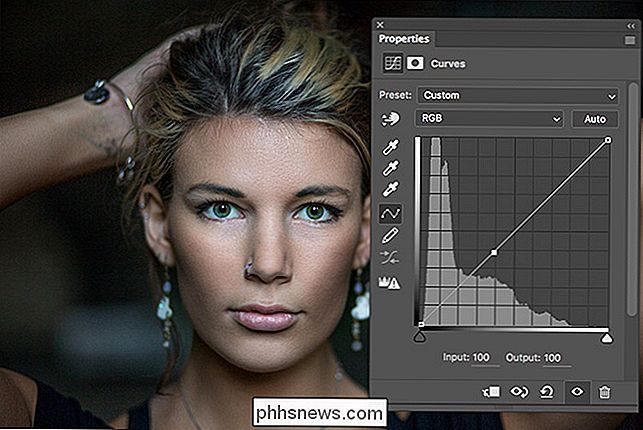
Lorsque vous modifiez la pente de la ligne, vous modifiez la relation entre les valeurs d'entrée et de sortie. Si vous ajoutez un point à une entrée de 100 et le faites glisser jusqu'à une sortie de 80, tous les pixels ayant une luminosité de 100 auront maintenant une luminosité de 80. Si vous comparez l'image ci-dessous à celle ci-dessus, vous ' ll voit que c'est plus sombre.
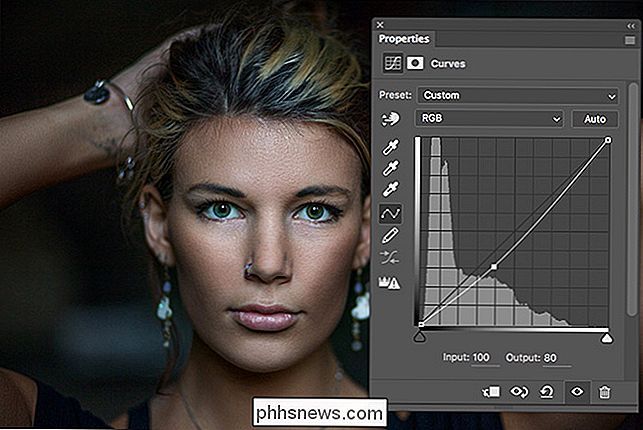
Les courbes de Photoshop ne sont pas un outil contondant, cependant. Si vous venez de changer la luminosité de tous les pixels avec une valeur de 100 tout en ignorant les pixels avec une valeur de 99 ou 101, votre image aurait l'air ridicule. Au lieu de cela, l'outil Courbes modifie également le taux d'entrée / sortie de tous les changements de pixels à proximité. Les pixels d'une valeur de 99 seront probablement mappés à 79, tandis que les pixels d'une valeur de 101 seront mappés à 81. Les pixels d'une valeur de 110 seront mappés à environ 87 et ainsi de suite jusqu'à ce que la courbe de la pente se stabilise . C'est pourquoi l'image a toujours l'air naturelle.
Utiliser un calque de courbes
Maintenant que vous avez une idée du fonctionnement de Curves en théorie, regardons-le en action. Nous allons prendre la même image et appliquer huit courbes différentes pour vous montrer comment elle affecte la photo.
Cette courbe éclaircit les pixels avec des valeurs de luminosité moyennes
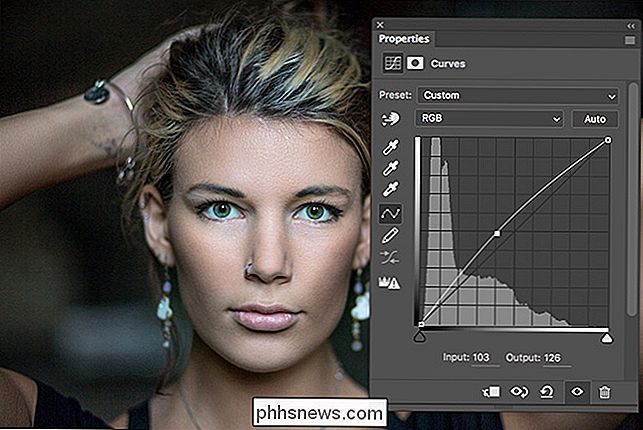
Cette courbe assombrit les pixels avec des valeurs de luminosité moyennes
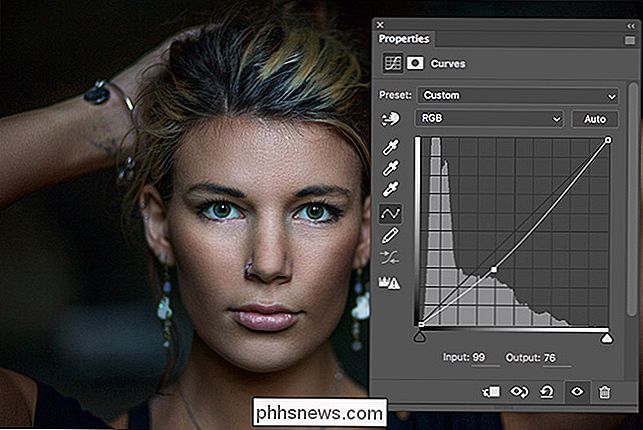
Cette courbe éclaircit les pixels avec des valeurs de luminosité sombres
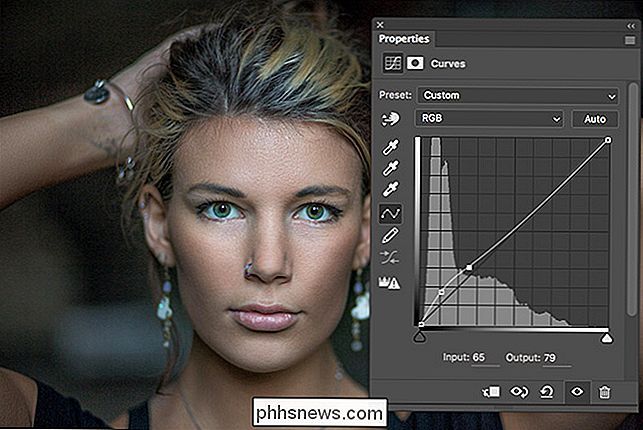
Cette courbe assombrit les pixels avec des valeurs de luminosité sombres
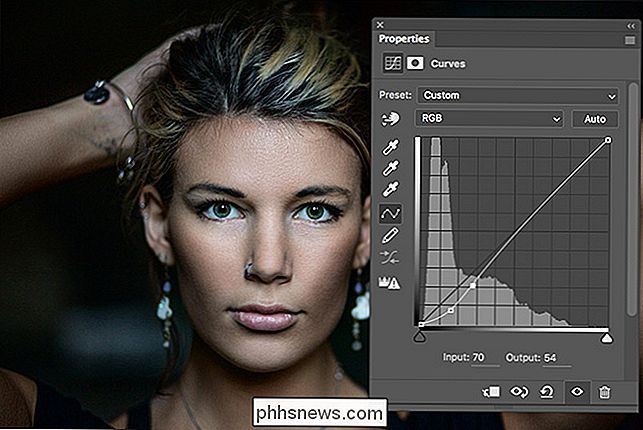
Cette courbe éclaircit les pixels avec des valeurs de luminosité élevées.
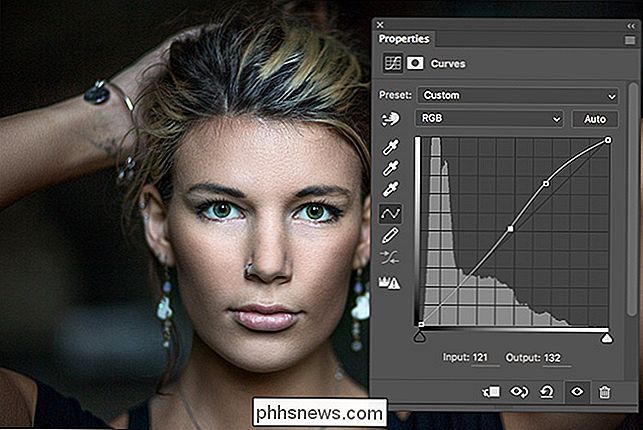
Cette courbe assombrit les pixels avec des valeurs de luminosité élevées
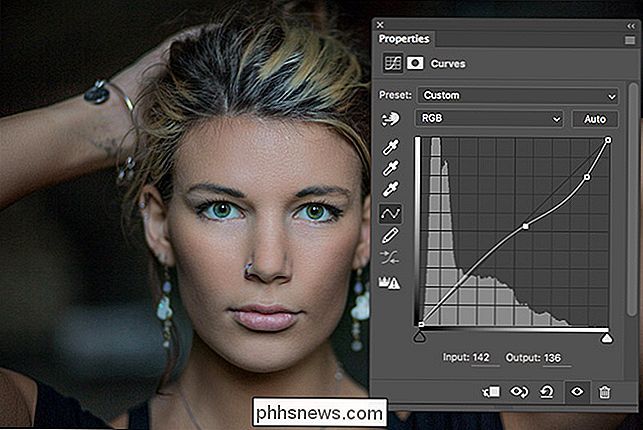
Cette courbe assombrit les pixels sombres et éclaircit les pixels lumineux pour ajouter du contraste
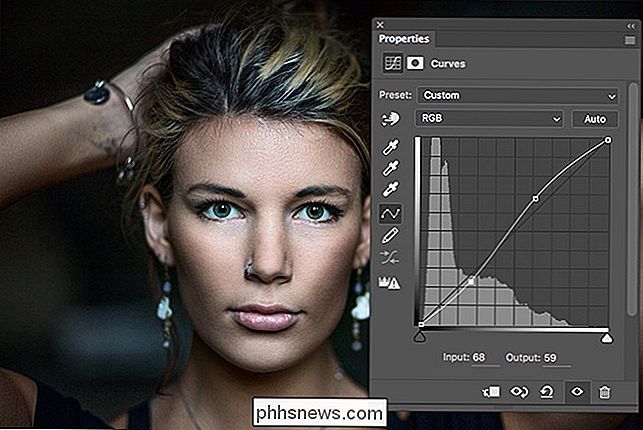
Cette courbe ajoute du contraste, beaucoup plus.
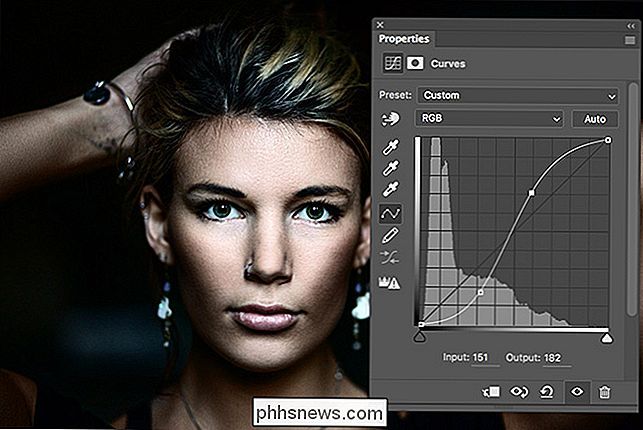
Comme vous pouvez le voir Avec tous les exemples ci-dessus, les calques Curves vous offrent une grande flexibilité dans la façon dont vous ajustez la luminosité de tous les différents pixels de votre image
Couleurs et Courbes
En plus d'une valeur de luminosité, chaque pixel d'un L'image couleur a une valeur rouge, bleue et verte comprise entre 0 et 255. Ces valeurs déterminent sa couleur.
Chaque couleur a son propre histogramme qui représente le nombre de pixels avec cette valeur de couleur spécifique. Comme avec l'histogramme de luminosité, un calque Courbes peut être utilisé pour le manipuler
Pour utiliser un calque de courbes pour modifier la couleur d'une image, ajoutez-en une et cliquez sur la liste déroulante où elle indique RGB.
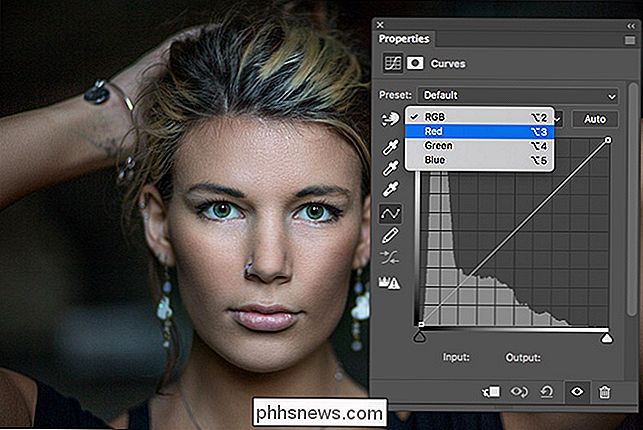
Sélectionnez la couleur vous voulez éditer et vous verrez l'histogramme correspondant.
Lorsque vous éditez une couleur à l'aide d'un calque de courbes, vous affectez chaque pixel avec cette couleur. Le fait de glisser sur la courbe rouge augmente l'intensité des rouges dans l'image
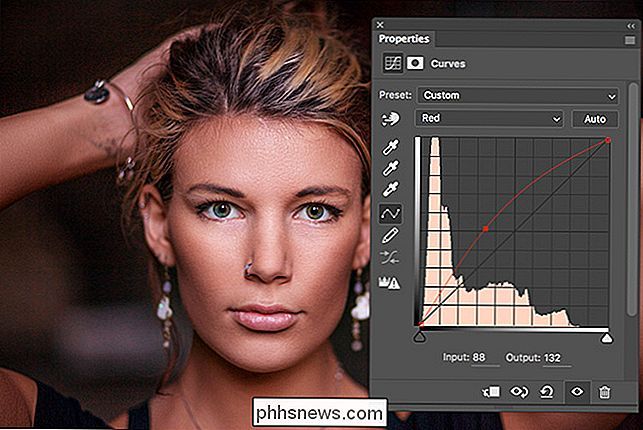
Le fait de glisser vers le bas sur la courbe rouge diminue l'intensité des rouges et augmente ainsi l'intensité apparente de sa couleur complémentaire, cyan. la couleur est magenta et le bleu est jaune.)
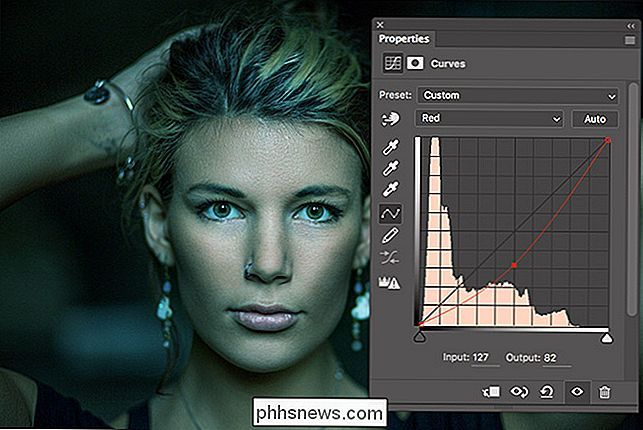
Vous pouvez combiner les quatre courbes dans un seul calque de réglage pour créer différents effets. Ci-dessous vous pouvez voir une image où j'ai augmenté la courbe bleue, diminué les courbes vertes et rouges, et tout illuminé avec la courbe RVB
Les courbes de couleur sont une technique avancée et probablement pas quelque chose que vous devez vous concentrer lorsque vous commençons tout juste. À mesure que vous vous perfectionnerez dans Photoshop, vous commencerez à rencontrer des situations où il devient important de pouvoir manipuler chaque histogramme de couleur individuellement. Ils peuvent être utilisés pour tout faire, depuis les problèmes de couleur fixe jusqu'à la couleur de vos images.
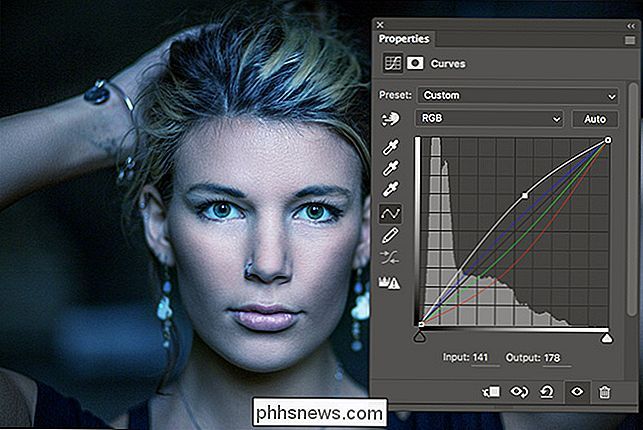
Le calque de réglage des courbes est le moyen le plus puissant d'ajuster la luminosité et le contraste de vos images. Il vous donne un contrôle total sur la façon dont chaque tonalité est rendue. Savoir comment utiliser Curves est crucial pour quiconque veut tirer le meilleur parti de Photoshop.

Centrer le texte verticalement sur la page dans Microsoft Word
Vous devez créer une page de couverture pour un rapport que vous écrivez? Vous pouvez créer une page de couverture simple mais professionnelle en centrant le texte horizontalement et verticalement. Centrer le texte horizontalement sur une page est facile, mais verticalement? C'est aussi facile et nous vous montrerons comment.

Comment gérer les mots de passe enregistrés dans Internet Explorer
La confidentialité est très importante dans le monde numérique, mais savez-vous exactement comment votre navigateur enregistre vos mots de passe? Lisez la suite pour découvrir ce qui se passe dans les coulisses. En ce qui concerne les applications Web, il existe différents types d'authentification. L'un des types est appelé authentification de base, à savoir lorsque vous accédez au site Web et qu'une boîte de dialogue s'ouvre pour demander un nom d'utilisateur et un mot de passe.



