Comment utiliser l'utilitaire Diskpart pour attribuer et supprimer des lettres de lecteur

L'outil de gestion de disque de Windows vous offre une interface graphique conviviale pour gérer les partitions et les lettres de lecteur. si vous voulez juste changer rapidement une lettre de lecteur sur l'invite de commande? L'utilitaire diskpart facilite la tâche.
Vous devez commencer par ouvrir une invite de commande en mode administrateur - tapez cmd dans la zone de recherche, puis cliquez avec le bouton droit et choisissez Exécuter en tant qu'administrateur ou utilisez le raccourci clavier CTRL + MAJ + ENTRÉE
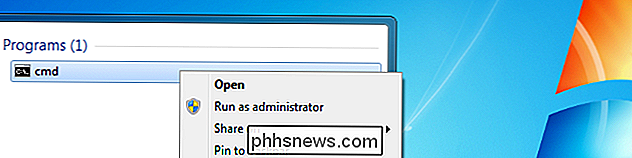
Une fois là, exécutez la commande diskpart , puis tapez ce qui suit pour lister les volumes de votre système:
volume de liste
Je veux noter le numéro de volume à côté du lecteur dont vous voulez changer la lettre. Dans notre cas, ce nombre est 3.
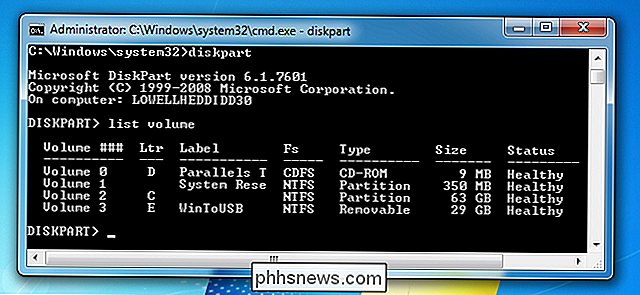
Maintenant nous allons utiliser la commande select volume pour dire à diskpart d'apporter des modifications à ce volume. Si le numéro de votre lecteur est différent, vous devez remplacer le numéro 3 par le numéro de votre configuration
sélectionner le volume 3
Vous devriez voir un message indiquant que le volume est maintenant sélectionné.
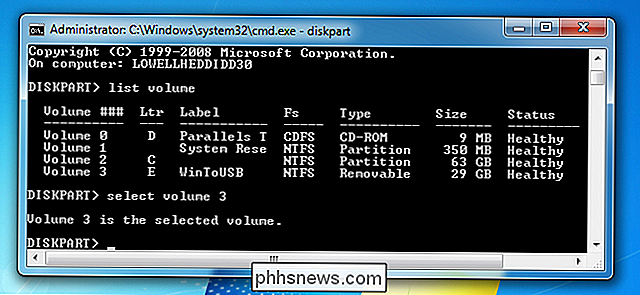
À ce stade, peut facilement attribuer une nouvelle lettre de lecteur. Tapez simplement dans cette commande, en remplaçant R pour la lettre de lecteur que vous souhaitez utiliser:
attribuez la lettre = R
Assurez-vous d'appuyer sur Entrée une fois que vous avez terminé, bien sûr.
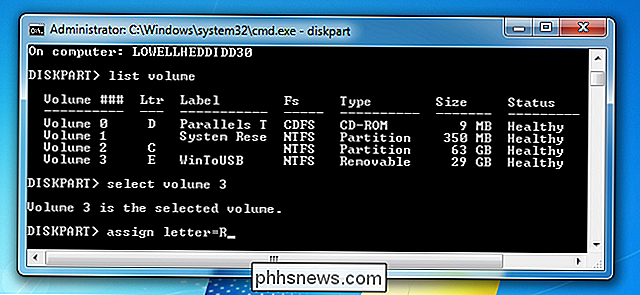
Une fois que vous avez Si vous voulez annuler l'affectation d'une lettre de lecteur afin de masquer le lecteur, vous pouvez également utiliser la commande de suppression de lettre dans le lecteur. de la même façon. Nous ne vous conseillerions pas forcément de le faire, bien sûr.
Ne vous embêtez pas à essayer de changer votre lecteur C: parce que ça ne marchera pas.
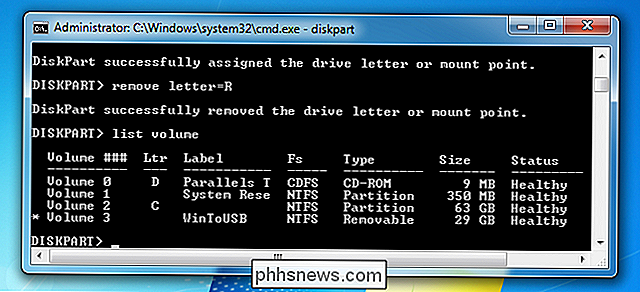

Convertir l'annuaire Windows en liste HTML
Jamais besoin de créer un fichier HTML qui répertorie tous les fichiers et dossiers dans un répertoire Windows particulier ? Probablement pas quelque chose que vous aurez besoin de faire très souvent, mais il est utile de temps en temps.Par exemple, si vous voulez créer rapidement une liste de tous les fichiers et dossiers à l'intérieur d'un répertoire Window et l'envoyer à quelqu'un dans un format facile à voir. Auparava

Comment activer ou désactiver le Wi-Fi avec un raccourci clavier ou bureau dans Windows
Certains ordinateurs portables sont équipés de touches de fonction ou de commutateurs «Wi-Fi» qui peuvent rapidement activer ou désactiver votre Wi -Fi. Si votre ordinateur n'en possède pas, vous pouvez en créer un avec les outils intégrés à Windows. Vous devrez commencer par créer un raccourci sur le bureau ou le menu Démarrer.


