Comment ajouter le panneau de configuration au menu contextuel de Windows

Si vous vous trouvez fréquemment dans le panneau de configuration de Windows, pourquoi ne pas le mettre à l'endroit le plus rapide? Directement dans le menu contextuel.
Même si la nouvelle interface de configuration reprend la plupart de ses fonctions, l'ancien panneau de configuration est toujours un outil sur lequel vous devrez compter assez souvent. Bien sûr, vous pouvez l'épingler dans votre barre des tâches, ou même dans la fenêtre de votre gestionnaire de fichiers, mais si vous le faites correctement dans votre menu contextuel, vous n'avez qu'à cliquer avec le bouton droit de la souris.
Ajouter le panneau de contrôle au menu contextuel Manuellement
Pour ajouter le Panneau de configuration au menu contextuel, il suffit d'effectuer quelques modifications rapides dans le Registre Windows.
Avertissement standard: L'Éditeur du Registre est un outil puissant qui peut rendre votre système instable ou même instable. inopérable. C'est un hack très simple et tant que vous respectez les instructions, vous ne devriez pas avoir de problèmes. Cela dit, si vous n'avez jamais travaillé avec cela, pensez à lire comment utiliser l'Éditeur du Registre avant de commencer. Et sauvegardez définitivement le Registre (et votre ordinateur!) Avant d'apporter des modifications.
Ouvrez l'Éditeur du Registre en cliquant sur Démarrer et en tapant "regedit". Appuyez sur Entrée pour ouvrir l'Éditeur du Registre et lui donner la permission d'apporter des modifications à votre PC.
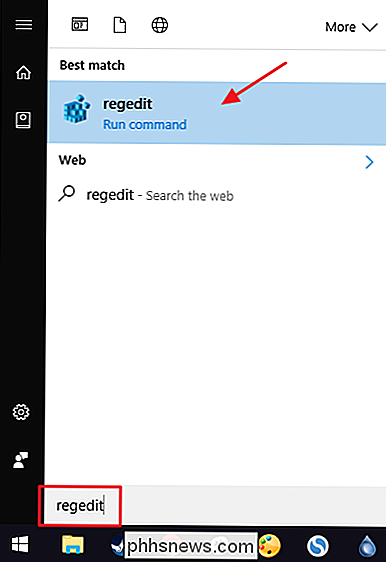
Dans l'Éditeur du Registre, utilisez la barre latérale de gauche pour accéder à la clé suivante:
HKEY_CLASSES_ROOT Directory Background shell
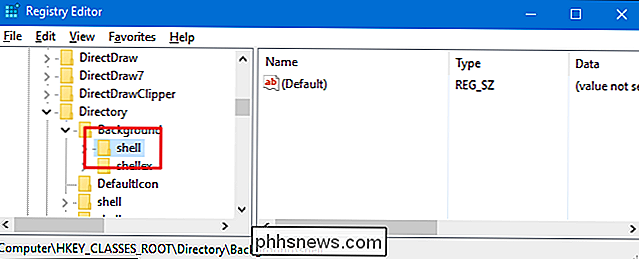
Ensuite, vous allez créer une nouvelle clé à l'intérieur de lashell. Cliquez avec le bouton droit sur la toucheshellet choisissez Nouveau> Clé. Nommez la nouvelle clé "Panneau de configuration." Le nom de cette clé est le nom qui apparaîtra dans le menu contextuel.
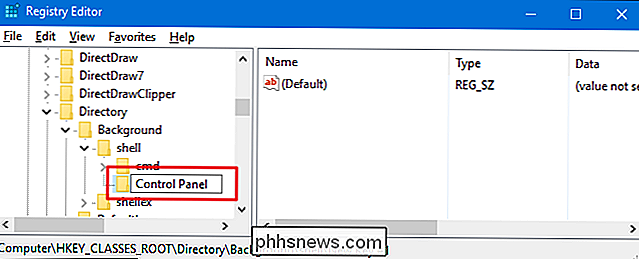
Ensuite, vous aurez une nouvelle clé, cette fois dans le nouveauPanneau de configurationclé. Cliquez avec le bouton droit sur la touche Control Panel et choisissez Nouveau> Clé. Nommez la nouvelle clé "commande".
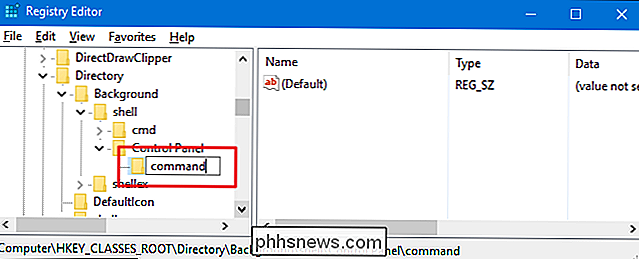
Avec la nouvelle touchede la commandesélectionnée dans le volet gauche, double-cliquez sur la valeur(Default)dans le volet droit pour ouvrir ses propriétés
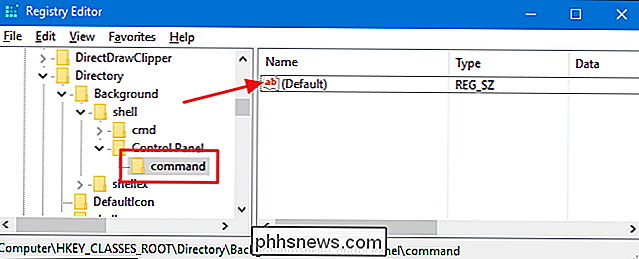
Dans la fenêtre des propriétés, entrez le texte suivant dans la zone "Données de la valeur":
rundll32.exe shell32.dll, Control_RunDLL
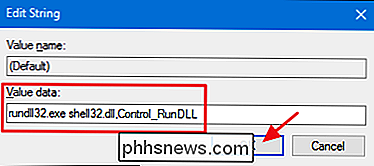
Les modifications doivent avoir lieu immédiatement. Pour le tester, faites un clic droit n'importe où sur votre bureau ou dans l'Explorateur de fichiers et voyez si vous voyez la commande "Panneau de configuration".
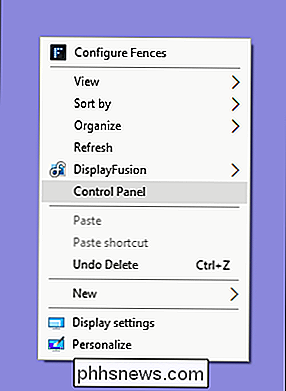
Si vous voulez annuler les changements à tout moment, revenez dans le registre et supprimez laPanneau de configurationque vous avez créée. Cela supprimera également lacommandeque vous avez créée à l'intérieur.
La vraie beauté de tout ceci est que vous pouvez utiliser la même procédure de base pour ajouter n'importe quel programme à votre menu contextuel. Créez simplement une clé nommée comme vous voulez dans la toucheshell, créez unecommandeà l'intérieur de cette nouvelle clé, puis modifiez la valeur(Default)de votre nouvelle clé de commande pour le chemin d'accès au programme
Télécharger notre Hacks de Registre One-Click
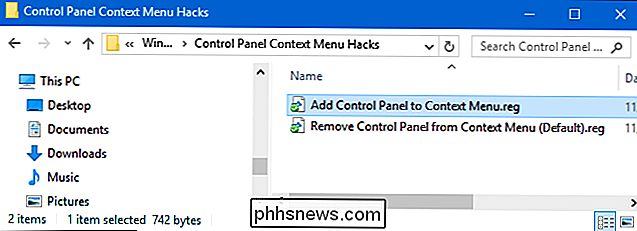
Si vous n'avez pas envie de plonger vous-même dans le Registre, nous avons créé quelques hacks de registre que vous pouvez utiliser. Le hack "Ajouter le Panneau de configuration au menu contextuel" crée les clés dont vous avez besoin pour ajouter la commande "Panneau de configuration". Le bouton "Supprimer le panneau de configuration du menu contextuel (par défaut)" supprime ces clés, supprime la commande et restaure la valeur par défaut. Les deux hacks sont inclus dans le fichier ZIP suivant. Double-cliquez sur celui que vous souhaitez utiliser et cliquez sur les invites
Menu contextuel du Panneau de configuration Hacks
CONNEXES: Comment faire vos propres Hacks de registre Windows
Ces hacks sont vraiment juste lesshell, dépouillée des nouvelles clés et valeurs dont nous avons parlé dans la section précédente, puis exportée dans un fichier .REG. L'exécution des hacks crée ou supprime simplement les clés permettant d'ajouter la commande au menu contextuel. Et si vous aimez jouer avec le registre, il vaut mieux prendre le temps d'apprendre à créer ses propres hacks.

Puis-je utiliser WhatsApp sur mon iPad?
WhatsApp est un moyen incroyablement commun de transmettre des messages à vos amis, et il semble que ce soit le genre d'application que vous voulez partout, pas seulement sur votre téléphone . Mais il n'y a pas d'application WhatsApp pour l'iPad. Est-ce que tout espoir est perdu? Eh bien, en quelque sorte.

Comment ajouter des classements IMDB ou Rotten Tomatoes à votre Plex Media Server
Pourquoi se contenter de classements médiocres sur votre Plex Media Server? Avec une astuce simple, vous pouvez ajouter des classements de film IMDB ou Rotten Tomatoes à Plex et profiter de scores de films plus précis. Où Plex obtient des classements de films (et pourquoi vous devriez modifier les choses) Si vous avez jeté un œil sur les notes des films dans votre bibliothèque Plex, vous avez peut-être remarqué quelque chose d'un peu particulier: il y a un nombre remarquable de films 3/5 étoiles.



