Comment faire une capture d'écran sur votre iPhone ou iPad

Capturez une capture d'écran de votre iPhone est un excellent moyen de conserver exactement ce que vous voyez à l'écran et, heureusement, c'est simple à faire Parce que le raccourci est intégré à tous les iPhone, iPad et iPod Touch.
Il y a toutes sortes de raisons pour lesquelles cela pourrait être utile. Besoin de montrer aux gars du département informatique comment le portail intranet de l'entreprise semble bizarre sur votre iPhone? Capturez une capture d'écran Inquiet du service cellulaire feuilleté, il sera difficile de retirer ce coupon ou carte d'embarquement que vous devez utiliser lorsque vous êtes au comptoir? Capturez une capture d'écran du code-barres à l'écran, même si vous ne pouvez pas charger la page Web ou l'application, vous pouvez toujours les faire scanner le code. Une fois que vous avez pris l'habitude d'utiliser l'outil de capture d'écran, vous vous retrouvez à l'utiliser tout le temps.
Pour faire une capture d'écran sur un iPhone, iPad ou iPod Touch avec un bouton Accueil, appuyez simplement sur maintenez le bouton Home et le bouton Sleep / Wake (par exemple le bouton d'alimentation) en même temps.
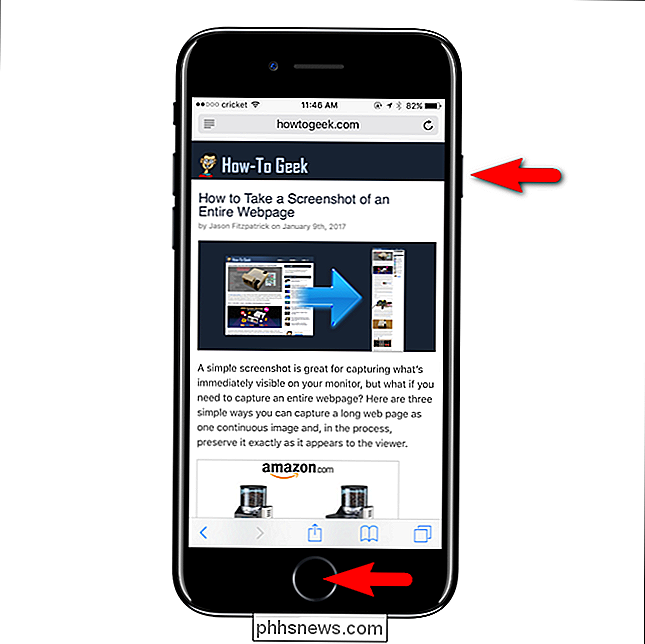
Une capture d'écran d'un article sur les captures d'écran pour faire des démonstrations, naturellement
Sur un iPhone X, vous devez appuyer sur maintenez le bouton Augmenter le volume et le bouton latéral en même temps. Le bouton "Side" est le nouveau nom du bouton Sleep / Wake ou Power, qui vous permet également de lancer Siri en le maintenant enfoncé.
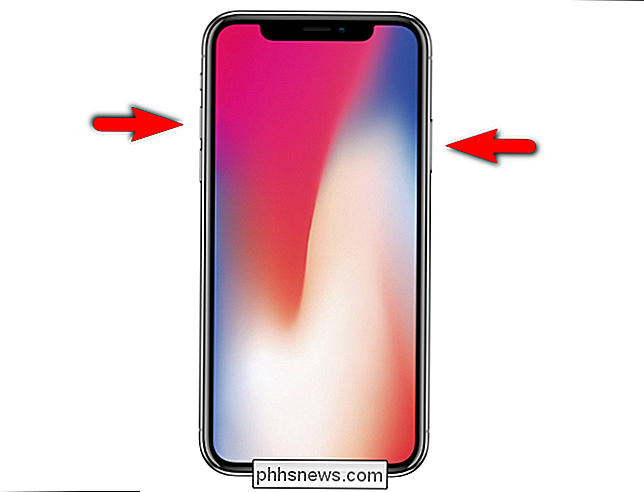
L'écran clignote en blanc pendant un bref instant lorsque vous prenez la capture d'écran et vous ll entendra un cliché. Sur iOS 10 et versions antérieures, la capture d'écran sera enregistrée directement dans l'application Photos. Sur iOS 11, vous verrez une miniature représentant la capture d'écran dans le coin inférieur gauche de votre écran. Prenez plusieurs captures d'écran et vous verrez plusieurs vignettes.
Pour utiliser immédiatement une capture d'écran, appuyez sur la vignette. Si vous ne le faites pas, il disparaîtra après environ quatre secondes et la capture d'écran que vous avez prise sera enregistrée dans l'application Photos.
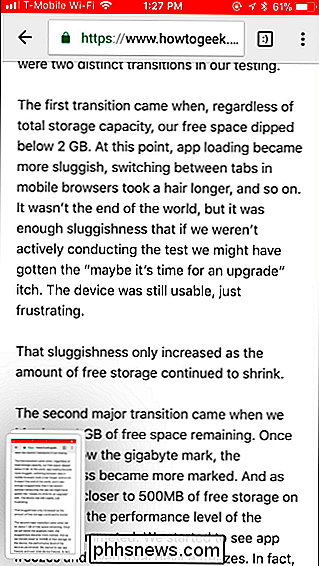
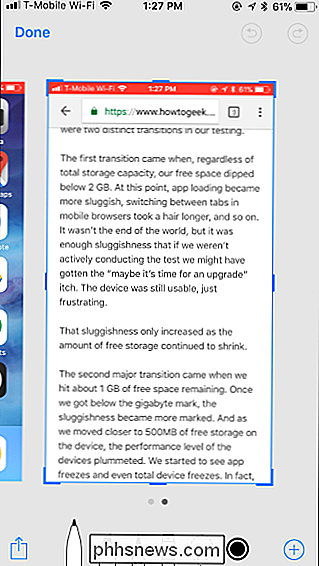
La nouvelle vue d'écran vous montrera la ou les photos que vous avez prises et vous permettra de baliser partagez-les.
Pour baliser une capture d'écran, appuyez sur les différents outils de dessin (comme un marqueur, un crayon ou un surligneur) en bas de l'écran et choisissez une couleur. Vous pouvez dessiner directement sur les captures d'écran. Ces outils sont optimisés pour une utilisation avec le crayon Apple sur un iPad, mais vous pouvez les utiliser avec votre doigt.
Pour partager une ou plusieurs captures d'écran, avant ou après les avoir marquées, appuyez sur le bouton Partager standard au bas de l'écran. Vous pouvez choisir n'importe quelle application que vous avez installée et qui accepte les images, cela vous permettra d'envoyer les images à un ami, de les publier sur les réseaux sociaux, de les télécharger sur un service de stockage en nuage, de les modifier avec une application de retouche photo plus puissante , ou ce que vous voulez.
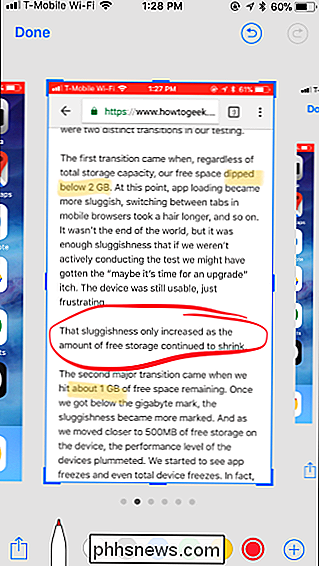
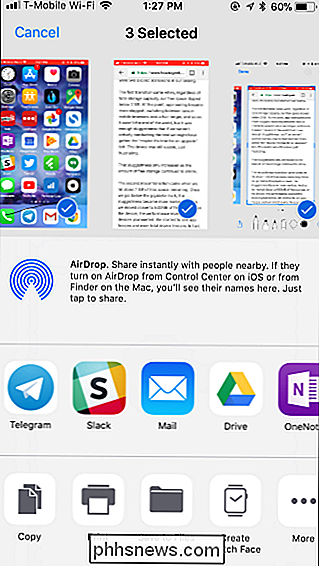
Lorsque vous avez terminé, appuyez sur "Terminé". Vous pouvez soit enregistrer les captures d'écran capturées dans votre application Photos, soit les supprimer en les supprimant de votre appareil.
CONNEXION: Comment enregistrer une vidéo de l'écran de votre iPhone ou iPad
En supposant que vous sauvegardiez vos captures d'écran à l'application Photos, que ce soit ici ou en prenant des captures d'écran et en laissant la vignette disparaître toute seule, elles seront disponibles dans l'application Photos. Ils seront enregistrés sous forme de fichiers .PNG et stockés de manière pratique dans le dossier "Screenshots" visible dans la vue Albums. Les vidéos que vous enregistrez à l'aide du nouvel outil Enregistrement d'écran seront également enregistrées dans ce dossier.
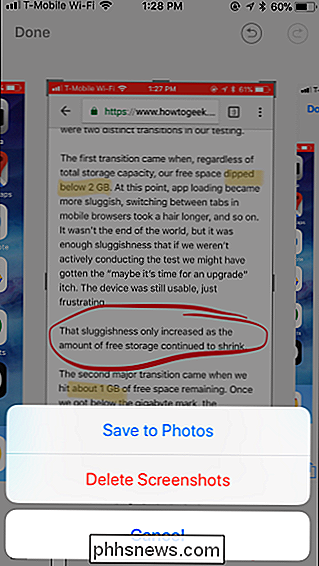
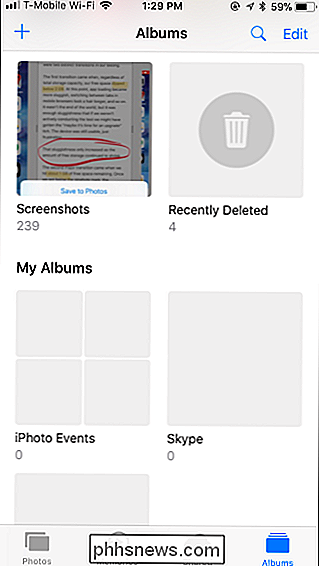
Vous pouvez ouvrir, modifier et envoyer des captures d'écran comme toute autre photo sur votre appareil, les attacher à vos iMessages, les envoyer par e-mail ou les copier. votre ordinateur avec un câble USB, comme toute autre photo. Notez toutefois: si vous utilisez un programme sur votre ordinateur pour copier des photos depuis votre iPhone, assurez-vous qu'il copiera les fichiers PNG et les fichiers JPG. Le logiciel de gestion des photos de Picasa, par exemple, ne copiera pas les fichiers PNG
CONNEXION: Comment faire une capture d'écran sur presque tous les appareils
Vous voulez faire des captures d'écran sur votre iPhone ou votre iPad? Vous pouvez en savoir plus sur les captures d'écran sur presque tous les autres appareils ici.

Comment suspendre les notifications dans Android Oreo
Nous l'obtenons; tu es occupé. Vous ne pouvez pas toujours répondre aux notifications dès qu'elles touchent votre téléphone, mais vous ne voulez pas non plus les oublier. Heureusement, dans Android Oreo, vous pouvez mettre ces notifications en attente afin qu'elles réapparaissent plus tard. CONNEXION: Comment désactiver la notification "En cours d'exécution en arrière-plan" et "Utiliser une batterie" dans Android Oreo Voici ce qui finit par m'arriver la plupart du temps: Une notification arrive, je dois y répondre mais je ne peux pas le faire à ce moment-là, alors je le laisse m'asseoir là.

Windows sur ARM n'a aucun sens (encore)
Microsoft lance de nouveaux "PC toujours connectés" qui couplent Windows avec des processeurs ARM de classe smartphone. Ces périphériques peuvent exécuter des applications de bureau Windows traditionnelles et offrir une longue autonomie avec la connectivité cellulaire, mais ils sont trop chers et limités.



