Mise à niveau et installation d'un nouveau disque dur ou SSD sur votre PC

La mise à niveau d'un disque dur est l'un des moyens les plus simples d'améliorer votre PC, que vous recherchiez l'augmentation de la vitesse d'un SSD fournit. Voici comment choisir et installer votre nouveau lecteur
Première étape: choisir votre nouveau lecteur

Choisir un lecteur qui correspond à vos budgets et qui répond à vos besoins constitue la première étape. Ces jours-ci, votre choix le plus important est entre un disque dur traditionnel ou un disque SSD. Mais il y a peu d'autres choses à considérer aussi.
Devriez-vous avoir un disque dur, un SSD ou les deux?
Voici la question à vous poser: voulez-vous plus de vitesse ou plus de stockage?
: Qu'est-ce qu'un SSD (Solid State Drive) et en ai-je besoin?
Les SSD modernes sont incroyables et constituent une mise à jour digne de n'importe quel système. Passer d'un lecteur standard à un SSD améliore la vitesse sur votre système. Votre PC démarre plus rapidement, charge les applications et les fichiers volumineux plus rapidement et réduit les temps de chargement dans la plupart des jeux. Le problème est, une fois que vous avez passé un téraoctet d'espace de stockage, les disques SSD deviennent extrêmement chers.
Les disques durs conventionnels sont également plus lents, mais offrent d'énormes quantités de stockage relativement bon marché. Vous pouvez trouver des lecteurs de bureau pouvant contenir quatre téraoctets, ce qui suffit pour satisfaire tous les utilisateurs, sauf les plus exigeants, pour moins de 100 USD.
Vous pouvez également combiner les avantages des disques SSD et des disques durs. Si votre bureau peut gérer plusieurs lecteurs (et la plupart d'entre eux le peuvent), vous pouvez installer votre système d'exploitation sur le SSD principal pour accéder rapidement aux programmes et aux fichiers essentiels et utiliser un lecteur traditionnel de grande capacité pour stocker les fichiers. Cela rend un SSD une mise à niveau particulièrement intéressante si vous avez déjà un disque dur, car vous pouvez déplacer le système d'exploitation et "rétrograder" le disque dur pour des tâches de stockage.
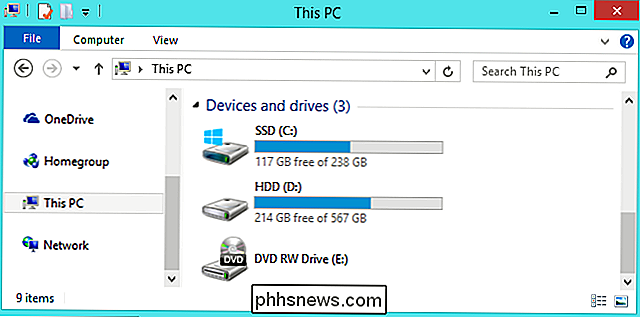
Si l'argent n'est pas un objet ou si vous êtes limité à une seule connexion de lecteur dans votre ordinateur portable, vous pouvez dépenser beaucoup pour obtenir un SSD de plusieurs téraoctets. Mais pour la plupart des gens, un SSD plus petit combiné à un disque dur plus grand est un bon compromis.
Quelle est la taille physique du lecteur?

Les disques durs sont généralement disponibles en deux tailles: 2,5 "et 3,5". Les lecteurs de 3,5 pouces sont également connus sous le nom de «taille réelle» ou «lecteurs de bureau». Presque tous les ordinateurs de bureau peuvent accueillir au moins un lecteur (et parfois plusieurs) de 3,5 pouces. La seule exception possible est le PC à très faible encombrement qui ne peut supporter qu'un disque de 2,5 ".
Les disques de 2,5" sont traditionnellement destinés aux ordinateurs portables, mais s'intègrent parfaitement dans un PC de bureau. Certains ordinateurs de bureau ont des points de montage intégrés pour les disques de 2,5 pouces, mais si ce n'est pas le cas, vous aurez besoin d'un support de montage comme celui-ci. forme de disque dur traditionnel sont 2,5 "lecteurs.
RELATED: Qu'est-ce que le slot d'extension M.2, et comment l'utiliser?
Et parler des disques SSD , il y a un autre facteur de forme dont il faut parler: le standard M.2. Ces lecteurs ressemblent plus à un bâton de RAM qu'à un disque dur. Au lieu de se connecter à votre carte mère via un câble SATA comme le font les lecteurs ordinaires, les lecteurs M.2 se branchent dans un emplacement spécialisé. Si vous êtes intéressé par les lecteurs M.2, vous devrez déterminer si votre PC les prend en charge.

Certains ordinateurs portables, comme les Macbooks, utilisent un lecteur de stockage M.2 qui nécessite des instructions spécifiques au modèle pour le remplacement. . Cela annule souvent la garantie.
Une autre remarque sur les ordinateurs portables. Comme ils sont devenus plus petits et plus élégants, les ordinateurs portables ont également eu du mal à se moderniser. La plupart des ordinateurs portables qui ne sont pas super-minuscules utilisent encore des disques de 2,5 pouces, mais ils peuvent ou non avoir une baie de lecteur accessible pour les mises à niveau: ordinateurs portables moins chers et plus volumineux et peu de modèles professionnels tels que ThinkPads de Lenovo ou Dell Latitude. Les autres modèles peuvent avoir besoin de beaucoup de travail pour accéder à la baie de lecteurs, ou ne pas y avoir accès, surtout s'ils sont passés à la norme M.2. et vous aurez besoin de chercher un guide spécifique au modèle, comme celui-ci sur iFixIt.
De quelle connexion ai-je besoin?

Tous les lecteurs 3,5 "et 2,5" modernes utilisent une connexion SATA pour l'alimentation et les données
Si vous installez le lecteur dans un ordinateur de bureau, le câble d'alimentation SATA est à 15 broches. câble qui fonctionne à partir de l'alimentation de votre PC. Si votre PC ne propose que les anciens câbles Molex à 4 broches, vous pouvez acheter des adaptateurs qui fonctionnent très bien.
Le câble de données SATA nécessite que votre carte mère supporte une connexion SATA (tous les PC modernes le font). Vous les trouverez dans des configurations légèrement différentes. Certains (comme celui illustré ci-dessous) ont une prise droite à une extrémité et une prise en forme de L à l'autre extrémité. La prise en forme de L facilite le montage dans des vérins plus proches des autres composants. Certains câbles SATA ont des fiches droites ou des fiches en forme de L aux deux extrémités. Vous devriez obtenir des câbles SATA avec votre disque dur, mais si vous travaillez dans un espace particulièrement restreint, sachez que ces autres options existent.

Si vous installez dans un ordinateur portable qui permet l'accès utilisateur, les choses sont plus faciles. Vous serez généralement en mesure de brancher le disque directement dans un slot qui a déjà les connexions d'alimentation et de données prêtes - aucun câble à connecter.
Un autre mot sur les disques SATA. La dernière révision de la norme SATA est SATA 3.3, et les lecteurs et les câbles sont rétrocompatibles avec les anciennes versions. Sur les ordinateurs de bureau, vous devez vous assurer que le lecteur que vous achetez est aussi rapide ou rapide que la connexion acceptée par votre carte mère: la plupart des connexions SATA de la carte mère des cinq dernières années ont un support d'au moins 3,0. La même chose vaut pour le câble SATA que vous achetez. Les ordinateurs portables n'utilisent pas de câbles SATA, donc assurez-vous que le disque que vous mettez à jour utilise la même révision SATA ou plus récente que le disque qu'il remplace.
De combien de stockage ai-je besoin?
tout ce qui correspond à votre budget. Plus de stockage coûte plus d'argent, quel que soit le type de lecteur que vous recherchez.
À quelle vitesse mon lecteur doit-il être?
La réponse par défaut est "aussi vite que vous pouvez vous le permettre". Si vous passez d'un disque dur à un SSD, vous allez être époustouflé par l'augmentation de la vitesse, peu importe quoi. Vous n'aurez donc peut-être pas envie de faire des folies sur le SSD le plus rapide que vous puissiez obtenir. Obtenir plus de stockage sur un SSD sera plus important pour la plupart des gens que d'obtenir plus de vitesse.
Si vous achetez un disque dur, la vitesse est généralement exprimée en tours par minute, soit les tours par minute des plateaux tournants. 5400 RPM est une vitesse typique pour les disques peu coûteux (en particulier pour les formats 2,5 "), avec des disques 7200 RPM assez courants, certains disques durs hautes performances étant proposés à 10 000 tr / min.

Les disques durs hybrides combinent un stockage standard sur disque dur et une petite quantité de stockage flash rapide pour la mise en cache des fichiers.
Il existe une autre option ici, si votre choix se limite à un disque dur conventionnel. disque dur avec une petite mémoire cache de stockage flash.Cela ne rendra pas votre disque dur aussi magique qu'un disque SSD, mais la mise en cache de fichiers peut apporter une amélioration considérable si vous accédez constamment la plupart du temps aux mêmes programmes et fichiers. Étape 2: Décidez si vous souhaitez transférer votre système d'exploitation ou effectuer une installation propre
Vous avez acheté votre nouveau disque et vous êtes prêt à l'installer. la prochaine étape consiste à décider si vous voulez transférer votre système d'exploitation sur le nouveau disque ou juste faire une installation propre et commencer frais.
Transférer votre système d'exploitation
Transférer votre système d'exploitation (et toutes vos données et applications installées) signifie ne pas avoir à vous soucier de réinstaller Windows, en le configurant de nouveau comme vous l'aimez, puis réinstallez chacune de vos applications. L'inconvénient est que c'est un processus assez lent et fastidieux.
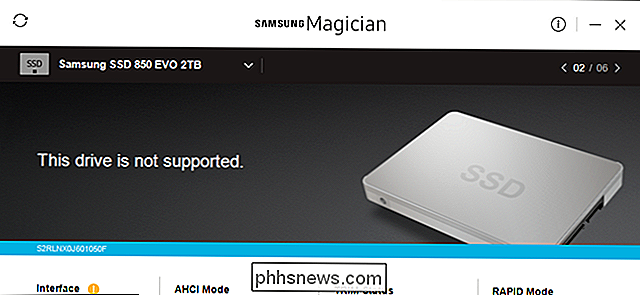
CONNEXION:
Comment mettre à niveau vers un disque dur plus grand sans réinstaller Windows Si vous passez d'un disque à un autre (et non simplement l'installation d'un lecteur supplémentaire dans un bureau), vous aurez probablement envie de transférer votre système d'exploitation sur le nouveau disque au lieu d'installer frais. Les mauvaises nouvelles sont que c'est un processus lent et fastidieux. Les bonnes nouvelles sont que ce n'est pas trop difficile à faire. La plupart des nouveaux disques viennent avec des outils pour y arriver. Et si vous n'avez pas obtenu un outil gratuit, il existe d'autres moyens de mettre à niveau vers un disque dur plus grand sans réinstaller Windows.
Si vous utilisez un ordinateur portable, vous devez utiliser un adaptateur ou un boîtier SATA USB pour pouvoir connecter les deux lecteurs en même temps. Vous pouvez également utiliser un ordinateur de bureau, mais il peut être plus simple d'installer le nouveau disque, de transférer, puis de décider de laisser l'ancien disque en place pour le stockage supplémentaire ou de le désinstaller.
Installation propre
CONNEXION:
Comment faire une installation propre de Windows 10 l'Easy Way Il y a aussi des avantages à effectuer une nouvelle installation de votre système d'exploitation sur votre nouveau disque. Le grand est que vous commencez à frais. Aucune vieille installation de programme traînant autour; C'est une nouvelle copie de votre système d'exploitation sans le fouillis. Vous pouvez le configurer comme vous le souhaitez et n'installer que ce que vous voulez.
L'inconvénient, bien sûr, c'est que vous devez faire tout cela. Bien qu'il soit généralement plus rapide que de transférer votre système d'exploitation sur le nouveau disque, faire une nouvelle installation signifie que vous aurez réinstallé les applications et les jeux que vous voulez, et restaurer vos fichiers personnels de sauvegarde (ou les copier du nouveau disque). Vous devrez également vous assurer que vous avez accès à vos applications pour la réinstallation. Si vous les avez installés à partir d'un DVD ou téléchargé les fichiers d'installation, vous devrez les trouver avec les clés d'activation nécessaires
Troisième étape: Installer votre nouveau lecteur
Les étapes d'installation (ou de remplacement) d'un lecteur diffèrent un peu, selon que vous installez le lecteur dans un ordinateur portable ou de bureau.
Installation de votre nouveau lecteur dans un ordinateur portable
Différents ordinateurs portables ont différentes méthodes pour accéder au compartiment de stockage, s'ils permettent un accès facile du tout. Certains modèles de classe professionnelle vous permettent d'échanger un lecteur en retirant une seule vis, d'autres pourraient vous obliger à retirer complètement le bas de la machine ou même à retirer le clavier. Vous pouvez généralement trouver des instructions spécifiques en recherchant sur le Web le fabricant et le modèle de votre ordinateur portable.
Pour cet exemple, nous remplaçons le lecteur d'un ThinkPad T450s. La conception date de quelques années, mais elle est suffisamment petite pour nécessiter le retrait de tout le fond, ce qui est assez courant parmi les conceptions permettant une mise à niveau du disque dur.
Pour accéder au disque, je dois retirer la batterie , puis retirez huit vis différentes.
Cela desserre suffisamment la plaque métallique pour que je puisse l'enlever de l'ordinateur. Vous pouvez voir le disque dur dans le coin inférieur gauche

Pour retirer le disque, je dois retirer une autre vis, tirer un peu le disque vers le haut, puis le retirer de la connexion SATA intégrée.

Pour ce modèle, le chariot d'entraînement est juste une fine pièce d'aluminium avec un pare-chocs en caoutchouc. Je l'ai retiré, puis je l'ai placé sur le nouveau disque.

Ensuite, j'inverse le processus en glissant le nouveau disque sur la connexion SATA de l'ordinateur portable, en replaçant le chariot sur le cadre et en remplaçant le panneau de carrosserie .

Encore une fois, ce processus va beaucoup varier selon l'ordinateur portable que vous avez. Si vous avez besoin d'une répartition étape par étape pour votre modèle, Google est votre ami. Vous trouverez généralement au moins quelques utilisateurs qui souhaitent faire la même chose, et peut-être un article ou une vidéo si vous avez de la chance.


Installation de votre nouveau lecteur sur un ordinateur de bureau
Ce processus est un peu plus complexe que sur un ordinateur portable, mais la bonne nouvelle est que l'accès au lecteur est généralement beaucoup plus facile que sur la plupart des ordinateurs portables.
Vous aurez besoin d'un tournevis standard Philips et d'un câble SATA. Si vous remplacez complètement un seul lecteur, vous pouvez utiliser le câble SATA déjà installé. Votre alimentation dispose probablement d'une connexion d'alimentation SATA gratuite (plusieurs prises sont souvent disponibles), mais si ce n'est pas le cas, vous aurez besoin d'un câble adaptateur. Si vous travaillez dans une région particulièrement sujette à l'électricité statique, vous devrez également utiliser un bracelet antistatique. Si vous avez construit votre propre PC, les vis nécessaires à l'installation de votre nouveau lecteur devraient être livrés avec le boîtier. J'espère que vous avez conservé la boîte d'accessoires. Sinon, vous aurez besoin de vis de remplacement. Enfin, vous aurez besoin d'un bol ou d'une tasse pour tenir les vis.
Mettez votre machine hors tension et retirez tous les câbles, puis déplacez-la vers votre zone de travail. Cela devrait être un endroit frais et sec qui est facile d'accès, de préférence sans tapis en dessous de vous. Si vous connaissez la configuration des pièces internes de votre ordinateur, n'hésitez pas à le placer dans l'angle le plus accessible. Si vous ne le faites pas, laissez-le en position verticale - vous devrez peut-être retirer plusieurs panneaux pour une installation complète.

Retirez le panneau d'accès du côté primaire de l'étui - celui qui est à votre gauche si vous cherchez à votre ordinateur de l'avant. La plupart des conceptions exigent que vous retiriez deux à trois vis de l'arrière avant de glisser ou de pivoter. Mettez le panneau d'accès de côté. Certains ordinateurs de bureau exigent que vous preniez l'ensemble du boîtier au lieu d'un simple panneau d'accès. Si vous n'êtes pas sûr, recherchez votre modèle de bureau ou votre étui sur le Web. Les instructions devraient être faciles à trouver.

Prenez un moment pour vous orienter. Si vous travaillez sur un ordinateur de bureau classique, vous regardez probablement la carte mère, avec l'alimentation boxy soit en haut ou en bas de l'affaire. Vous devriez pouvoir voir le disque de stockage de votre ordinateur ou les disques montés vers l'avant du boîtier. Un câble de données SATA doit être en cours d'exécution de la carte mère au lecteur.
Remarque

: Si vous ne pouvez pas voir un plus grand lecteur de 3,5 pouces ou un plus petit lecteur de 2,5 pouces, il peut être monté dans un câble d'alimentation SATA. endroit alternatif. Dans les conceptions plus récentes, c'est souvent derrière la carte mère elle-même - retirez le panneau d'accès opposé pour vérifier. Si vous ne gardez pas votre ancien disque dans votre système pour le stockage supplémentaire, c'est le moment de le retirer. Vous pouvez également laisser les câbles connectés à la carte mère et à l'alimentation, puis les connecter au nouveau lecteur après l'avoir installé.
Débranchez d'abord les câbles de données et d'alimentation de l'arrière de l'ancien lecteur. Il n'y a rien de trop complexe à ce sujet: il suffit de le retirer. Certains câbles ont un petit mécanisme de verrouillage que vous devrez presser en premier.
Si le lecteur se trouve sur un chariot coulissant, retirez-le (et notez que certains caddies coulissants sont vissés en place). Maintenant, il suffit d'utiliser votre tournevis pour retirer les vis du lecteur, que ce soit dans un caddie ou apposé directement sur le boîtier. Les vis sont disponibles en plusieurs tailles et longueurs, y compris des entretoises en silicone pour l'insonorisation, et peuvent être montées sur le bas du lecteur ou sur le côté, selon la conception de votre boîtier. Cela n'a pas vraiment d'importance: il suffit de les retirer, de les mettre de côté dans un endroit où vous ne les perdrez pas.

Votre ancien disque est maintenant gratuit! Mettez-le de côté. Soyez prudent avec cela, mais ne vous en faites pas trop, ils sont assez robustes.

Pour installer le nouveau disque à la place de l'ancien, vous inverserez simplement le processus. Mettez le nouveau disque dans le caddie, puis faites-le glisser sur le boîtier (et sécurisez-le si nécessaire)
Maintenant, branchez les câbles dans le nouveau disque. C'est facile à comprendre - ils ne correspondent qu'à un seul sens.

Si vous ajoutez un nouveau disque dur et laissez l'ancien en place, c'est un peu plus compliqué. Vous aurez besoin de monter le nouveau lecteur sur le boîtier (en le faisant glisser dans un caddie supplémentaire qui aurait dû venir avec votre étui, si nécessaire). Et, vous aurez besoin de brancher des câbles supplémentaires.

Branchez une extrémité du câble de données SATA à l'arrière du nouveau disque dur et l'autre extrémité dans votre carte mère. Les fentes de la carte mère sont généralement sur le côté le plus proche de l'avant du PC, généralement dans un groupe de deux à six. Peu importe la fiche que vous utilisez, mais vous pouvez la brancher dans la partie supérieure gauche (qui est le "0") ou la plus proche dans l'ordre, juste pour l'organisation.
Maintenant, branchez la connexion d'alimentation SATA de l'alimentation dans le nouveau lecteur. Si vous avez déjà installé un lecteur, vérifiez qu'il n'y en a pas, parce qu'ils ont généralement plus d'une prise et peuvent être utilisés pour plusieurs lecteurs. Si votre alimentation ne dispose pas de connexions d'alimentation SATA gratuites, vous devrez utiliser un adaptateur ou un séparateur.

Après cela, votre lecteur devrait être prêt à fonctionner! Vérifiez à nouveau vos connexions, assurez-vous que les câbles ne touchent aucun radiateur ou ne heurtez pas les pales du ventilateur de refroidissement, puis replacez le panneau d'accès sur le boîtier. Remettez votre ordinateur dans sa position d'origine, rebranchez tous vos accessoires et câbles d'alimentation et lancez-le!

Source de l'image: Amazon, Amazon, Amazon, Amazon, Newegg, iFixIt, Lenovo

Vous avez donc une tablette Amazon Fire. Maintenant, quoi?
Hé, félicitations pour votre nouvelle tablette! La série Amazon Fire Tablet offre, sans aucun doute, certains des meilleurs pour vos périphériques buck, vous pouvez obtenir dans le marché des tablettes d'aujourd'hui. Vous allez adorer. Aussi solide que c'est hors de la boîte, il y a quelques choses que vous pouvez faire pour rendre ce mauvais garçon encore meilleur.

Dans LibreOffice Writer vous permettent d'ajouter des données qui changent dans un document, comme la date actuelle ou le nombre total de pages dans un document, et pour insérer et calculer des formules. Par défaut, les champs sont surlignés en gris RELATED: Comment utiliser la calculatrice intégrée dans LibreOffice Writer Vous pouvez masquer l'ombrage si vous ne voulez pas que les champs soient surlignés.



