Comment télécharger des vidéos à partir de votre SkyBell HD

Le SkyBell HD conserve toutes vos vidéos enregistrées les plus récentes stockées dans le cloud pour un maximum de 20 vidéos à la fois. Cela peut aller vite si votre sonnette est beaucoup utilisée, alors voici comment télécharger des vidéos de votre SkyBell HD pour les stocker localement pour toujours.
CONNEXION: Comment changer la qualité vidéo de la sonnette SkyBell HD
Contrairement à la plupart des autres sonnettes vidéo et caméras de sécurité Wi-Fi, qui gardent toutes les vidéos enregistrées pendant une période donnée, le SkyBell HD fait les choses différemment. Il ne conservera que 20 des vidéos les plus récentes qu'il capture. Ainsi, en fonction de la fréquence d'enregistrement des mouvements ou des pressions sur les boutons, les anciennes vidéos peuvent rester là pendant des semaines ou disparaître en quelques jours.
Donc, si votre SkyBell HD finit par capturer quelque chose de notable, ça vaut la peine pour le télécharger localement sur votre appareil afin que vous l'ayez stocké de façon permanente sans risque de tomber et d'être effacé automatiquement. Voici comment faire.
Ouvrez l'application SkyBell HD sur votre téléphone et vous verrez l'écran principal avec un historique de vos vidéos enregistrées sur la moitié inférieure.
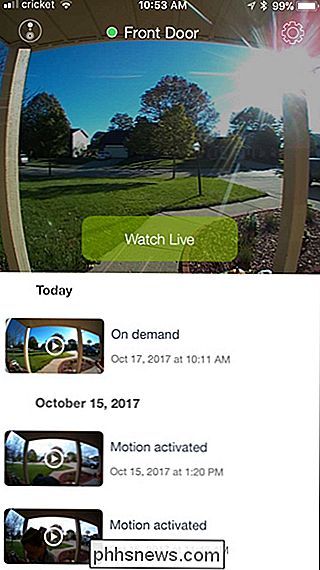
Si vous êtes sur Android, vous tous A faire est de trouver la vidéo que vous voulez télécharger et appuyez sur le bouton de téléchargement à droite de la vidéo. Donnez-lui quelques instants pour télécharger la vidéo et vous obtiendrez éventuellement une fenêtre indiquant qu'elle a été téléchargée avec succès dans le répertoire Movies de votre téléphone.
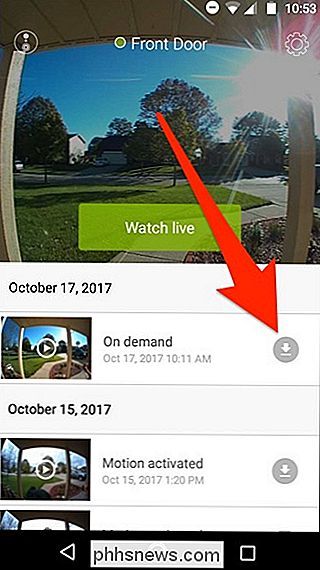
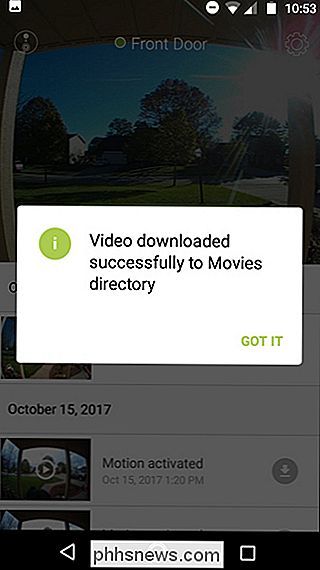
Sur l'iPhone, c'est un peu différent. Au lieu d'avoir un bouton de téléchargement dédié à l'avant et au centre, vous devez balayer vers la gauche sur la vidéo que vous souhaitez télécharger. De là, appuyez sur "Télécharger". Donnez quelques instants à télécharger et vous recevrez une fenêtre contextuelle qui vous permettra de savoir que la vidéo est maintenant sauvegardée sur l'appareil photo de votre iPhone.
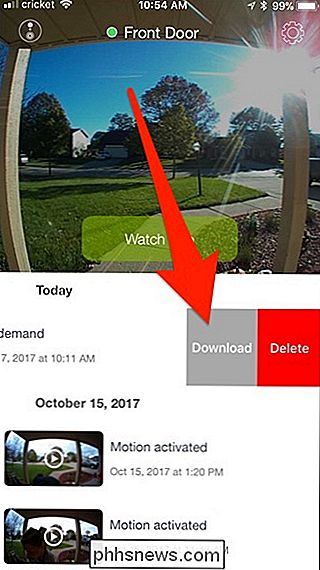
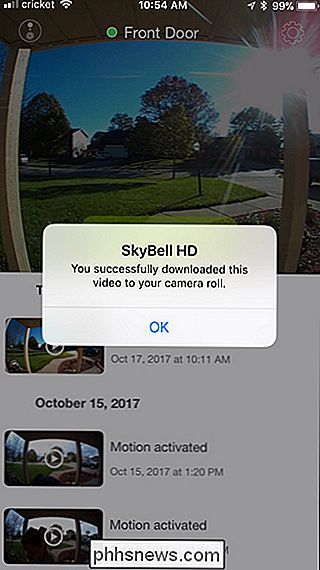
C'est tout ce qu'il y a à faire! Après avoir téléchargé la vidéo sur votre téléphone, vous pouvez la partager avec plusieurs services de stockage en nuage ou l'envoyer à un ami, en fonction des options disponibles sur votre appareil Android ou iOS.

Comment faire des captures d'écran sur un téléphone ou une tablette Android
Parfois, il est nécessaire de saisir une image fixe de ce qui se passe sur l'écran de votre appareil. Alors que cela a été un tracas sur Android (il ya plusieurs lunes), tous les combinés modernes comprennent la capacité. Voici comment procéder. Comment faire une capture d'écran sur la plupart des appareils Android Si vous utilisez un téléphone ou une tablette qui a été commercialisé au cours des quatre dernières années, il est aussi facile de prendre une capture d'écran que de toucher un couple de boutons.

Pourquoi vous (probablement) n'avez pas besoin d'un GPU fou-puissant comme le GTX 1080 Ti
Pour nous joueurs de PC, il y a un désir pour le matériel le plus récent et le meilleur, et il y a cachet d'avoir la plate-forme la plus cool et la plus rapide sur le bloc. Mais sur le marché des jeux sur PC d'aujourd'hui, il n'y a vraiment aucune raison d'acheter la carte graphique la plus rapide (et la plus chère) que vous puissiez trouver dans votre boîtier.



