Comment faire pour que votre moniteur 120 Hz ou 144 Hz utilise son taux de rafraîchissement annoncé

Vous avez donc acheté un moniteur offrant un taux de rafraîchissement de 120 Hz ou 144 Hz et branché! Mais ne vous arrêtez pas là. Il se peut que votre moniteur ne fonctionne pas à la fréquence de rafraîchissement annoncée tant que vous n'avez pas modifié certains paramètres et réglé votre matériel.
Définissez votre taux de rafraîchissement dans Windows
Plus important encore, vous devez vous assurer que Windows est réellement taux de rafraîchissement et pas un taux de rafraîchissement inférieur, comme 60 Hz.
Sous Windows 10, rendez-vous dans Paramètres> Système> Affichage> Paramètres d'affichage avancés> Afficher les propriétés de l'adaptateur. Cliquez sur l'onglet "Monitor", choisissez la fréquence de rafraîchissement annoncée dans la liste "Screen Refresh Rate" et cliquez sur "OK"
Sur Windows 7 ou 8, faites un clic droit sur le bureau et sélectionnez "Screen Resolution". Sélectionnez votre moniteur si vous avez plusieurs moniteurs, puis cliquez sur le lien "Paramètres avancés". Cliquez sur l'onglet "Moniteur" et choisissez la fréquence d'actualisation dans la zone "Taux de rafraîchissement d'écran"
Si vous ne voyez pas le taux de rafraîchissement annoncé de votre moniteur dans cette liste ou si vous n'arrivez pas à le faire Restez configuré à la fréquence de rafraîchissement annoncée - vous en avez encore plus à faire.
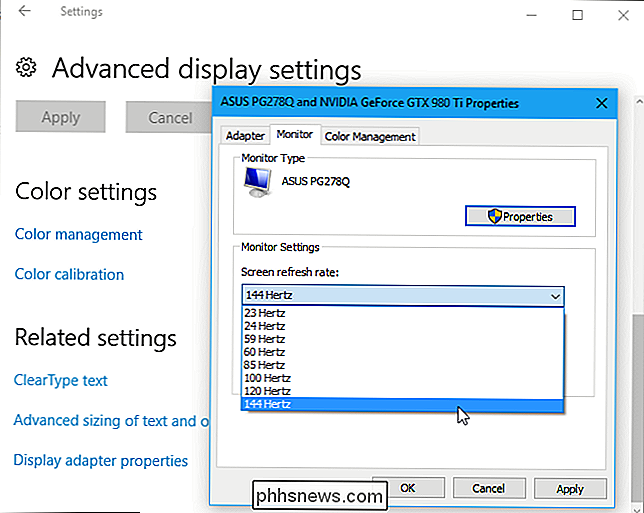
Vérifiez vos câbles
Vous ne pouvez pas utiliser n'importe quel vieux câble et attendre un taux de rafraîchissement élevé. Certains moniteurs peuvent avoir des connexions HDMI et DisplayPort, mais peuvent être limités à un taux de rafraîchissement de 60 Hz lorsqu'ils sont connectés via HDMI. Dans ce cas, vous devez utiliser un câble DisplayPort. Consultez les spécifications de votre moniteur ou le guide de configuration pour plus d'informations
Vous n'avez pas à vous soucier du type de câble, vous devez vous inquiéter du câble lui-même.
Si vous utilisez DisplayPort, Assurez-vous d'avoir un câble correctement certifié conforme à la spécification DisplayPort. Un câble certifié correctement fabriqué pour DisplayPort 1.2 devrait parfaitement fonctionner avec DisplayPort 1.4. Malheureusement, il y a beaucoup de câbles de mauvaise qualité, donc un câble construit et vendu pour DisplayPort 1.2 peut ne pas fonctionner avec DisplayPort 1.4. Il y a aussi quelques câbles DisplayPort à débit binaire réduit (RBR) sur le marché qui ne supportent que 1080p - assurez-vous simplement de ne pas en avoir un. Visitez le site officiel de DisplayPort pour plus d'informations
Si vous utilisez HDMI, vous devez vous assurer que vous utilisez un câble HDMI "haute vitesse" et non un ancien câble HDMI "standard". Cependant, vous n'avez pas besoin d'un câble HDMI avec Ethernet inclus. Visitez le site officiel de HDMI pour plus d'informations
En cas de doute, utilisez le câble fourni avec votre moniteur. Cela devrait fonctionner en théorie. Malheureusement, des câbles bon marché et de mauvaise qualité peuvent également causer des problèmes. Le câble inclus de votre moniteur pourrait même ne pas être assez bon. Nous avons récemment constaté que le câble inclus avec un moniteur ASUS ne pouvait pas fournir un signal stable à 144Hz. Au lieu de cela, l'écran scintille parfois et le taux de rafraîchissement tombe à 60Hz jusqu'à ce que nous ayons redémarré l'ordinateur. Nous avons remplacé le câble par un câble Accell DisplayPort de qualité supérieure et le moniteur a fonctionné correctement à 144 Hz sans aucune perte de scintillement ou de rafraîchissement
Comme toujours, assurez-vous que vos câbles sont bien connectés. Si vous rencontrez un problème, essayez de débrancher le câble et de le rebrancher pour assurer une connexion solide.

Autres conseils de dépannage
ASSOCIÉS: Comment mettre à jour vos pilotes graphiques pour une performance de jeu maximale
Beaucoup d'autres problèmes peuvent empêcher votre moniteur de fonctionner à son actualisation annoncée note:
- Le GPU de votre ordinateur n'est pas assez bon. Les graphiques intégrés ou les graphiques plus anciens peuvent ne pas prendre en charge la fréquence de rafraîchissement de votre moniteur. Assurez-vous que votre carte graphique prend en charge la résolution et la fréquence de rafraîchissement du moniteur.
- Vous devez mettre à jour vos pilotes graphiques. Assurez-vous d'installer la dernière version disponible sur le site Web de NVIDIA ou d'AMD
- Vous essayez d'exécuter votre moniteur à une résolution inférieure. Sélectionnez la résolution native de votre moniteur: elle peut uniquement prendre en charge le taux de rafraîchissement supérieur à sa résolution native et être limitée à 60 Hz à des résolutions inférieures.
- Vous jouez à un jeu et ce jeu a ses propres paramètres graphiques intégrés. Vous devrez peut-être sélectionner la résolution native de votre moniteur et la fréquence de rafraîchissement de 120Hz ou 144Hz dans le menu des options graphiques de chaque jeu, ou ce jeu peut utiliser un taux de rafraîchissement inférieur.
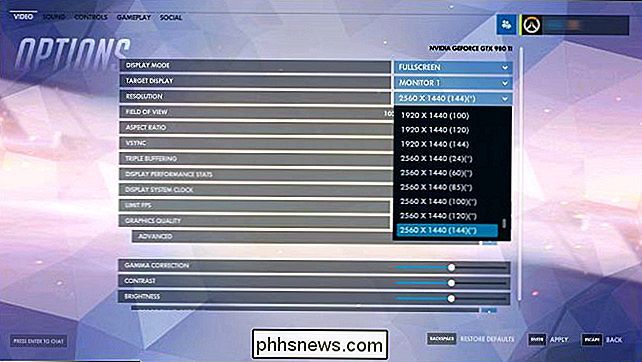
J'espère que vous aurez terminé Le moniteur fonctionne avec un taux de rafraîchissement élevé, au beurre.
Crédit photo: Lalneema

Activation et utilisation du lecteur iCloud sur votre iPhone ou votre iPad
Le lecteur iCloud d'Apple fonctionne normalement en arrière-plan sur un iPhone ou un iPad. iOS 9 rend iCloud plus accessible et plus utile, fournissant une nouvelle application iCloud Drive qui vous permet de parcourir, visualiser et gérer tous les fichiers stockés dans iCloud Drive. Vous pouvez normalement accéder à iCloud Drive dans Finder sur un Mac, via iCloud pour Windows, ou sur icloud.

Comment commander quasiment tout d'Amazon en utilisant Amazon Echo
Récemment, Amazon a ajouté la fonctionnalité pour commander presque tous les produits qu'il offre via Amazon Echo. Voici comment le configurer et commencer à faire des achats en ligne avec rien d'autre que votre voix. Auparavant, l'Echo était seulement capable de commander de nouveau les produits que vous avez déjà achetés dans le passé, ainsi que de commander une poignée de produits sélectionnés .



