10+ Outils système utiles Cachés dans Windows

Windows contient une variété d'utilitaires système utiles mais bien cachés. Certains sont enterrés profondément dans le menu Démarrer, tandis que d'autres ne sont accessibles que si vous connaissez la bonne commande à exécuter.
CONNEXES: 10 Commandes Windows utiles que vous devriez connaître
Vous pouvez lancer la plupart de ces outils facilement si vous connaissez leur nom: recherchez simplement le nom de l'outil dans votre menu de démarrage, et vous êtes prêt à partir. Sous Windows 8, vous devrez peut-être sélectionner la catégorie Paramètres sur l'écran de recherche pour afficher l'outil réel dans les résultats de la recherche. Indépendamment de la façon dont vous les lancez, ces outils peuvent vous aider à diagnostiquer les plantages et à améliorer la sécurité du système.
Diagnostic de la mémoire Windows
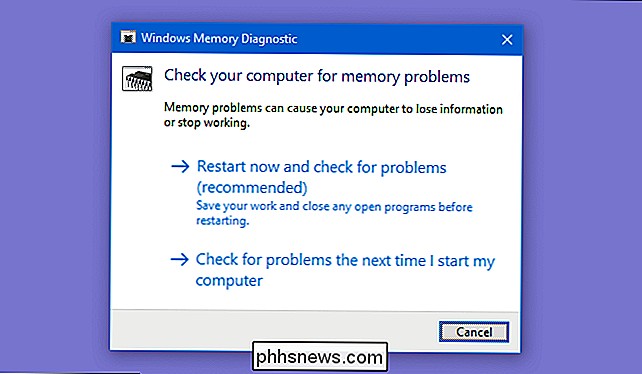
CONNEXION: Comment tester la RAM de votre ordinateur. Windows inclut un outil de diagnostic de la mémoire qui redémarre votre ordinateur (afin que rien ne soit chargé en mémoire) et teste votre mémoire à la recherche de défauts, un peu comme la populaire application MemTest86. Si vous voulez vérifier la mémoire de votre ordinateur pour des erreurs, vous n'avez pas besoin d'un outil tiers: exécutez simplement l'outil Diagnostic de la mémoire Windows en le recherchant dans votre menu Démarrer.
Moniteur de ressources
ASSOCIÉ:
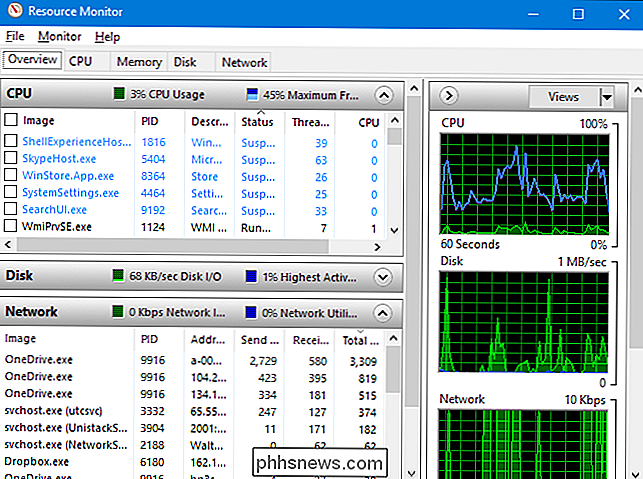
Surveillance de votre PC avec Resource Monitor et Task Manager L'application Resource Monitor offre un aperçu détaillé de l'utilisation des ressources de votre ordinateur. Vous pouvez afficher des graphiques sur le processeur, le disque, le réseau et la mémoire à l'échelle de l'ordinateur ou explorer et consulter les statistiques par processus pour chaque type de ressource.
Vous pouvez voir les processus qui utilisent votre disque ou réseau avec des adresses Internet, et plus encore. Le Moniteur de ressources fournit des statistiques de ressources beaucoup plus détaillées que le Gestionnaire des tâches.
Vous pouvez lancer le Moniteur des ressources en ouvrant le Gestionnaire des tâches, en cliquant sur l'onglet "Performances" et en sélectionnant "Moniteur des ressources". moniteur "dans votre menu Démarrer.
Analyseur de performances
ASSOCIÉ:
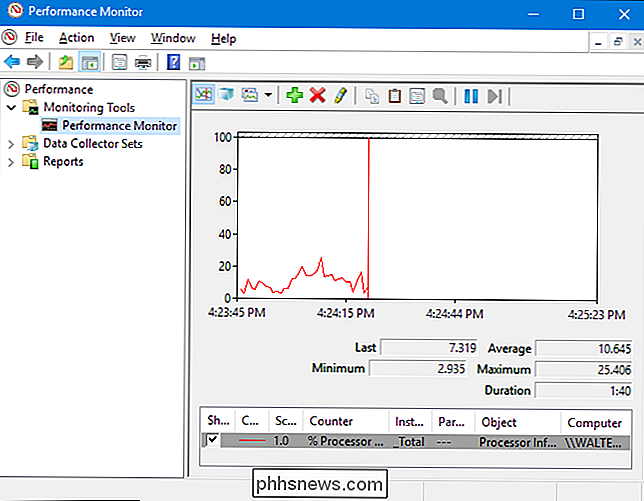
Ecole Geek: Apprentissage de Windows 7 - Surveillance, performances et conservation de Windows à jour L'application Performance Monitor peut collecter des données de performances différentes sources. Vous pouvez l'utiliser pour consigner les données de performance dans le temps, vous permettant ainsi de déterminer en temps réel comment les modifications du système affectent les performances ou de surveiller les performances d'un ordinateur distant.
Outils de gestion et d'administration de l'ordinateur
l'un des nombreux outils Microsoft Management Console (MMC). Beaucoup d'entre eux peuvent être trouvés dans le dossier "Outils d'administration" dans le Panneau de configuration, mais vous pouvez également y accéder via une seule fenêtre en ouvrant l'application de gestion de l'ordinateur. Cliquez simplement sur Démarrer et tapez "gestion de l'ordinateur" dans le champ de recherche.
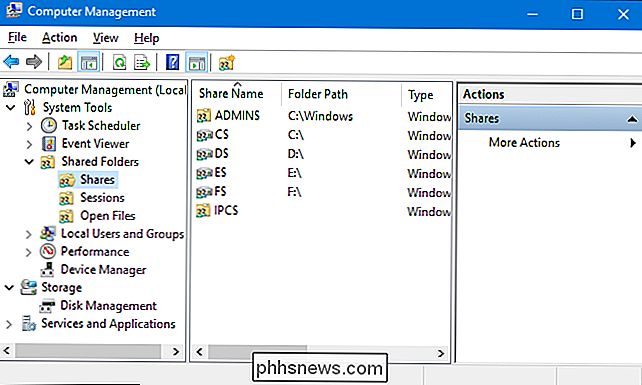
Cette fenêtre contient entre autres les outils suivants:
RELATED:
Qu'est-ce que l'Observateur d'événements Windows et comment l'utiliser? Planificateur de tâches
- : outil qui vous permet d'afficher et de personnaliser les tâches planifiées sur votre ordinateur, en plus de créer vos propres tâches planifiées personnalisées Observateur d'événements
- : un visualiseur de journal qui vous permet pour afficher et filtrer les événements système, de l'installation du logiciel aux plantages d'applications et aux écrans bleus de la mort Dossiers partagés
- : une interface qui affiche les dossiers partagés sur le réseau de votre ordinateur, utile pour voir les dossiers en cours en un coup d'œil Gestionnaire de périphériques
- : le Gestionnaire de périphériques Windows classique qui vous permet de visualiser les périphériques connectés à votre ordinateur, de les désactiver et de configurer leurs pilotes Gestion des disques
- : -in gestionnaire de partition que vous pouvez utiliser sans télécharger d'outils tiers. Servi ces
- : Une interface qui vous permet d'afficher et de contrôler les services d'arrière-plan s'exécutant sous Windows Dig in et vous trouverez beaucoup d'options utiles dans ces outils
Advanced Accounts Accounts Tool
Windows contient un utilitaire de comptes utilisateur masqué qui fournit des options non présentes dans l'interface standard. Pour l'ouvrir, appuyez sur Démarrer (ou appuyez sur Windows + R pour ouvrir la boîte de dialogue Exécuter), tapez "netplwiz
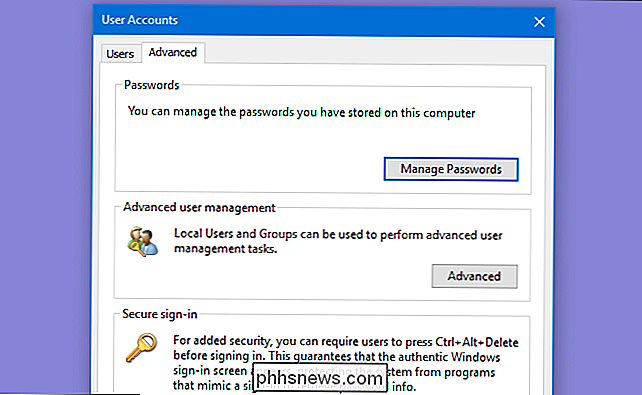
" ou" control userpasswords2 ", puis appuyez sur Entrée RELATED:
Utilisation d'utilisateurs et de groupes locaux pour gérer les mots de passe utilisateur sous Windows 7 La fenêtre" User Accounts "contient également un raccourci l'outil
"Utilisateurs et groupes locaux" , qui offre davantage de tâches de gestion des utilisateurs, mais n'est pas disponible dans les éditions Home de Windows Nettoyage de disque
ASSOCIÉ:
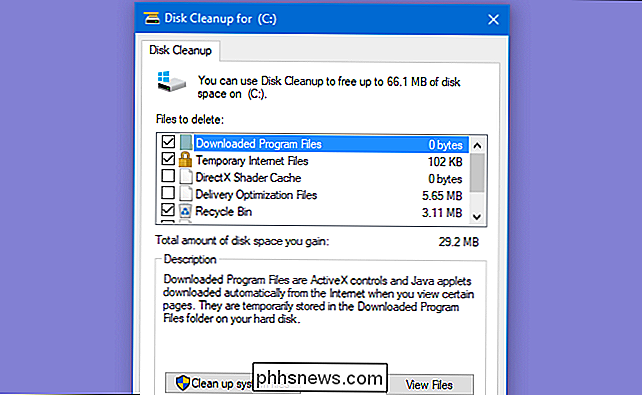
7 façons de libérer de l'espace disque sur Windows L'utilitaire de nettoyage de disque de Windows n'est pas aussi caché que d'autres utilitaires ici, mais pas assez de gens le savent, ou comment l'utiliser au maximum de ses possibilités. Il scanne votre ordinateur pour les fichiers qui peuvent être supprimés en toute sécurité: fichiers temporaires, vidages mémoire, anciens points de restauration système, fichiers restants des mises à niveau Windows, etc.
Disk Cleanup fait le même travail qu'un utilitaire de nettoyage PC, mais gratuit et n'essaie pas d'extraire de l'argent de vous. Les utilisateurs avancés peuvent préférer CCleaner, mais le Nettoyage de disque effectue un travail décent.
Accédez-y en recherchant "Nettoyage de disque" dans votre menu Démarrer
Éditeur de stratégie de groupe local
L'Éditeur de stratégie de groupe local est uniquement disponible Éditions Professionnelles ou Édition Intégrale de Windows - pas les éditions standard ou Home. Il fournit une grande variété de paramètres conçus pour être utilisés par les administrateurs système pour personnaliser et verrouiller les PC sur leurs réseaux, mais l'éditeur de stratégie de groupe local contient également les paramètres qui intéressent les utilisateurs moyens. Par exemple, dans Windows 10, vous pouvez l'utiliser pour masquer les informations personnelles sur l'écran de connexion.
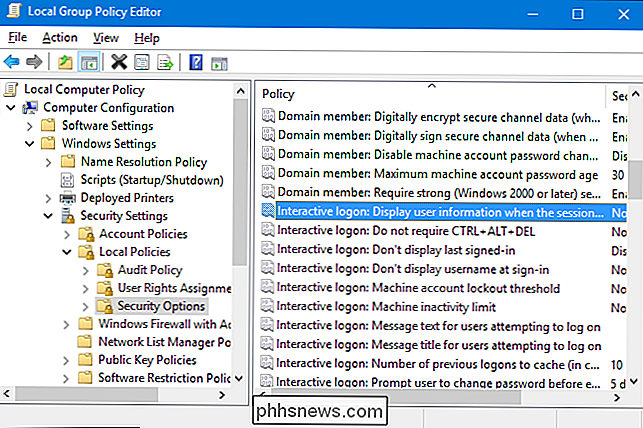
Pour ouvrir l'éditeur de stratégie de groupe locale, tapez
"gpedit.msc" dans le menu Démarrer ou Exécuter, puis appuyez sur Entrée.Éditeur du Registre
Bien sûr, tout le monde connaît l'Éditeur du Registre, mais il est toujours caché, Microsoft ne fournissant même pas de raccourci vers le menu Démarrer. Pour le lancer, vous devez taper "regedit" dans la recherche du menu Démarrer ou dans la boîte de dialogue Exécuter.
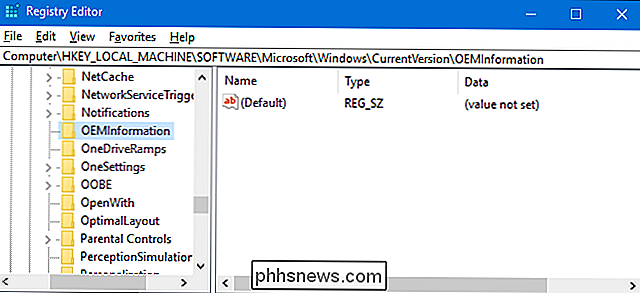
Beaucoup de réglages que vous pouvez effectuer en utilisant l'éditeur de stratégie de groupe local ont des ajustements équivalents avoir une édition Professional ou Enterprise de Windows. Par exemple, les utilisateurs avec l'édition Home de Windows ne peuvent pas empêcher certains utilisateurs d'arrêter Windows à l'aide de la stratégie de groupe, mais ils peuvent le faire avec quelques modifications du Registre. En outre, il existe toutes sortes de modifications du Registre qui n'ont aucun équivalent dans la stratégie de groupe, comme la personnalisation des informations de support du fabricant sur votre PC
CONNEXION:
Apprendre à utiliser l'éditeur de registre comme un pro Juste avertissement, cependant: l'éditeur de registre est un outil complexe et puissant. Il est facile d'endommager votre installation de Windows, ou même rendre Windows inutilisable si vous ne faites pas attention. Si vous n'avez jamais travaillé avec le Registre auparavant, pensez à lire comment utiliser l'Éditeur du Registre avant de commencer. Et certainement sauvegarder le Registre (et votre ordinateur!) Avant de faire des changements. Et tenez-vous-en à des réglages bien documentés du registre à partir d'une source de confiance
Configuration du système
La configuration du système est un autre outil classique que beaucoup de gens ne connaissent pas. Avant Windows 8 et 10, qui comportaient un gestionnaire de programme de démarrage intégré dans le Gestionnaire des tâches, la configuration du système était la seule façon de contrôler les programmes de démarrage sous Windows. Il vous permet également de personnaliser votre chargeur de démarrage, ce qui est particulièrement utile si vous avez installé plusieurs versions de Windows
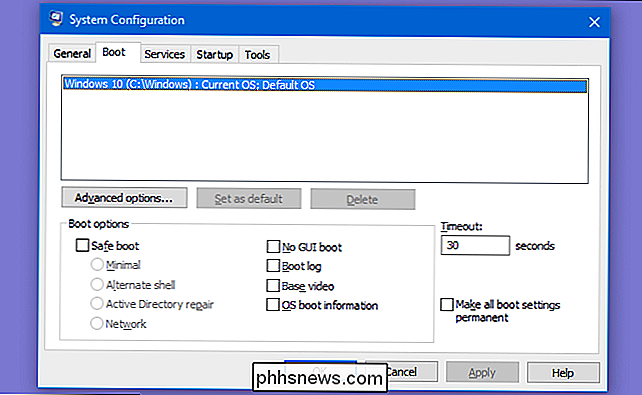
Lancez-le en tapant "msconfig" dans la boîte de recherche du menu Démarrer ou dans la boîte de dialogue Exécuter. > L'utilitaire Informations système affiche toutes sortes d'informations sur votre PC. Vous pouvez trouver des informations telles que la version exacte de Windows que vous utilisez, le type de carte mère que contient votre système, la quantité de RAM (et le type), l'adaptateur graphique que vous utilisez et bien plus encore.
CONNEXION:
Trouver des informations détaillées sur le matériel avec Speccy
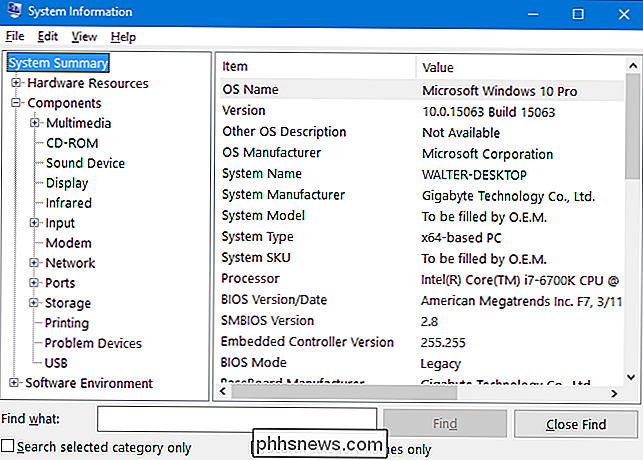
Les informations système ne fournissent pas l'interface la plus lisse et ne fournissent pas non plus toutes les informations d'un système d'information tiers, comme Speccy, mais elles affichent beaucoup d'informations système sans vous obliger à installer un autre programme.
Ouvrez-le en cherchant "System Information" dans votre menu Démarrer. Une fois que vous savez que ces utilitaires existent, vous pouvez en faire plus avec les outils intégrés à Windows. Ces outils sont disponibles sur n'importe quel ordinateur Windows (avec la seule exception que l'Éditeur de stratégie de groupe local n'est pas disponible sur les éditions Home de Windows), vous pouvez donc toujours les utiliser sans télécharger et installer un logiciel tiers.

Comment les ordinateurs génèrent des nombres aléatoires
Les ordinateurs génèrent un nombre aléatoire pour tout, de la cryptographie aux jeux vidéo et au jeu. Il existe deux catégories de nombres aléatoires - "vrais" nombres aléatoires et pseudo-aléatoires - et la différence est importante pour la sécurité des systèmes de chiffrement. Les ordinateurs peuvent générer des nombres vraiment aléatoires en observant des données extérieures , qui n'est pas prévisible, et en créant des données à partir de celui-ci.

Comment partager vos playlists Spotify avec vos amis (ou le monde entier)
Spotify et d'autres services de streaming ont changé la façon dont les gens écoutent de la musique. Alors que les playlists étaient autrefois l'apanage du DJ de la radio, des albums de compilation annuels tels que Now That's I Call Music , ou des montages minutieux pour un coup de cœur, maintenant tout le monde peut en faire un en quelques minutes.



