Extraire un CD audio en MP3 en utilisant Windows Media Player
Une question commune que je reçois des amis et des collègues est de savoir comment prendre un CD audio ordinaire et convertir les pistes en fichiers MP3. Les jours de transport d'un lecteur de CD sont révolus, grâce aux smartphones! Cependant, pourquoi payer 99 cents sur iTunes ou sur le Google Play Store pour de la musique que vous possédez peut-être déjà? Au lieu de cela, vous devez extraire tous ces vieux CD et les ripper sur votre ordinateur, que vous pouvez ensuite importer dans votre bibliothèque musicale iTunes et synchroniser sur votre téléphone.
Le processus est en fait assez simple et nécessite seulement Windows Media Player, qui est installé avec Windows par défaut. Dans Windows 7 et Windows 8, vous pouvez ripper les CD audio directement au format MP3, pas besoin de les convertir d'un format à un autre.
Pour commencer à extraire de la musique à partir d'un CD audio, allez-y et insérez-le dans votre lecteur de CD / DVD. Si Windows Media Player n'était pas déjà ouvert lorsque vous avez inséré le CD, une petite fenêtre s'ouvrira, appelée le mode Lecture en cours, et lorsque vous passerez la souris sur la pochette de l'album, vous verrez un petit bouton pour extraire le CD.

Si vous avez déjà WMP ouvert, alors vous serez en mode Bibliothèque et vous devriez voir quelques nouveaux éléments de menu en haut: Rip CD et les paramètres RIP .
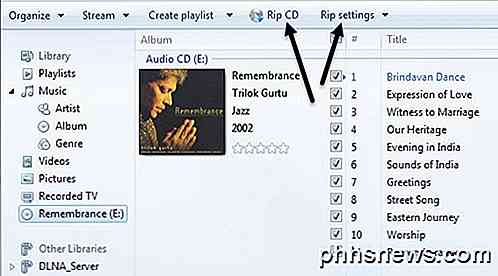
Le mode Bibliothèque est meilleur dans le sens où vous pouvez choisir exactement les pistes que vous voulez extraire au lieu d'extraire tout le CD. Pour ce faire, il vous suffit de décocher toute piste que vous ne voulez pas déchiré avant de cliquer sur le bouton Extraire le CD.
Remarque: Avant de ripper un CD, assurez-vous que vous êtes connecté à Internet car WMP recherchera les informations sur l'album et la piste et ajoutera ces métadonnées au fichier.
Aussi, avant d'extraire, vous devriez vérifier les paramètres de rip pour vous assurer qu'ils sont ce que vous voulez en termes de format, de qualité, etc.
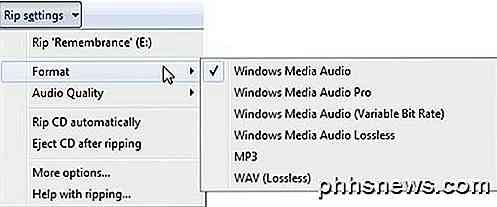
Pour le format du fichier de sortie, vous pouvez choisir Windows Media Audio, Windows Media Audio Pro, MP3 et WAV. Par défaut, la qualité audio est de 128 kbps, mais vous pouvez l'extraire jusqu'à 192 Kbps si vous le souhaitez.
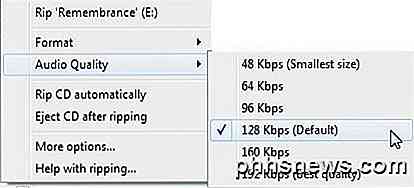
Si vous extrayez beaucoup de CD et que vous ne souhaitez pas modifier ces paramètres pour chaque CD, cliquez sur Plus d'options, puis modifiez les valeurs par défaut. Ici vous pouvez également voir l'emplacement par défaut pour l'extraction de musique, qui est probablement le dossier Musique dans votre dossier Utilisateurs.
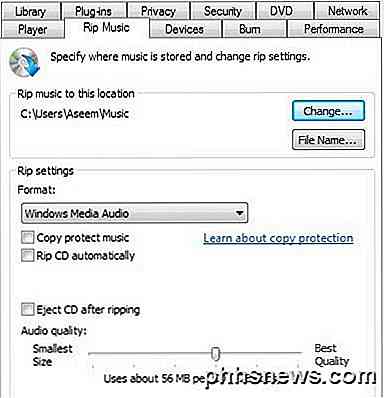
Lorsque vous cliquez sur Extraire le CD, le processus commence et la durée d'extraction du CD dépend de la vitesse du lecteur de CD / DVD et de la vitesse du processeur, mais dans l'ensemble, le processus doit être assez rapide.
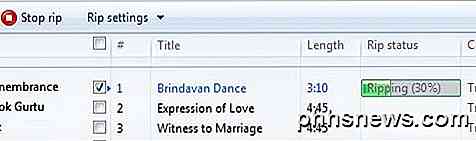
C'est à peu près ça! Extraire un CD est vraiment facile de nos jours et si vous avez beaucoup de vieux CD de musique qui traînent, allez-y et déchirez-les tous avant de les perdre. Si un CD a la protection des droits d'auteur, le processus d'extraction peut échouer, mais jusqu'à présent, Windows Media Player a été capable de déchirer à peu près tous les CD que j'ai lancés. Si vous avez des questions sur l'extraction

Qu'est-ce qu'un robinet intelligent, et ai-je besoin d'un?
Avec la sécheresse pluriannuelle, un climat trop familier dans des endroits comme le Texas, le Sud-Ouest et la Californie conserver l'eau n'a jamais été aussi important qu'aujourd'hui. Mais comment contrôler quelque chose que les gens utilisent dans votre maison presque autant que l'électricité qui maintient les lumières?

Les meilleures applications de clavier pour Android
Les interactions que vous avez avec le clavier de votre téléphone sont facilement certaines des relations les plus intimes que vous aurez avec votre appareil mobile. C'est la bouche à travers laquelle tous vos textes, courriels et autres messages sont prononcés, et franchement ... taper sur un petit clavier est une douleur.



